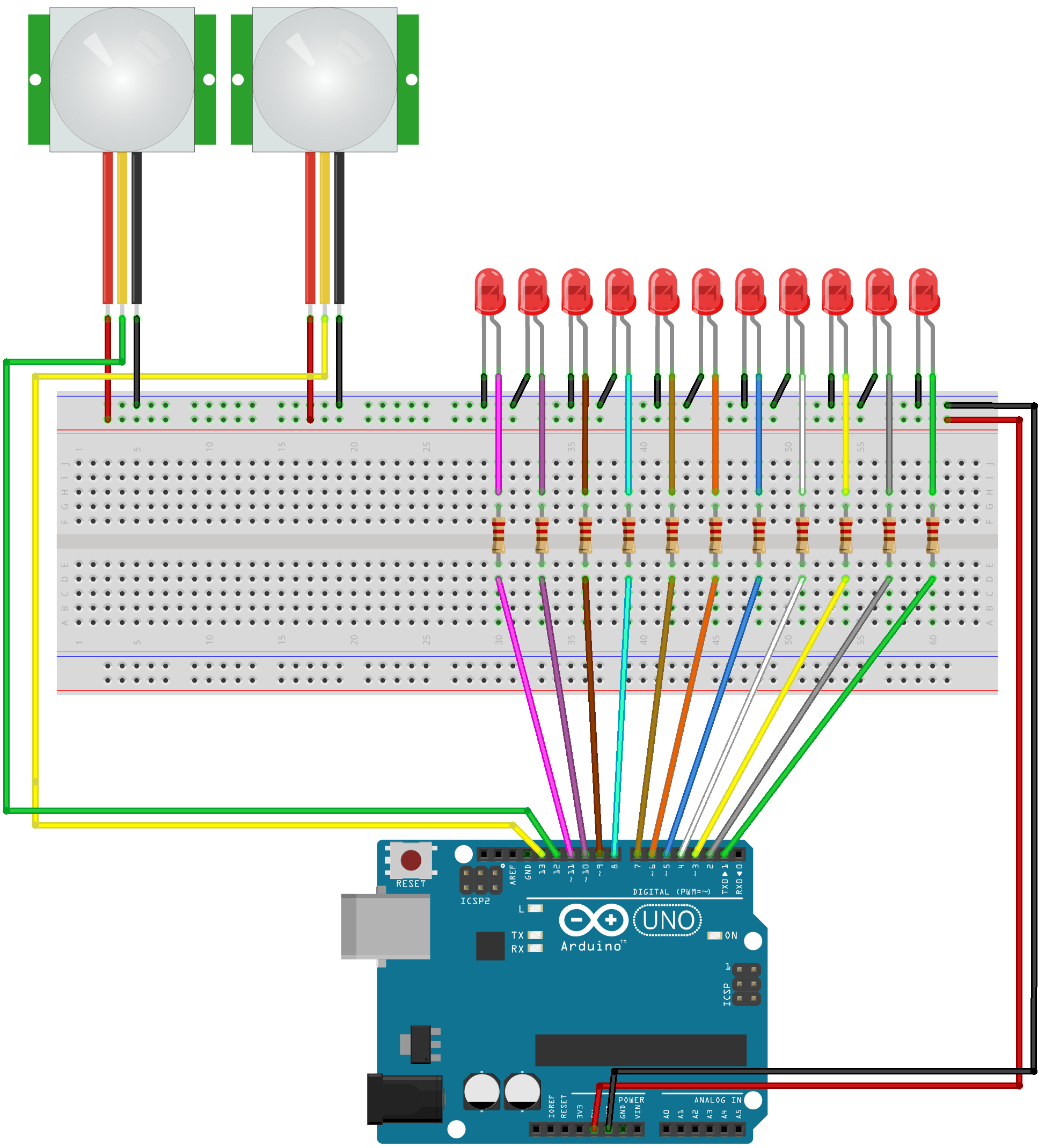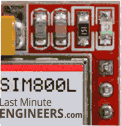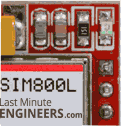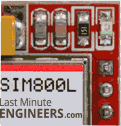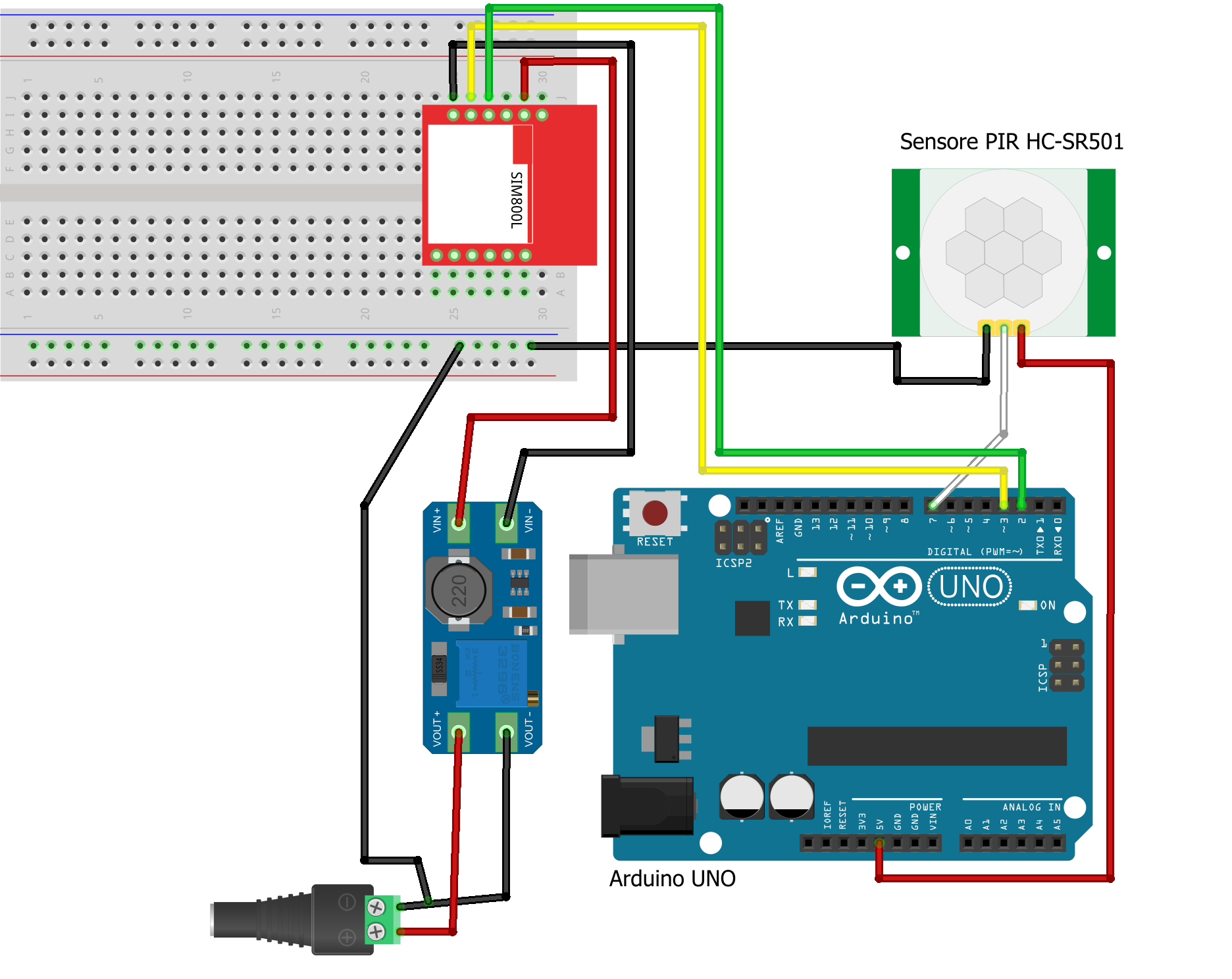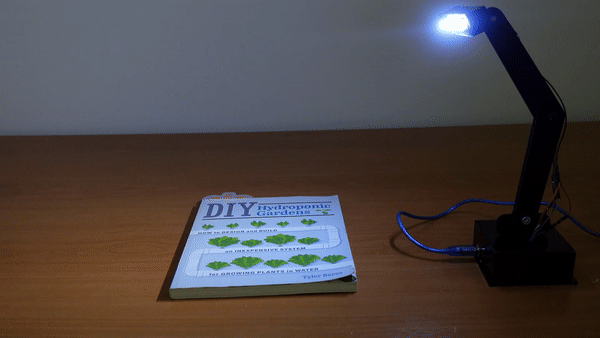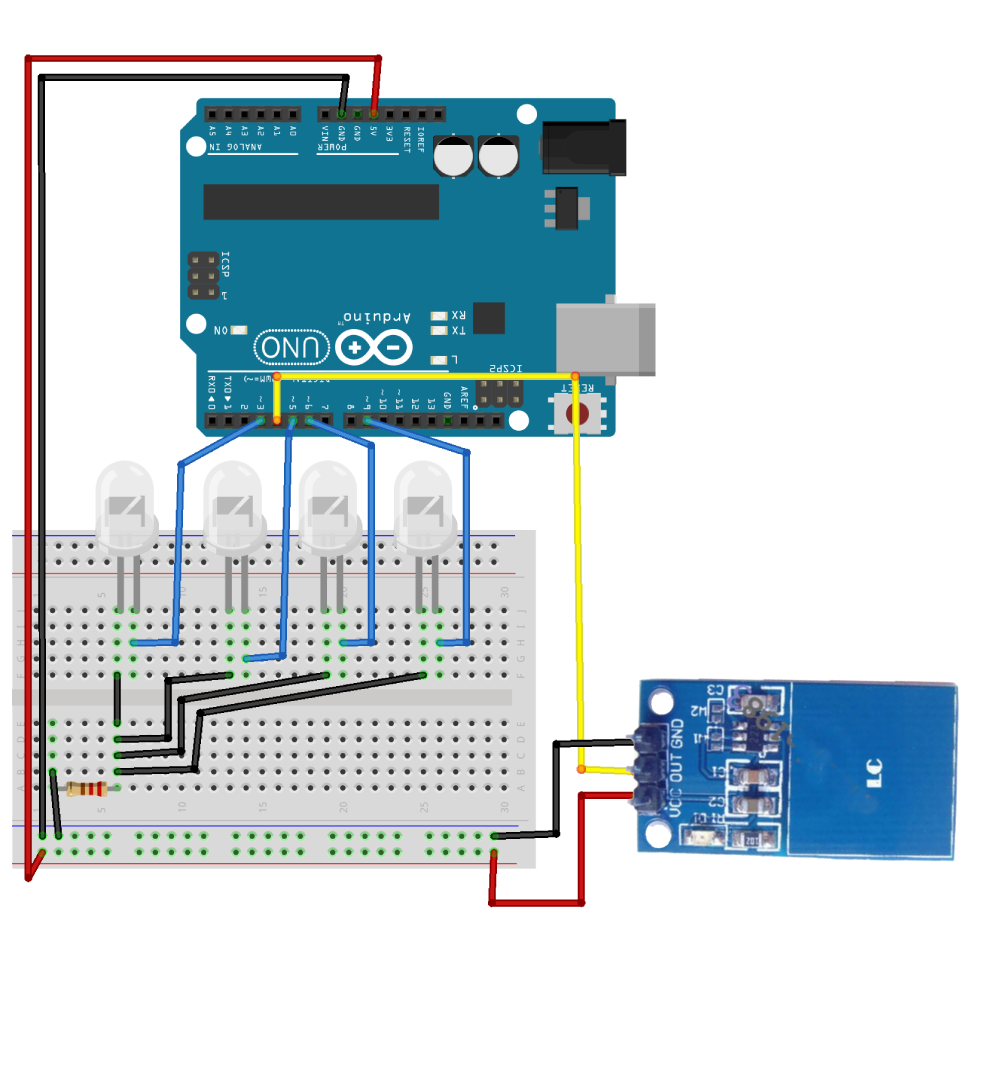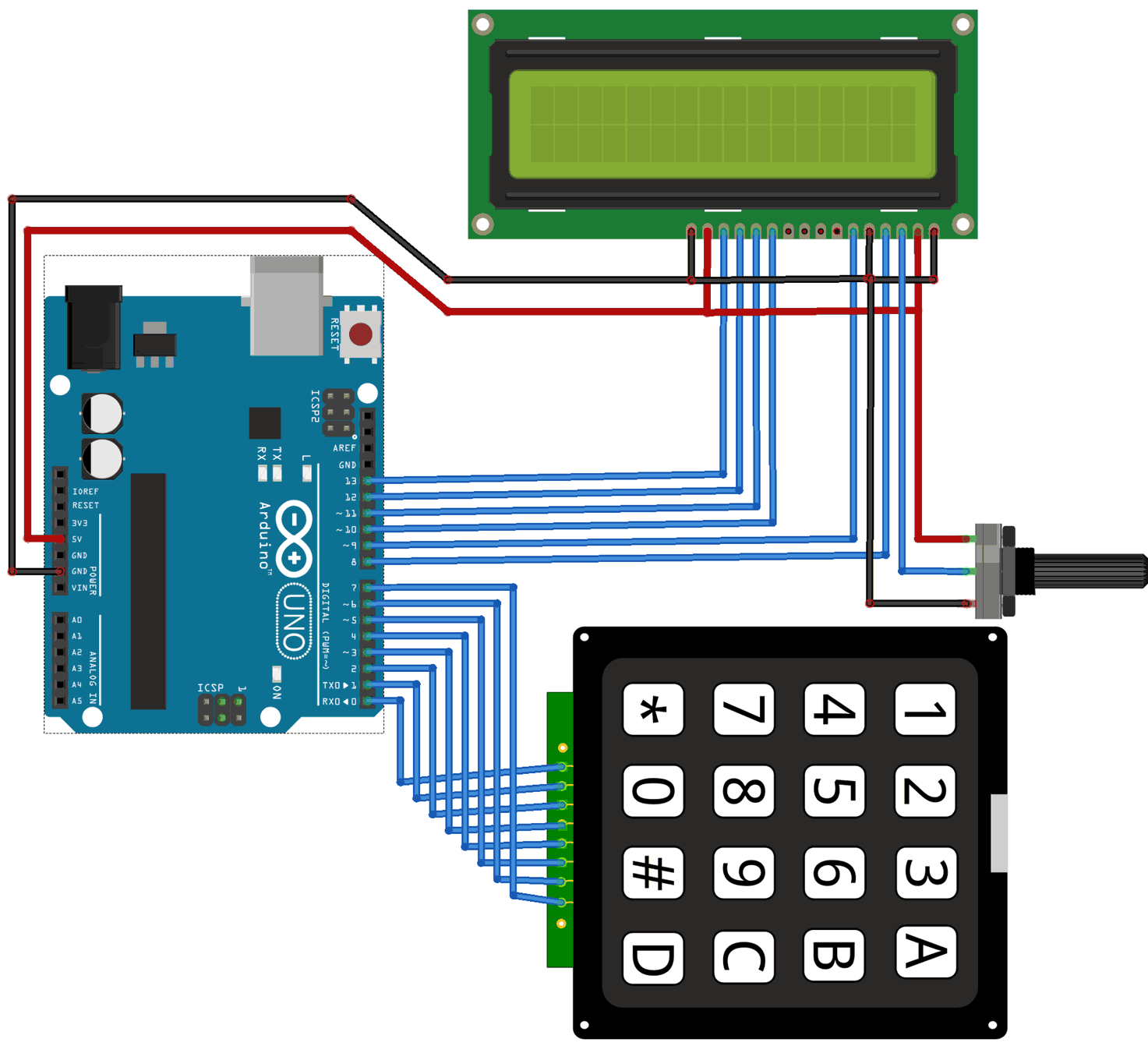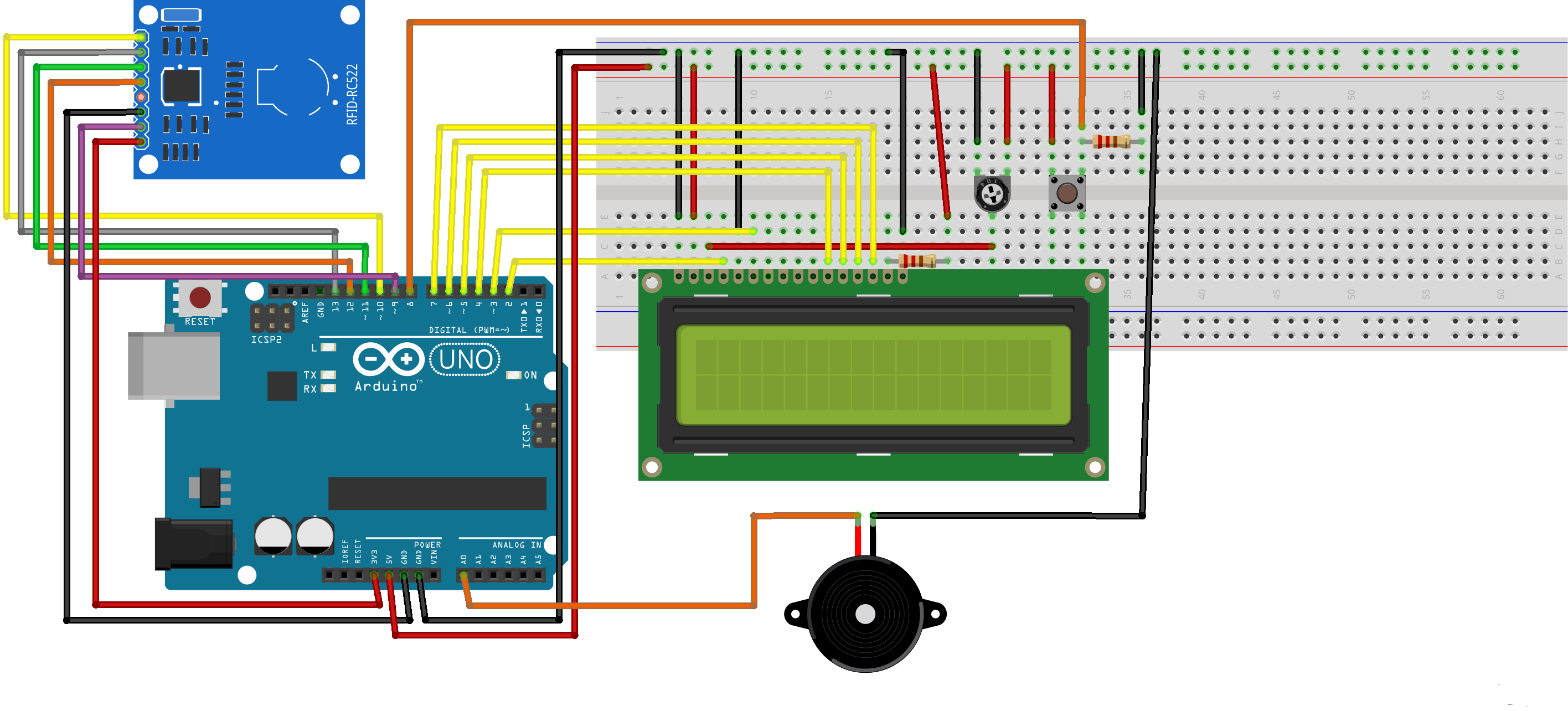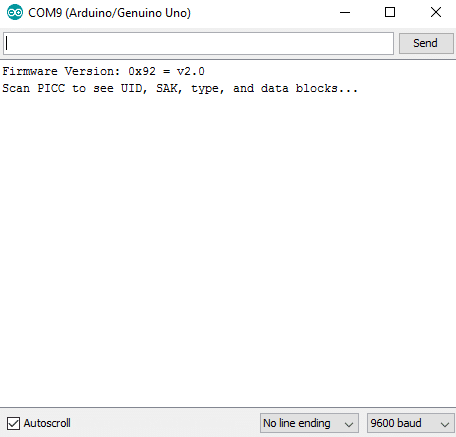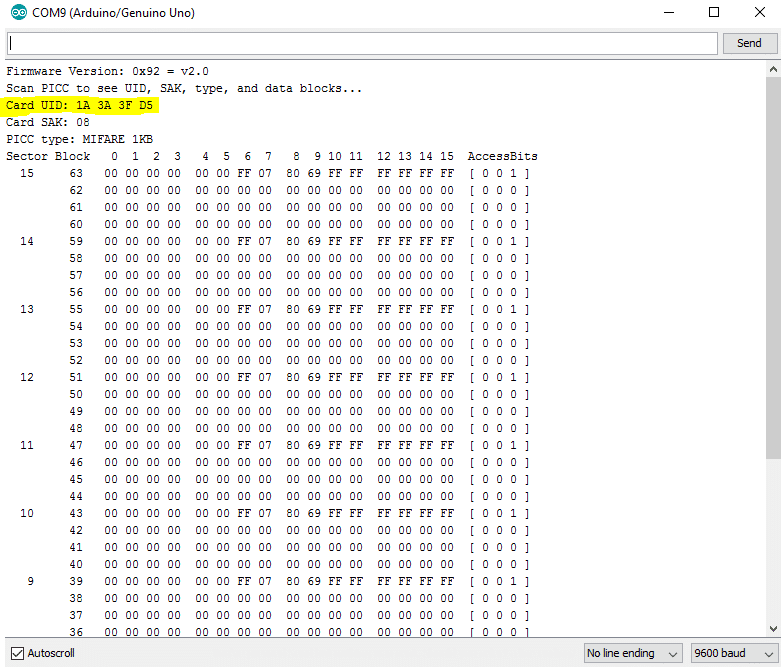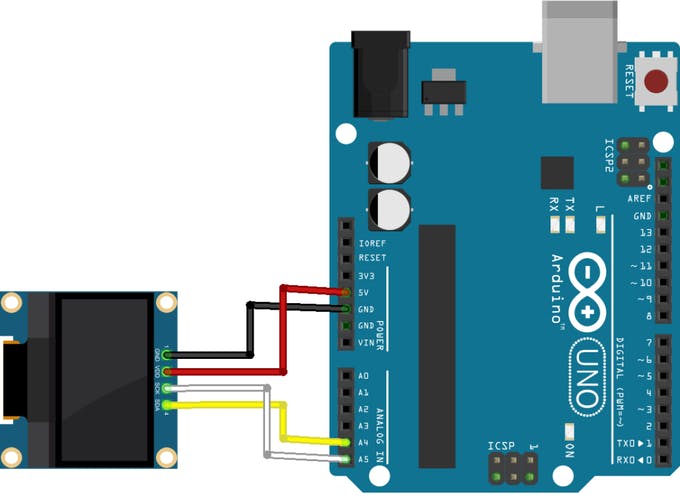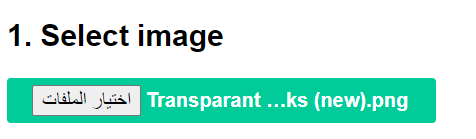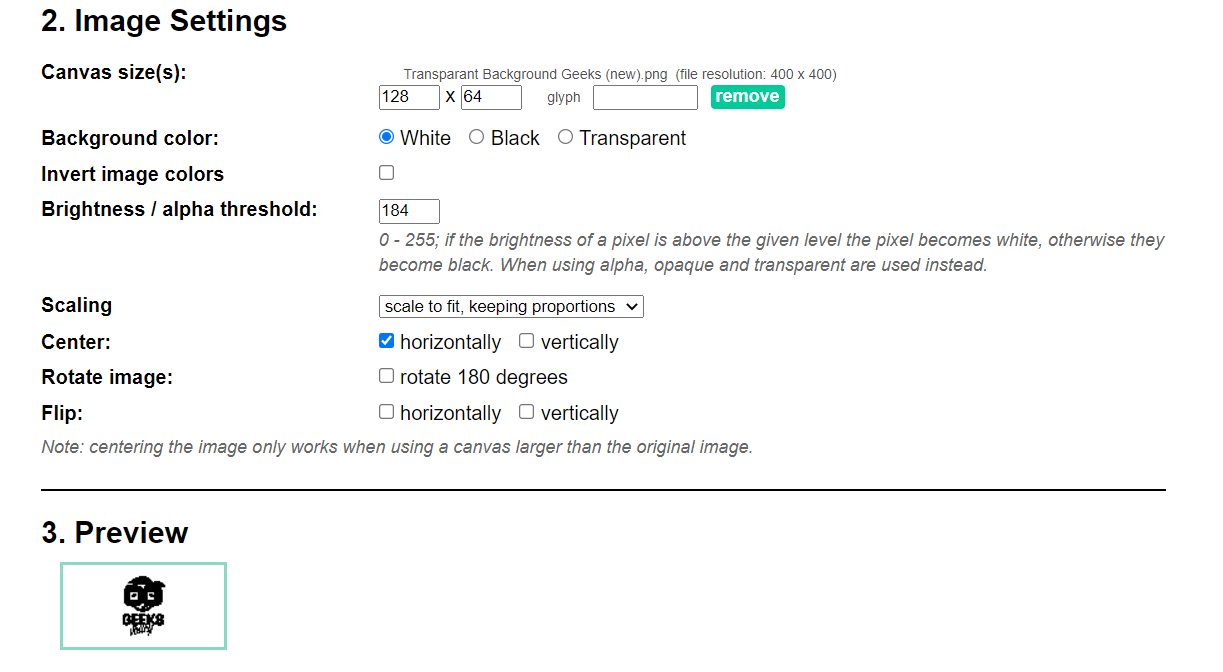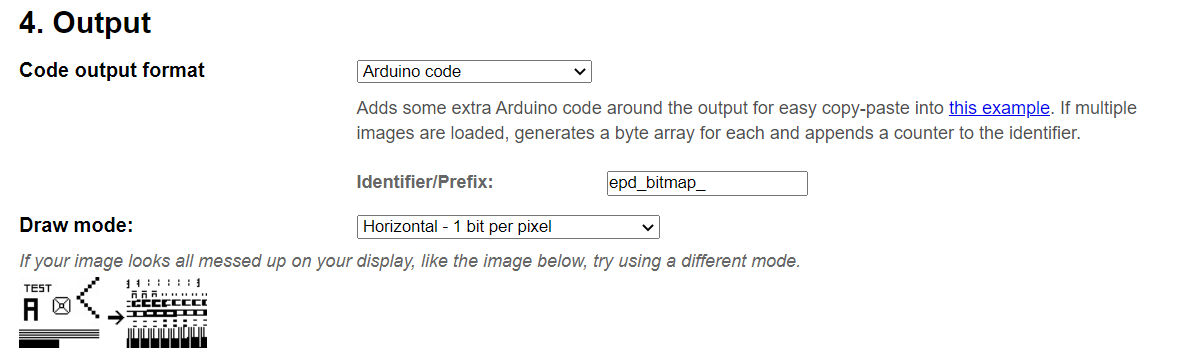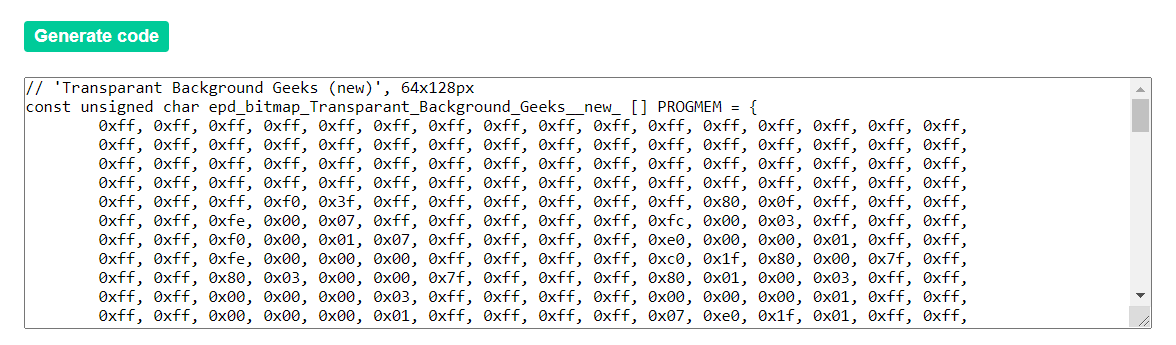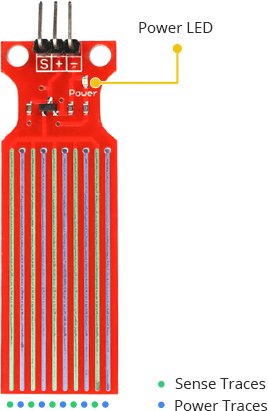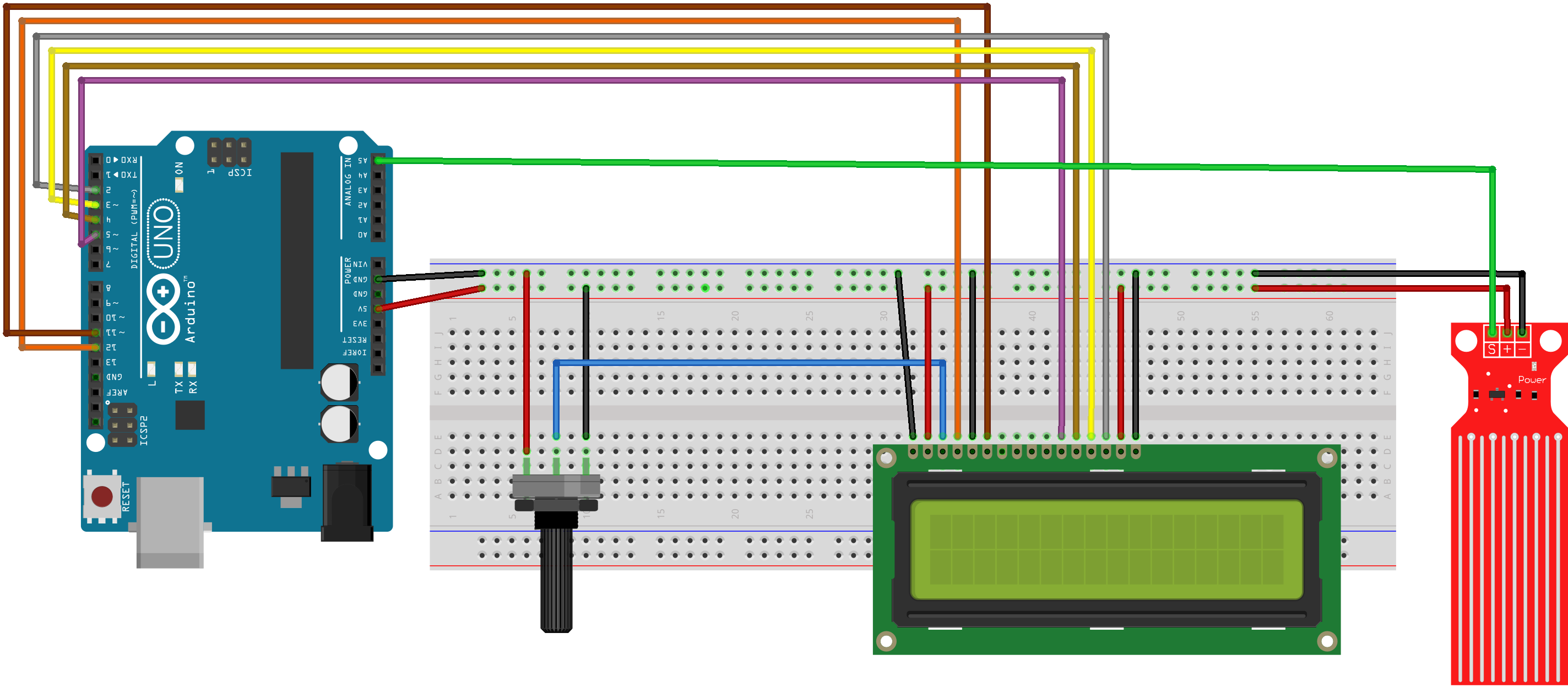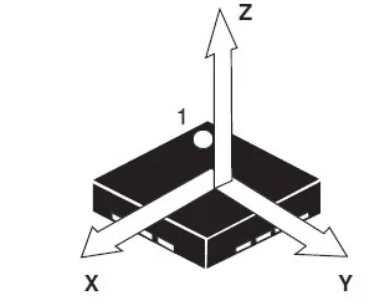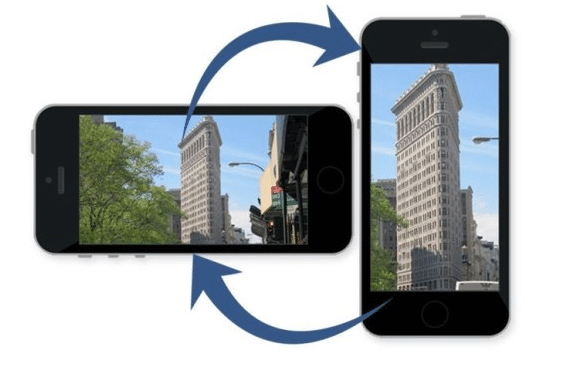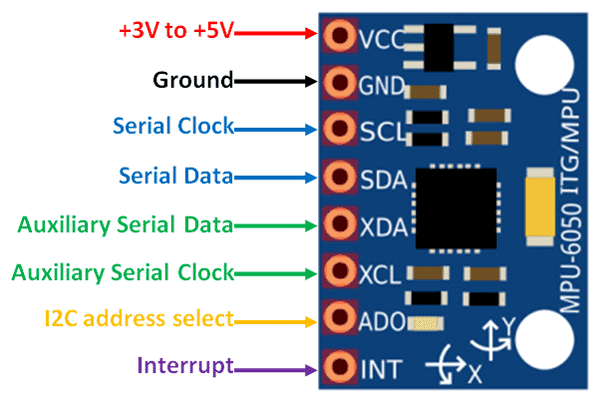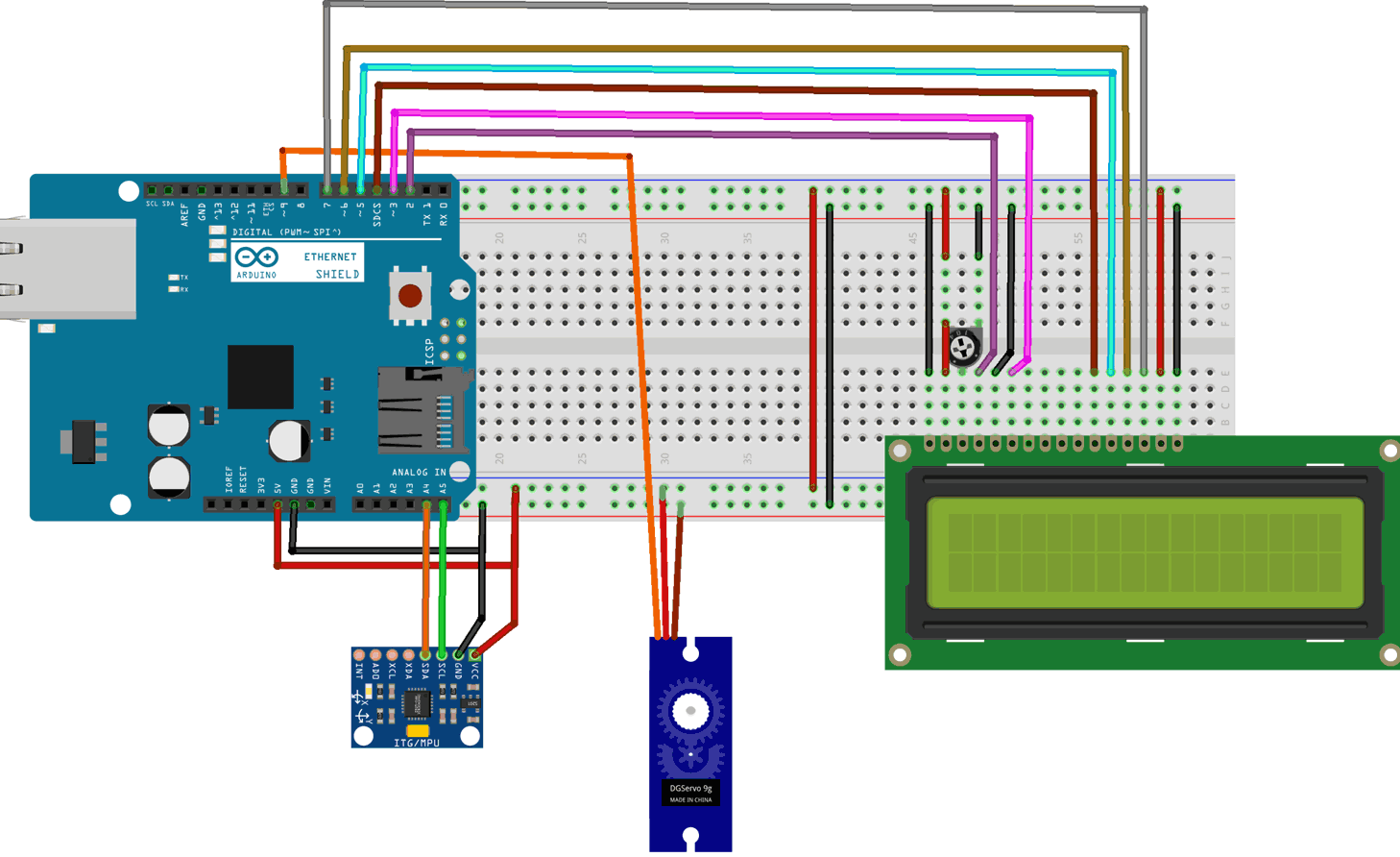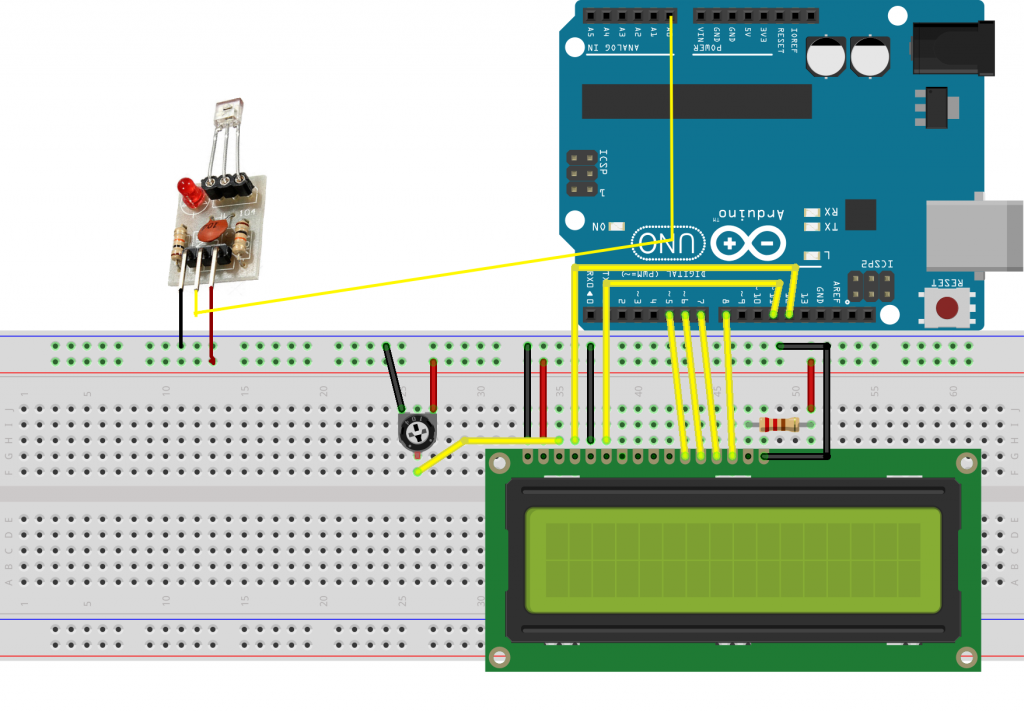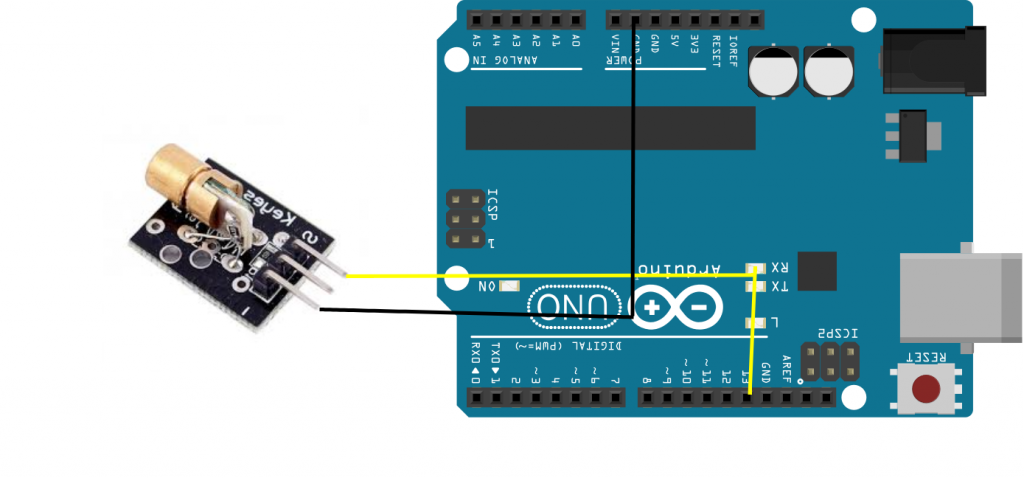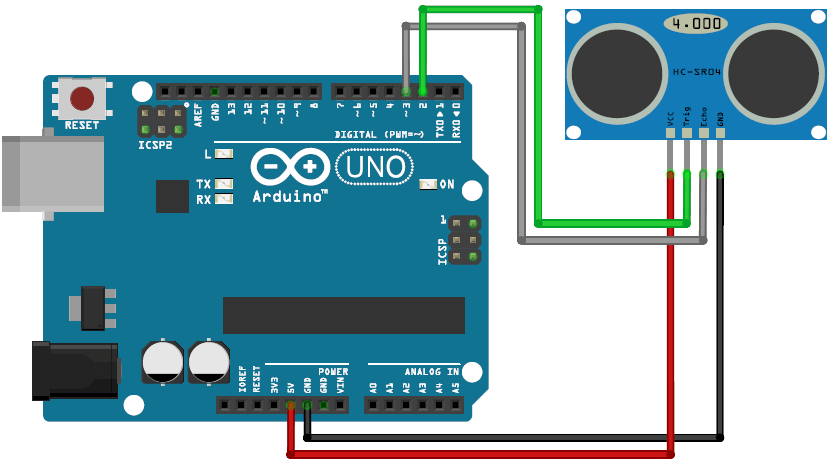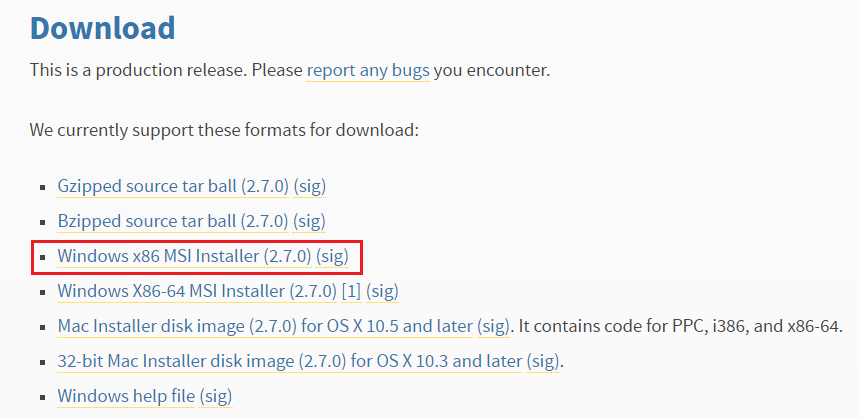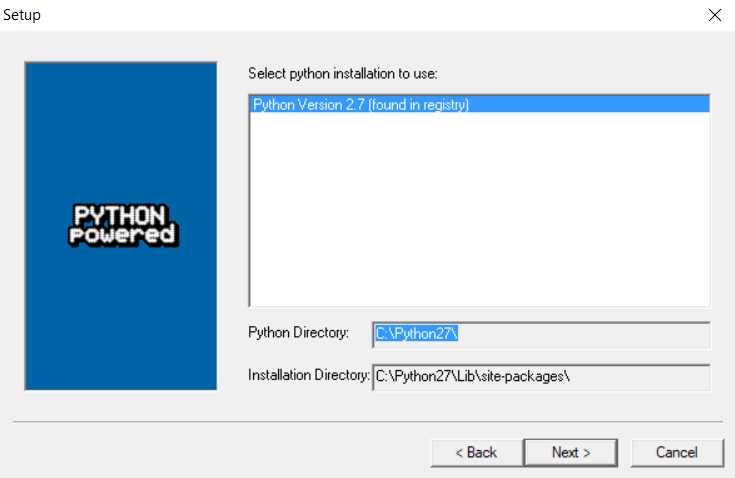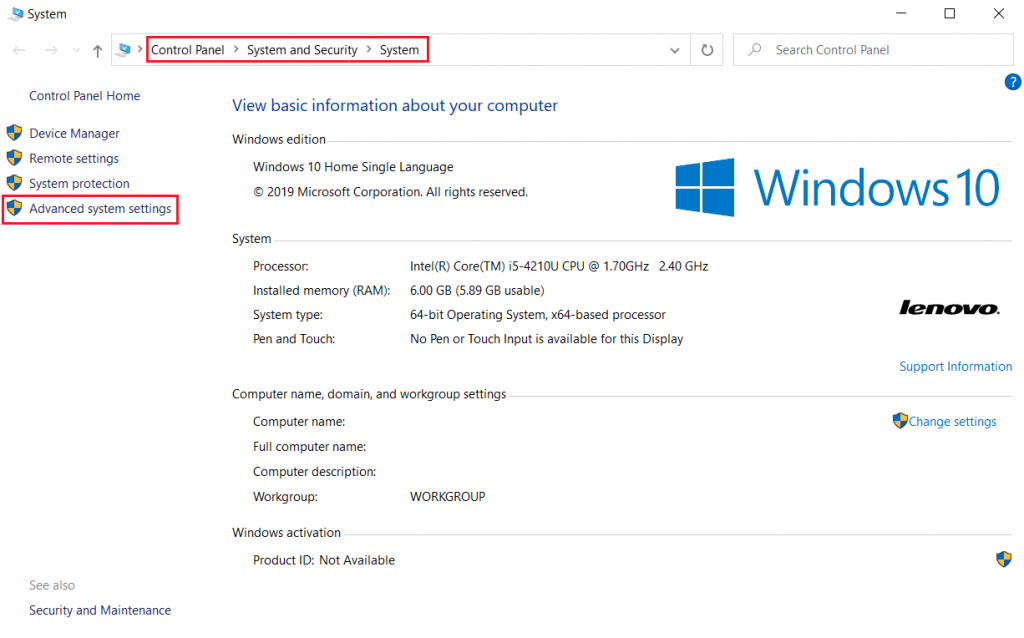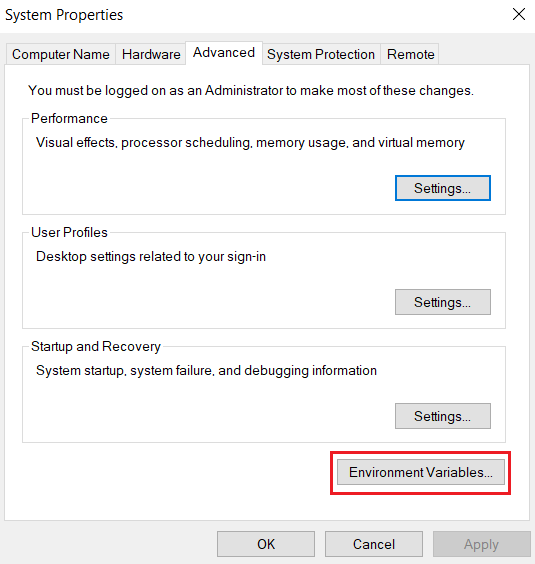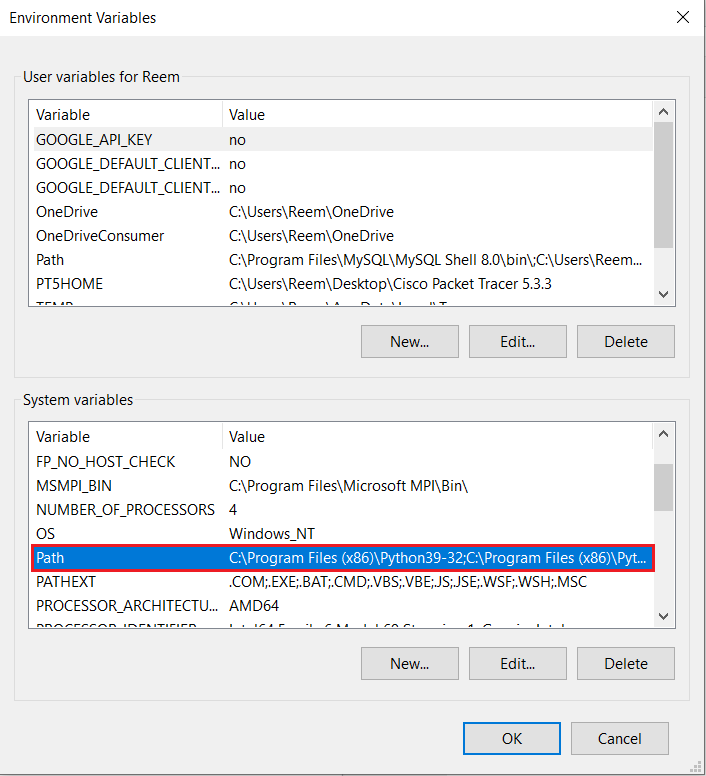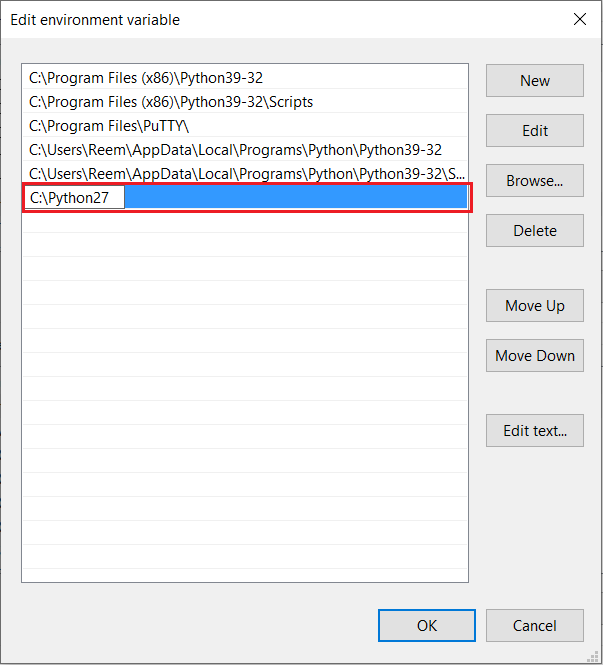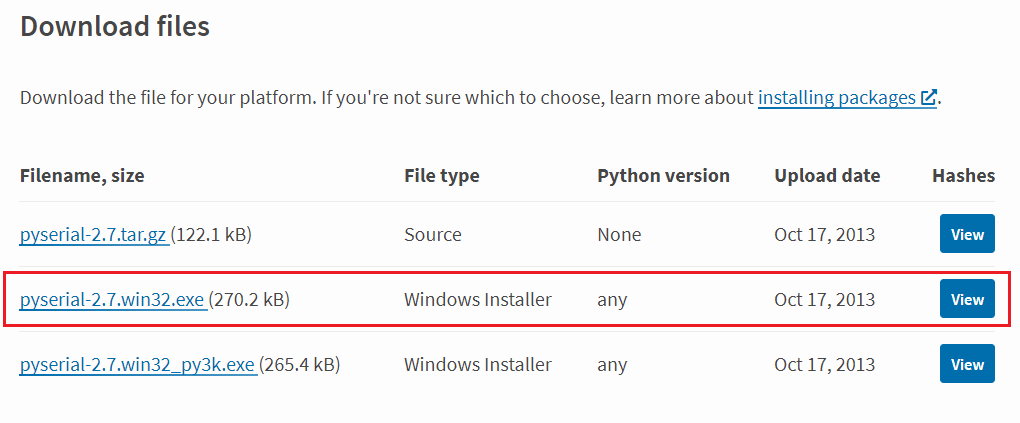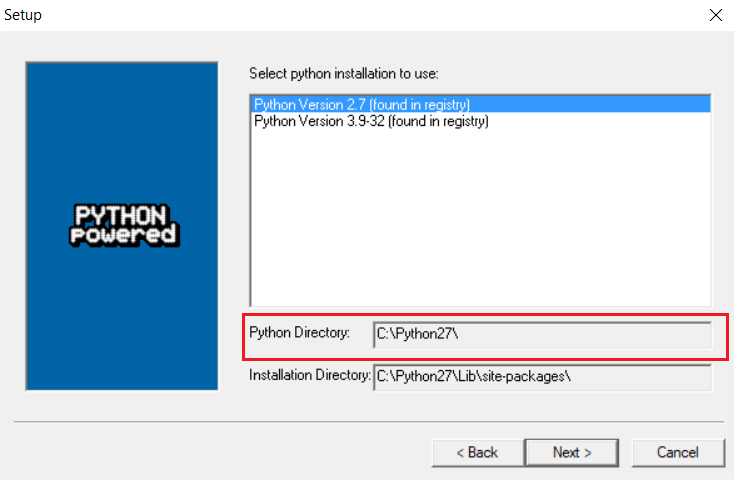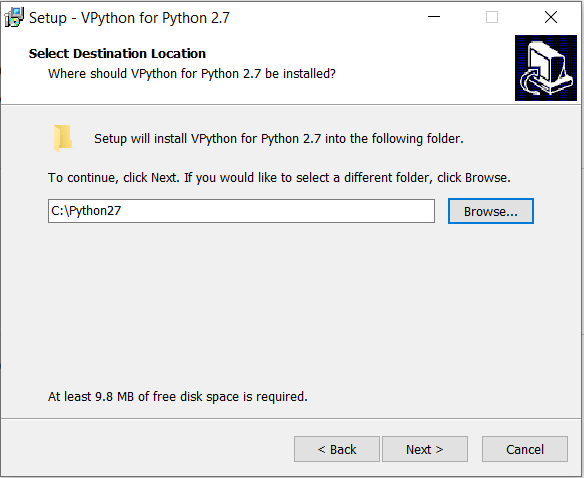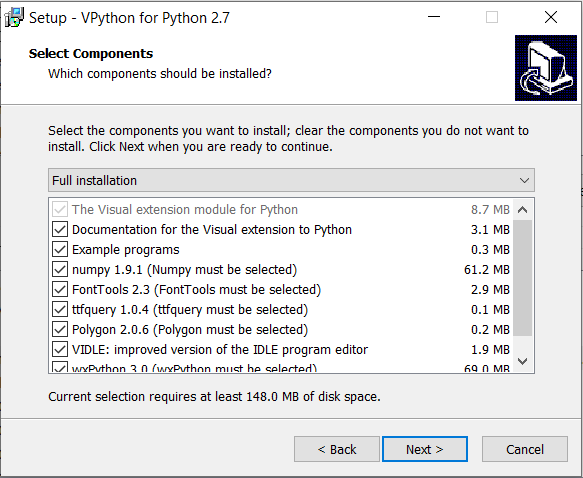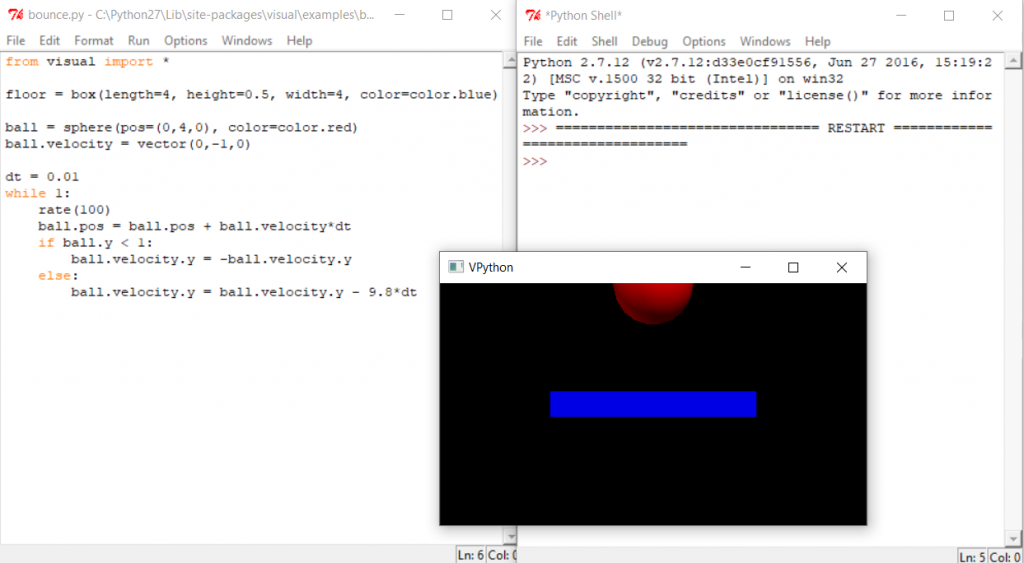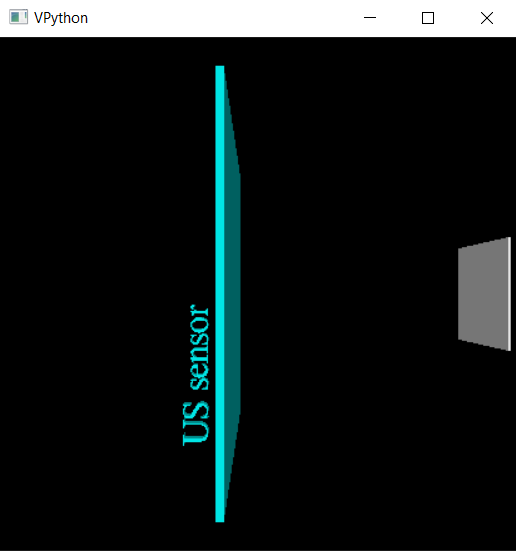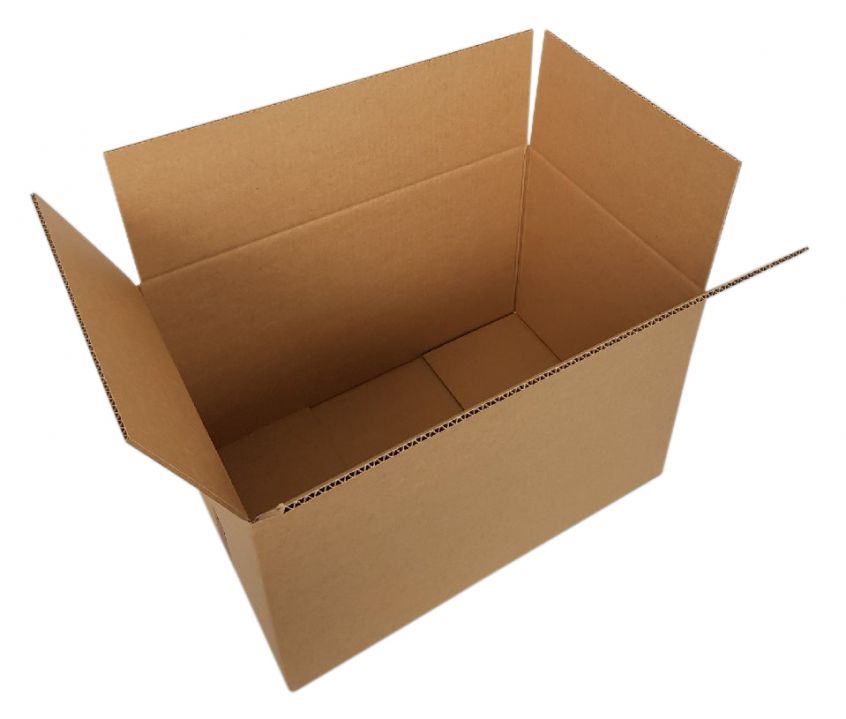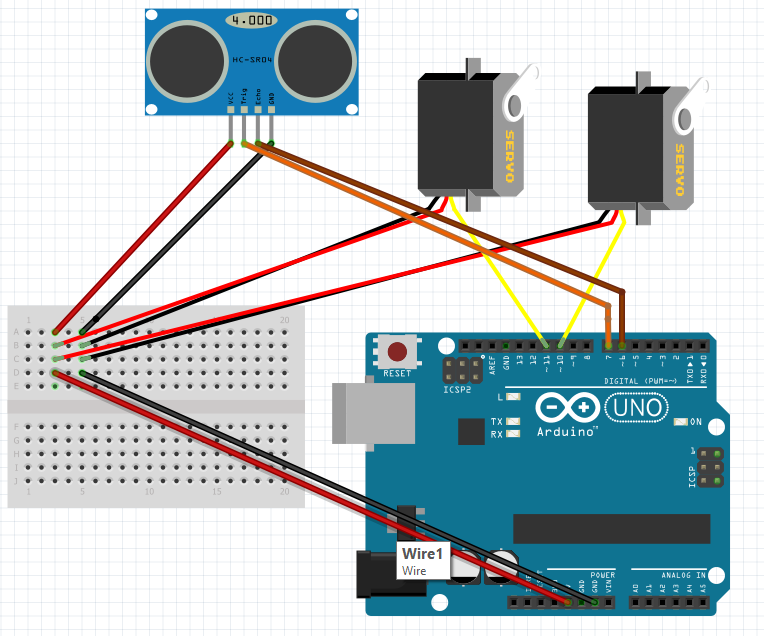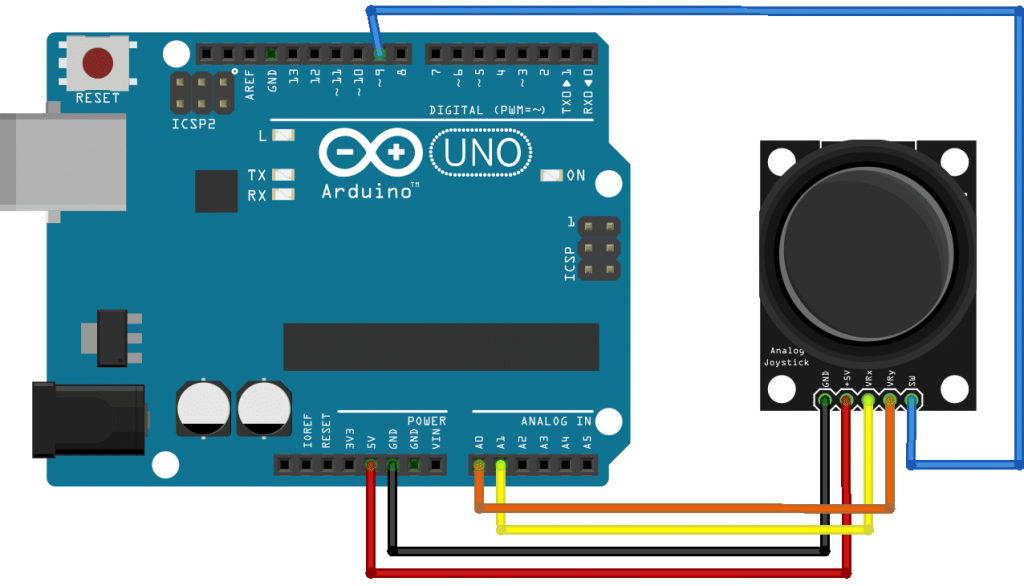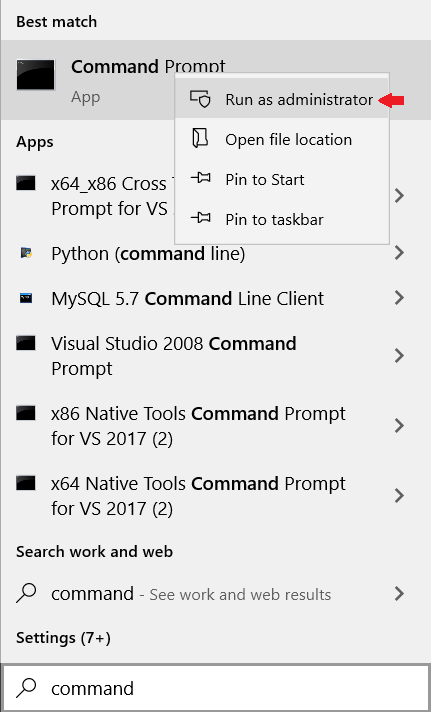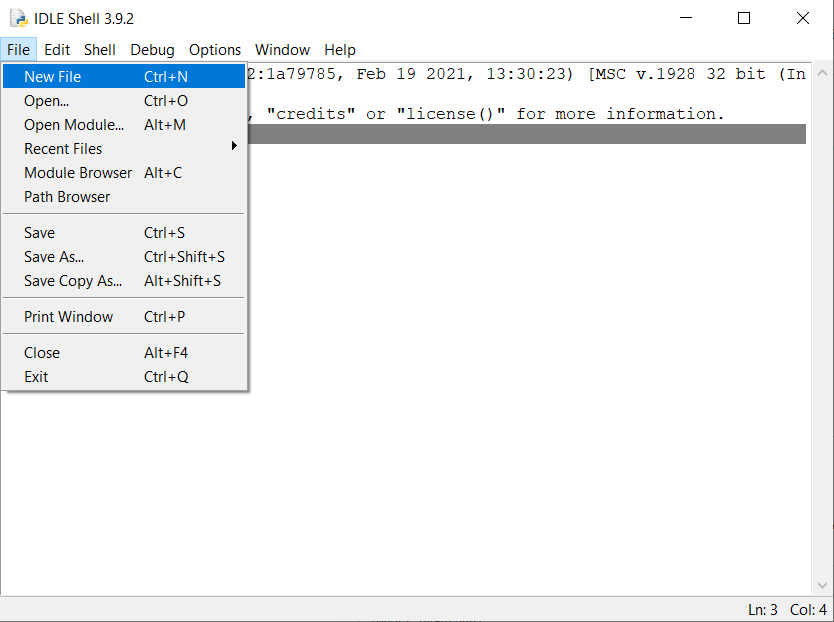مقدمة
تمكننا الشاشات من عرض الصور والرسوم الثابتة على اختلافها سواء كانت خرائط، جداول، رمز شريطي (Barcode)، رسوم بيانية أو رسوم توضيحية، في هذا الدرس ستتعلم كيفية عرض الصور على الشاشة (OLED) باستخدام الاردوينو.

المواد والأدوات
1× شاشة (OLED)
توصيل الدائرة
للمزيد حول الشاشة (OLED) يمكنك الرجوع للدرس التالي: شاشة عرض (OLED) Display.
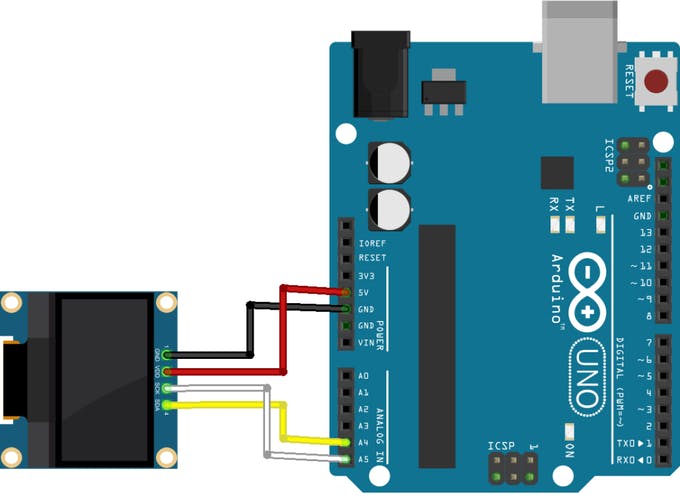
تحويل الصورة إلى كود بنظام (HEX)
في البداية عليك تحويل الصورة لكود(HEX).
نظام (HEX) أو نظام العد الستة عشري سمي بذلك لأنه يحتوي على 16 (ستة عشر) رمزًا لتمثيله (كتابته)، وهم بالترتيب من الرمز الأصغر (0 – صفر) إلى الرمز الأكبر (F).
انقر على الرابط التالي: تحويل الصور إلى كود بنظام (HEX).
1- اختر الصورة المناسبة لك.
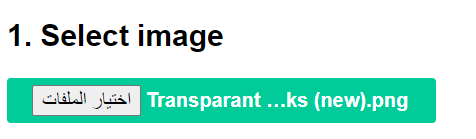
2. عيّن الإعدادات التالية: لابد أن يكون مقاس الصورة 128*64 حتى يتلائم مع حجم الشاشة (OLED).
يمكنك اختيار لون الخلفية المناسب لك أبيض أو أسود أو شفاف.
درجة السطوع: 184 أو حسب الدرجة المناسبة للصورة.
Scaling تتلائم مع حجم الشاشة لتملأها.
Center نختار Horizontally أي أفقيًا.
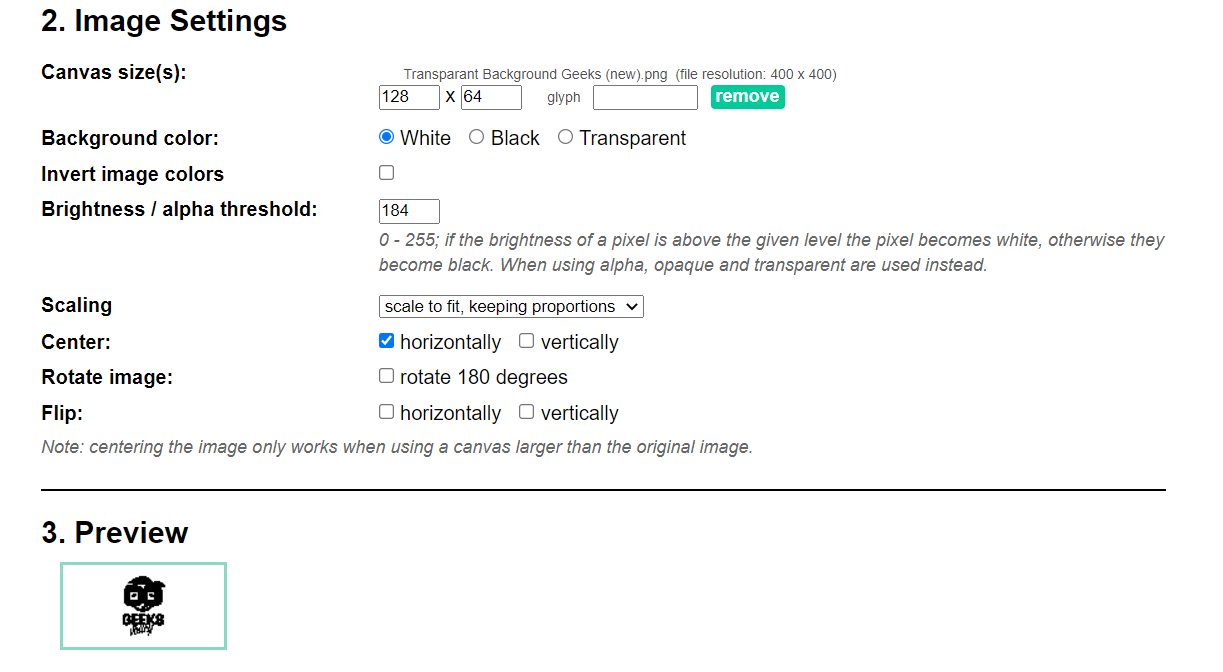
3. Code output format اختر Arduino code.
ثم انقر على Generate code حتى يتم إنشاء الكود.
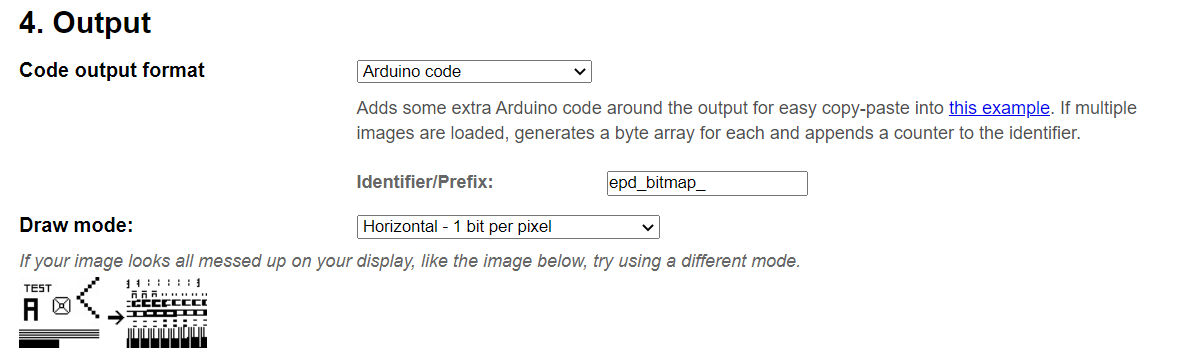
انسخ الكود البرمجي الذي داخل دالة const unsigned char epd_bitmap_Transparant_Background_Geeks__new_ [] PROGMEM = {
ستحتاج إليه في قسم الكود البرمجي.
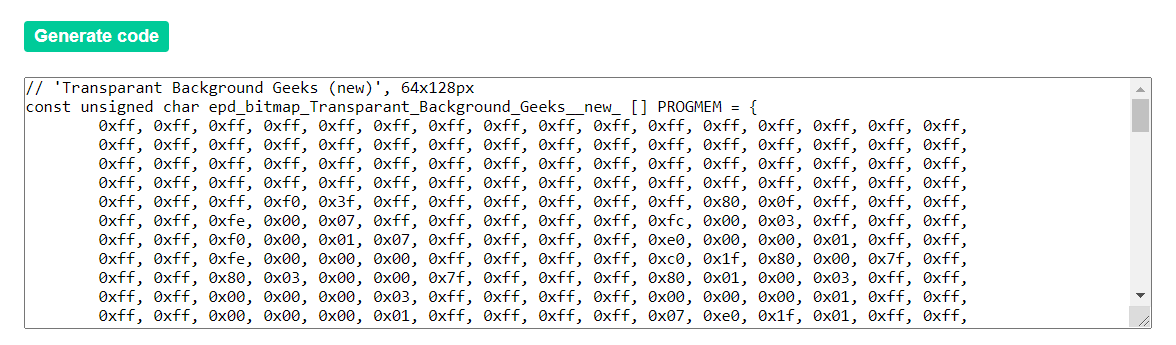
الكود البرمجي
حمّل مكتبة <Adafruit_SSD1306.h> و <Adafruit_GFX.h>.
قبل رفع كود عرض الصور على الشاشة (OLED) إلى لوحة الاردوينو هناك أمور مهمة عليك تحريرها بعد قراءة شرح الكود البرمجي.
#include <SPI.h>
#include <Wire.h>
#include <Adafruit_GFX.h>
#include <Adafruit_SSD1306.h>
#define SCREEN_WIDTH 128 // OLED display width, in pixels
#define SCREEN_HEIGHT 64 // OLED display height, in pixels
#define OLED_RESET 4
Adafruit_SSD1306 display(SCREEN_WIDTH, SCREEN_HEIGHT, &Wire, OLED_RESET);
#define LOGO_HEIGHT 64
#define LOGO_WIDTH 128
//image bitmap data
const unsigned char logo_bmp [] PROGMEM = {
0x00, 0x00, 0x00, 0x00, 0xff, 0xff, 0xff, 0xff, 0xff, 0xff, 0xff, 0xff, 0x00, 0x00, 0x00, 0x00,
0x00, 0x00, 0x00, 0x00, 0xff, 0xff, 0xff, 0xff, 0xff, 0xff, 0xff, 0xff, 0x00, 0x00, 0x00, 0x00,
0x00, 0x00, 0x00, 0x00, 0xff, 0xff, 0xff, 0xff, 0xff, 0xff, 0xff, 0xff, 0x00, 0x00, 0x00, 0x00,
0x00, 0x00, 0x00, 0x00, 0xff, 0xff, 0xff, 0xff, 0xff, 0xff, 0xff, 0xff, 0x00, 0x00, 0x00, 0x00,
0x00, 0x00, 0x00, 0x00, 0xff, 0xff, 0xff, 0x00, 0x07, 0xff, 0xff, 0xff, 0x00, 0x00, 0x00, 0x00,
0x00, 0x00, 0x00, 0x00, 0xff, 0xff, 0xf8, 0x00, 0x01, 0xff, 0xff, 0xff, 0x00, 0x00, 0x00, 0x00,
0x00, 0x00, 0x00, 0x00, 0xff, 0xff, 0xc0, 0x00, 0x00, 0x7f, 0xff, 0xff, 0x00, 0x00, 0x00, 0x00,
0x00, 0x00, 0x00, 0x00, 0xff, 0xff, 0x00, 0x00, 0x00, 0x1f, 0xff, 0xff, 0x00, 0x00, 0x00, 0x00,
0x00, 0x00, 0x00, 0x00, 0xff, 0xf8, 0x00, 0x00, 0x00, 0x0f, 0x07, 0xff, 0x00, 0x00, 0x00, 0x00,
0x00, 0x00, 0x00, 0x00, 0xff, 0xf0, 0x00, 0x00, 0x00, 0x00, 0x00, 0x7f, 0x00, 0x00, 0x00, 0x00,
0x00, 0x00, 0x00, 0x00, 0xff, 0xc1, 0xc0, 0x00, 0x00, 0x00, 0x00, 0x1f, 0x00, 0x00, 0x00, 0x00,
0x00, 0x00, 0x00, 0x00, 0xff, 0xff, 0x00, 0x00, 0x00, 0x00, 0x00, 0x0f, 0x00, 0x00, 0x00, 0x00,
0x00, 0x00, 0x00, 0x00, 0xff, 0xc0, 0x00, 0x1f, 0xe0, 0x00, 0x00, 0x07, 0x00, 0x00, 0x00, 0x00,
0x00, 0x00, 0x00, 0x00, 0xff, 0x00, 0x00, 0x07, 0xc0, 0x00, 0x00, 0x03, 0x00, 0x00, 0x00, 0x00,
0x00, 0x00, 0x00, 0x00, 0xfe, 0x00, 0x00, 0x03, 0x00, 0x00, 0x01, 0xff, 0x00, 0x00, 0x00, 0x00,
0x00, 0x00, 0x00, 0x00, 0xfc, 0x00, 0x00, 0x00, 0x00, 0x00, 0x00, 0xff, 0x00, 0x00, 0x00, 0x00,
0x00, 0x00, 0x00, 0x00, 0xf8, 0x00, 0x00, 0x00, 0x00, 0x00, 0x00, 0x7f, 0x00, 0x00, 0x00, 0x00,
0x00, 0x00, 0x00, 0x00, 0xf8, 0x00, 0x00, 0x00, 0x00, 0x00, 0x00, 0x7f, 0x00, 0x00, 0x00, 0x00,
0x00, 0x00, 0x00, 0x00, 0xf8, 0x00, 0x00, 0x00, 0x00, 0x00, 0x00, 0x7f, 0x00, 0x00, 0x00, 0x00,
0x00, 0x00, 0x00, 0x00, 0xf8, 0x03, 0xff, 0x00, 0x03, 0xf8, 0x00, 0x7f, 0x00, 0x00, 0x00, 0x00,
0x00, 0x00, 0x00, 0x00, 0xf8, 0x03, 0xc7, 0x00, 0x03, 0x8c, 0x00, 0x7f, 0x00, 0x00, 0x00, 0x00,
0x00, 0x00, 0x00, 0x00, 0xf8, 0x03, 0x83, 0x00, 0x03, 0x04, 0x00, 0x7f, 0x00, 0x00, 0x00, 0x00,
0x00, 0x00, 0x00, 0x00, 0xf8, 0x03, 0x03, 0x00, 0x03, 0x00, 0x00, 0x7f, 0x00, 0x00, 0x00, 0x00,
0x00, 0x00, 0x00, 0x00, 0xf8, 0x03, 0x9f, 0x00, 0x03, 0xe4, 0x00, 0x7f, 0x00, 0x00, 0x00, 0x00,
0x00, 0x00, 0x00, 0x00, 0xf8, 0x03, 0xff, 0x00, 0x03, 0xfc, 0x00, 0x7f, 0x00, 0x00, 0x00, 0x00,
0x00, 0x00, 0x00, 0x00, 0xf8, 0x03, 0xff, 0x00, 0x03, 0xf8, 0x00, 0x7f, 0x00, 0x00, 0x00, 0x00,
0x00, 0x00, 0x00, 0x00, 0xf8, 0x00, 0x00, 0x00, 0x00, 0x00, 0x00, 0x7f, 0x00, 0x00, 0x00, 0x00,
0x00, 0x00, 0x00, 0x00, 0xf8, 0x00, 0x00, 0x00, 0x00, 0x00, 0x00, 0x7f, 0x00, 0x00, 0x00, 0x00,
0x00, 0x00, 0x00, 0x00, 0xfc, 0x00, 0x00, 0x00, 0x00, 0x00, 0x00, 0xff, 0x00, 0x00, 0x00, 0x00,
0x00, 0x00, 0x00, 0x00, 0xfc, 0x00, 0x00, 0x03, 0x00, 0x00, 0x00, 0xff, 0x00, 0x00, 0x00, 0x00,
0x00, 0x00, 0x00, 0x00, 0xfe, 0x00, 0x00, 0x0f, 0xc0, 0x00, 0x01, 0xff, 0x00, 0x00, 0x00, 0x00,
0x00, 0x00, 0x00, 0x00, 0xff, 0x80, 0x0f, 0xff, 0x02, 0x00, 0x07, 0xff, 0x00, 0x00, 0x00, 0x00,
0x00, 0x00, 0x00, 0x00, 0xff, 0xfe, 0x03, 0xf8, 0x06, 0x01, 0xff, 0xff, 0x00, 0x00, 0x00, 0x00,
0x00, 0x00, 0x00, 0x00, 0xff, 0xff, 0xc0, 0x78, 0x38, 0x0f, 0x7f, 0xff, 0x00, 0x00, 0x00, 0x00,
0x00, 0x00, 0x00, 0x00, 0xff, 0xff, 0xf0, 0x00, 0x00, 0x3f, 0xff, 0xff, 0x00, 0x00, 0x00, 0x00,
0x00, 0x00, 0x00, 0x00, 0xff, 0xff, 0xfc, 0x00, 0x01, 0xff, 0xff, 0xff, 0x00, 0x00, 0x00, 0x00,
0x00, 0x00, 0x00, 0x00, 0xff, 0xff, 0xff, 0x00, 0x03, 0xff, 0xff, 0xff, 0x00, 0x00, 0x00, 0x00,
0x00, 0x00, 0x00, 0x00, 0xff, 0xff, 0xff, 0xff, 0xff, 0xff, 0xff, 0xff, 0x00, 0x00, 0x00, 0x00,
0x00, 0x00, 0x00, 0x00, 0xff, 0xff, 0xff, 0xff, 0xff, 0xff, 0xff, 0xff, 0x00, 0x00, 0x00, 0x00,
0x00, 0x00, 0x00, 0x00, 0xfe, 0x1f, 0xff, 0xff, 0xff, 0xff, 0xf0, 0xff, 0x00, 0x00, 0x00, 0x00,
0x00, 0x00, 0x00, 0x00, 0xf0, 0x03, 0x00, 0x40, 0x18, 0x60, 0x80, 0x1f, 0x00, 0x00, 0x00, 0x00,
0x00, 0x00, 0x00, 0x00, 0xf0, 0x01, 0x00, 0x40, 0x18, 0x41, 0x80, 0x1f, 0x00, 0x00, 0x00, 0x00,
0x00, 0x00, 0x00, 0x00, 0xf0, 0xe1, 0x0f, 0xc3, 0xf8, 0x43, 0x87, 0x1f, 0x00, 0x00, 0x00, 0x00,
0x00, 0x00, 0x00, 0x00, 0xf0, 0xff, 0x00, 0xc0, 0x18, 0x07, 0x81, 0x3f, 0x00, 0x00, 0x00, 0x00,
0x00, 0x00, 0x00, 0x00, 0xf0, 0x81, 0x00, 0x40, 0x18, 0x0f, 0x80, 0x3f, 0x00, 0x00, 0x00, 0x00,
0x00, 0x00, 0x00, 0x00, 0xf0, 0x01, 0x00, 0x40, 0x18, 0x07, 0xf0, 0x1f, 0x00, 0x00, 0x00, 0x00,
0x00, 0x00, 0x00, 0x00, 0xf0, 0x81, 0x0f, 0xc3, 0xf8, 0x03, 0x0e, 0x0f, 0x00, 0x00, 0x00, 0x00,
0x00, 0x00, 0x00, 0x00, 0xf0, 0xe1, 0x0f, 0xc3, 0x38, 0x41, 0x0e, 0x0f, 0x00, 0x00, 0x00, 0x00,
0x00, 0x00, 0x00, 0x00, 0xf0, 0x01, 0x00, 0x40, 0x08, 0x60, 0x80, 0x1f, 0x00, 0x00, 0x00, 0x00,
0x00, 0x00, 0x00, 0x00, 0xf8, 0x07, 0x00, 0x52, 0x08, 0xe0, 0x40, 0x3f, 0x00, 0x00, 0x00, 0x00,
0x00, 0x00, 0x00, 0x00, 0xff, 0xff, 0xfc, 0xe2, 0x7e, 0x27, 0xff, 0xff, 0x00, 0x00, 0x00, 0x00,
0x00, 0x00, 0x00, 0x00, 0xff, 0xff, 0xc3, 0xe4, 0xc0, 0x67, 0xff, 0xff, 0x00, 0x00, 0x00, 0x00,
0x00, 0x00, 0x00, 0x00, 0xff, 0xff, 0xcc, 0x44, 0x80, 0x4f, 0xff, 0xff, 0x00, 0x00, 0x00, 0x00,
0x00, 0x00, 0x00, 0x00, 0xff, 0xfe, 0x48, 0x49, 0x94, 0xcf, 0xff, 0xff, 0x00, 0x00, 0x00, 0x00,
0x00, 0x00, 0x00, 0x00, 0xff, 0xfc, 0x92, 0x49, 0x0c, 0x9f, 0xff, 0xff, 0x00, 0x00, 0x00, 0x00,
0x00, 0x00, 0x00, 0x00, 0xff, 0xfc, 0x86, 0x99, 0x38, 0x1f, 0xff, 0xff, 0x00, 0x00, 0x00, 0x00,
0x00, 0x00, 0x00, 0x00, 0xff, 0xfd, 0xac, 0x90, 0x86, 0x80, 0x7f, 0xff, 0x00, 0x00, 0x00, 0x00,
0x00, 0x00, 0x00, 0x00, 0xff, 0xf9, 0x2c, 0x0d, 0xfc, 0x1f, 0xff, 0xff, 0x00, 0x00, 0x00, 0x00,
0x00, 0x00, 0x00, 0x00, 0xff, 0xf8, 0x63, 0xff, 0xf9, 0x3f, 0xff, 0xff, 0x00, 0x00, 0x00, 0x00,
0x00, 0x00, 0x00, 0x00, 0xff, 0xfc, 0xff, 0xff, 0xfc, 0xff, 0xff, 0xff, 0x00, 0x00, 0x00, 0x00,
0x00, 0x00, 0x00, 0x00, 0xff, 0xff, 0xff, 0xff, 0xff, 0xff, 0xff, 0xff, 0x00, 0x00, 0x00, 0x00,
0x00, 0x00, 0x00, 0x00, 0xff, 0xff, 0xff, 0xff, 0xff, 0xff, 0xff, 0xff, 0x00, 0x00, 0x00, 0x00,
0x00, 0x00, 0x00, 0x00, 0xff, 0xff, 0xff, 0xff, 0xff, 0xff, 0xff, 0xff, 0x00, 0x00, 0x00, 0x00,
0x00, 0x00, 0x00, 0x00, 0xff, 0xff, 0xff, 0xff, 0xff, 0xff, 0xff, 0xff, 0x00, 0x00, 0x00, 0x00
};
void setup() {
Serial.begin(9600);
// SSD1306_SWITCHCAPVCC = generate display voltage from 3.3V internally
if(!display.begin(SSD1306_SWITCHCAPVCC, 0x3C)) { // Address 0x3D for 128x64
Serial.println(F("SSD1306 allocation failed"));
for(;;); // Don't proceed, loop forever
}
testdrawbitmap(); // Draw the required image
}
void loop() {
}
void testdrawbitmap(void) {
display.clearDisplay();
display.drawBitmap(
(display.width() - LOGO_WIDTH ) / 2,
(display.height() - LOGO_HEIGHT) / 2,
logo_bmp, LOGO_WIDTH, LOGO_HEIGHT, 1);
display.display();
delay(1000);
}
شرح الكود البرمجي
في هذه الأسطر يتم استدعاء المكتبات التالية: <Wire.h> و <Adafruit_GFX.h> و <Adafruit_SSD1306.h>.
#include <SPI.h>
#include <Wire.h>
#include <Adafruit_GFX.h>
#include <Adafruit_SSD1306.h>
هنا حجم الشاشة والصورة المستخدمة 128*64.
#define SCREEN_WIDTH 128 // OLED display width, in pixels
#define SCREEN_HEIGHT 64 // OLED display height, in pixels
هنا نكتب بروتوكول إعادة الضبط.
Adafruit_SSD1306 display(SCREEN_WIDTH, SCREEN_HEIGHT, &Wire, OLED_RESET);
الصق كود (HEX) الخاص بالصورة التي قمت باختيارها هنا استخدمنا شعار وادي العباقرة.
static const uint8_t PROGMEM image_data_20190410_114707[] = {
0x00, 0x00, 0x00, 0x00, 0xff, 0xff, 0xff, 0xff, 0xff, 0xff, 0xff, 0xff, 0x00, 0x00, 0x00, 0x00,
0x00, 0x00, 0x00, 0x00, 0xff, 0xff, 0xff, 0xff, 0xff, 0xff, 0xff, 0xff, 0x00, 0x00, 0x00, 0x00,
0x00, 0x00, 0x00, 0x00, 0xff, 0xff, 0xff, 0xff, 0xff, 0xff, 0xff, 0xff, 0x00, 0x00, 0x00, 0x00,
0x00, 0x00, 0x00, 0x00, 0xff, 0xff, 0xff, 0xff, 0xff, 0xff, 0xff, 0xff, 0x00, 0x00, 0x00, 0x00,
0x00, 0x00, 0x00, 0x00, 0xff, 0xff, 0xff, 0x00, 0x07, 0xff, 0xff, 0xff, 0x00, 0x00, 0x00, 0x00,
0x00, 0x00, 0x00, 0x00, 0xff, 0xff, 0xf8, 0x00, 0x01, 0xff, 0xff, 0xff, 0x00, 0x00, 0x00, 0x00,
0x00, 0x00, 0x00, 0x00, 0xff, 0xff, 0xc0, 0x00, 0x00, 0x7f, 0xff, 0xff, 0x00, 0x00, 0x00, 0x00,
0x00, 0x00, 0x00, 0x00, 0xff, 0xff, 0x00, 0x00, 0x00, 0x1f, 0xff, 0xff, 0x00, 0x00, 0x00, 0x00,
0x00, 0x00, 0x00, 0x00, 0xff, 0xf8, 0x00, 0x00, 0x00, 0x0f, 0x07, 0xff, 0x00, 0x00, 0x00, 0x00,
0x00, 0x00, 0x00, 0x00, 0xff, 0xf0, 0x00, 0x00, 0x00, 0x00, 0x00, 0x7f, 0x00, 0x00, 0x00, 0x00,
0x00, 0x00, 0x00, 0x00, 0xff, 0xc1, 0xc0, 0x00, 0x00, 0x00, 0x00, 0x1f, 0x00, 0x00, 0x00, 0x00,
0x00, 0x00, 0x00, 0x00, 0xff, 0xff, 0x00, 0x00, 0x00, 0x00, 0x00, 0x0f, 0x00, 0x00, 0x00, 0x00,
0x00, 0x00, 0x00, 0x00, 0xff, 0xc0, 0x00, 0x1f, 0xe0, 0x00, 0x00, 0x07, 0x00, 0x00, 0x00, 0x00,
0x00, 0x00, 0x00, 0x00, 0xff, 0x00, 0x00, 0x07, 0xc0, 0x00, 0x00, 0x03, 0x00, 0x00, 0x00, 0x00,
0x00, 0x00, 0x00, 0x00, 0xfe, 0x00, 0x00, 0x03, 0x00, 0x00, 0x01, 0xff, 0x00, 0x00, 0x00, 0x00,
0x00, 0x00, 0x00, 0x00, 0xfc, 0x00, 0x00, 0x00, 0x00, 0x00, 0x00, 0xff, 0x00, 0x00, 0x00, 0x00,
0x00, 0x00, 0x00, 0x00, 0xf8, 0x00, 0x00, 0x00, 0x00, 0x00, 0x00, 0x7f, 0x00, 0x00, 0x00, 0x00,
0x00, 0x00, 0x00, 0x00, 0xf8, 0x00, 0x00, 0x00, 0x00, 0x00, 0x00, 0x7f, 0x00, 0x00, 0x00, 0x00,
0x00, 0x00, 0x00, 0x00, 0xf8, 0x00, 0x00, 0x00, 0x00, 0x00, 0x00, 0x7f, 0x00, 0x00, 0x00, 0x00,
0x00, 0x00, 0x00, 0x00, 0xf8, 0x03, 0xff, 0x00, 0x03, 0xf8, 0x00, 0x7f, 0x00, 0x00, 0x00, 0x00,
0x00, 0x00, 0x00, 0x00, 0xf8, 0x03, 0xc7, 0x00, 0x03, 0x8c, 0x00, 0x7f, 0x00, 0x00, 0x00, 0x00,
0x00, 0x00, 0x00, 0x00, 0xf8, 0x03, 0x83, 0x00, 0x03, 0x04, 0x00, 0x7f, 0x00, 0x00, 0x00, 0x00,
0x00, 0x00, 0x00, 0x00, 0xf8, 0x03, 0x03, 0x00, 0x03, 0x00, 0x00, 0x7f, 0x00, 0x00, 0x00, 0x00,
0x00, 0x00, 0x00, 0x00, 0xf8, 0x03, 0x9f, 0x00, 0x03, 0xe4, 0x00, 0x7f, 0x00, 0x00, 0x00, 0x00,
0x00, 0x00, 0x00, 0x00, 0xf8, 0x03, 0xff, 0x00, 0x03, 0xfc, 0x00, 0x7f, 0x00, 0x00, 0x00, 0x00,
0x00, 0x00, 0x00, 0x00, 0xf8, 0x03, 0xff, 0x00, 0x03, 0xf8, 0x00, 0x7f, 0x00, 0x00, 0x00, 0x00,
0x00, 0x00, 0x00, 0x00, 0xf8, 0x00, 0x00, 0x00, 0x00, 0x00, 0x00, 0x7f, 0x00, 0x00, 0x00, 0x00,
0x00, 0x00, 0x00, 0x00, 0xf8, 0x00, 0x00, 0x00, 0x00, 0x00, 0x00, 0x7f, 0x00, 0x00, 0x00, 0x00,
0x00, 0x00, 0x00, 0x00, 0xfc, 0x00, 0x00, 0x00, 0x00, 0x00, 0x00, 0xff, 0x00, 0x00, 0x00, 0x00,
0x00, 0x00, 0x00, 0x00, 0xfc, 0x00, 0x00, 0x03, 0x00, 0x00, 0x00, 0xff, 0x00, 0x00, 0x00, 0x00,
0x00, 0x00, 0x00, 0x00, 0xfe, 0x00, 0x00, 0x0f, 0xc0, 0x00, 0x01, 0xff, 0x00, 0x00, 0x00, 0x00,
0x00, 0x00, 0x00, 0x00, 0xff, 0x80, 0x0f, 0xff, 0x02, 0x00, 0x07, 0xff, 0x00, 0x00, 0x00, 0x00,
0x00, 0x00, 0x00, 0x00, 0xff, 0xfe, 0x03, 0xf8, 0x06, 0x01, 0xff, 0xff, 0x00, 0x00, 0x00, 0x00,
0x00, 0x00, 0x00, 0x00, 0xff, 0xff, 0xc0, 0x78, 0x38, 0x0f, 0x7f, 0xff, 0x00, 0x00, 0x00, 0x00,
0x00, 0x00, 0x00, 0x00, 0xff, 0xff, 0xf0, 0x00, 0x00, 0x3f, 0xff, 0xff, 0x00, 0x00, 0x00, 0x00,
0x00, 0x00, 0x00, 0x00, 0xff, 0xff, 0xfc, 0x00, 0x01, 0xff, 0xff, 0xff, 0x00, 0x00, 0x00, 0x00,
0x00, 0x00, 0x00, 0x00, 0xff, 0xff, 0xff, 0x00, 0x03, 0xff, 0xff, 0xff, 0x00, 0x00, 0x00, 0x00,
0x00, 0x00, 0x00, 0x00, 0xff, 0xff, 0xff, 0xff, 0xff, 0xff, 0xff, 0xff, 0x00, 0x00, 0x00, 0x00,
0x00, 0x00, 0x00, 0x00, 0xff, 0xff, 0xff, 0xff, 0xff, 0xff, 0xff, 0xff, 0x00, 0x00, 0x00, 0x00,
0x00, 0x00, 0x00, 0x00, 0xfe, 0x1f, 0xff, 0xff, 0xff, 0xff, 0xf0, 0xff, 0x00, 0x00, 0x00, 0x00,
0x00, 0x00, 0x00, 0x00, 0xf0, 0x03, 0x00, 0x40, 0x18, 0x60, 0x80, 0x1f, 0x00, 0x00, 0x00, 0x00,
0x00, 0x00, 0x00, 0x00, 0xf0, 0x01, 0x00, 0x40, 0x18, 0x41, 0x80, 0x1f, 0x00, 0x00, 0x00, 0x00,
0x00, 0x00, 0x00, 0x00, 0xf0, 0xe1, 0x0f, 0xc3, 0xf8, 0x43, 0x87, 0x1f, 0x00, 0x00, 0x00, 0x00,
0x00, 0x00, 0x00, 0x00, 0xf0, 0xff, 0x00, 0xc0, 0x18, 0x07, 0x81, 0x3f, 0x00, 0x00, 0x00, 0x00,
0x00, 0x00, 0x00, 0x00, 0xf0, 0x81, 0x00, 0x40, 0x18, 0x0f, 0x80, 0x3f, 0x00, 0x00, 0x00, 0x00,
0x00, 0x00, 0x00, 0x00, 0xf0, 0x01, 0x00, 0x40, 0x18, 0x07, 0xf0, 0x1f, 0x00, 0x00, 0x00, 0x00,
0x00, 0x00, 0x00, 0x00, 0xf0, 0x81, 0x0f, 0xc3, 0xf8, 0x03, 0x0e, 0x0f, 0x00, 0x00, 0x00, 0x00,
0x00, 0x00, 0x00, 0x00, 0xf0, 0xe1, 0x0f, 0xc3, 0x38, 0x41, 0x0e, 0x0f, 0x00, 0x00, 0x00, 0x00,
0x00, 0x00, 0x00, 0x00, 0xf0, 0x01, 0x00, 0x40, 0x08, 0x60, 0x80, 0x1f, 0x00, 0x00, 0x00, 0x00,
0x00, 0x00, 0x00, 0x00, 0xf8, 0x07, 0x00, 0x52, 0x08, 0xe0, 0x40, 0x3f, 0x00, 0x00, 0x00, 0x00,
0x00, 0x00, 0x00, 0x00, 0xff, 0xff, 0xfc, 0xe2, 0x7e, 0x27, 0xff, 0xff, 0x00, 0x00, 0x00, 0x00,
0x00, 0x00, 0x00, 0x00, 0xff, 0xff, 0xc3, 0xe4, 0xc0, 0x67, 0xff, 0xff, 0x00, 0x00, 0x00, 0x00,
0x00, 0x00, 0x00, 0x00, 0xff, 0xff, 0xcc, 0x44, 0x80, 0x4f, 0xff, 0xff, 0x00, 0x00, 0x00, 0x00,
0x00, 0x00, 0x00, 0x00, 0xff, 0xfe, 0x48, 0x49, 0x94, 0xcf, 0xff, 0xff, 0x00, 0x00, 0x00, 0x00,
0x00, 0x00, 0x00, 0x00, 0xff, 0xfc, 0x92, 0x49, 0x0c, 0x9f, 0xff, 0xff, 0x00, 0x00, 0x00, 0x00,
0x00, 0x00, 0x00, 0x00, 0xff, 0xfc, 0x86, 0x99, 0x38, 0x1f, 0xff, 0xff, 0x00, 0x00, 0x00, 0x00,
0x00, 0x00, 0x00, 0x00, 0xff, 0xfd, 0xac, 0x90, 0x86, 0x80, 0x7f, 0xff, 0x00, 0x00, 0x00, 0x00,
0x00, 0x00, 0x00, 0x00, 0xff, 0xf9, 0x2c, 0x0d, 0xfc, 0x1f, 0xff, 0xff, 0x00, 0x00, 0x00, 0x00,
0x00, 0x00, 0x00, 0x00, 0xff, 0xf8, 0x63, 0xff, 0xf9, 0x3f, 0xff, 0xff, 0x00, 0x00, 0x00, 0x00,
0x00, 0x00, 0x00, 0x00, 0xff, 0xfc, 0xff, 0xff, 0xfc, 0xff, 0xff, 0xff, 0x00, 0x00, 0x00, 0x00,
0x00, 0x00, 0x00, 0x00, 0xff, 0xff, 0xff, 0xff, 0xff, 0xff, 0xff, 0xff, 0x00, 0x00, 0x00, 0x00,
0x00, 0x00, 0x00, 0x00, 0xff, 0xff, 0xff, 0xff, 0xff, 0xff, 0xff, 0xff, 0x00, 0x00, 0x00, 0x00,
0x00, 0x00, 0x00, 0x00, 0xff, 0xff, 0xff, 0xff, 0xff, 0xff, 0xff, 0xff, 0x00, 0x00, 0x00, 0x00,
0x00, 0x00, 0x00, 0x00, 0xff, 0xff, 0xff, 0xff, 0xff, 0xff, 0xff, 0xff, 0x00, 0x00, 0x00, 0x00
};
في دالة ()void setup نهيئ شاشة العرض (OLED) ثم نمسح الشاشة استعدادًا لعرض الصور والرسومات عليها تأكد من كتابة عنوان I2c لشاشة العرض.
void setup() {
Serial.begin(9600);
// SSD1306_SWITCHCAPVCC = generate display voltage from 3.3V internally
if(!display.begin(SSD1306_SWITCHCAPVCC, 0x3C)) { // Address 0x3D for 128x64
Serial.println(F("SSD1306 allocation failed"));
for(;;); // Don't proceed, loop forever
}
testdrawbitmap(); // Draw the required image
}
دالة void loop() بدون أوامر برمجية حيث سينفذ الكود أمر التشغيل في void setup().
void loop() { }
بعد تحرير الكود البرمجي يمكنك رفعه على لوحة الاردوينو.
تأكد بأن النظام يعمل بالشكل الصحيح.
لا تنسَ فصل وحدة الطاقة بعد الانتهاء من استخدام نظام عرض الصور على الشاشة (OLED).