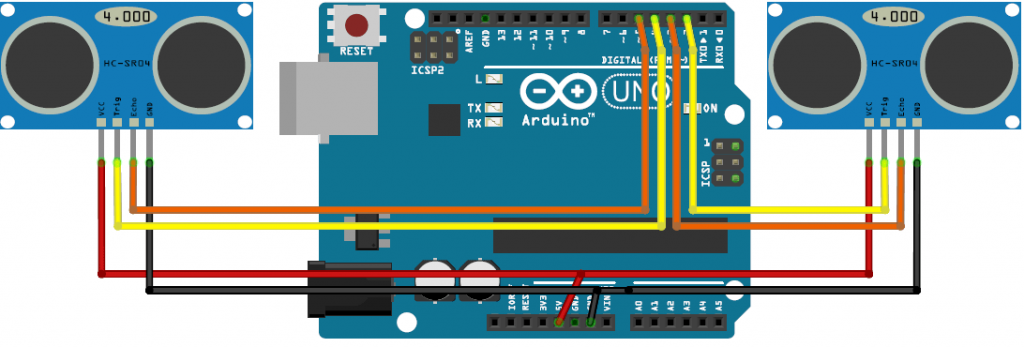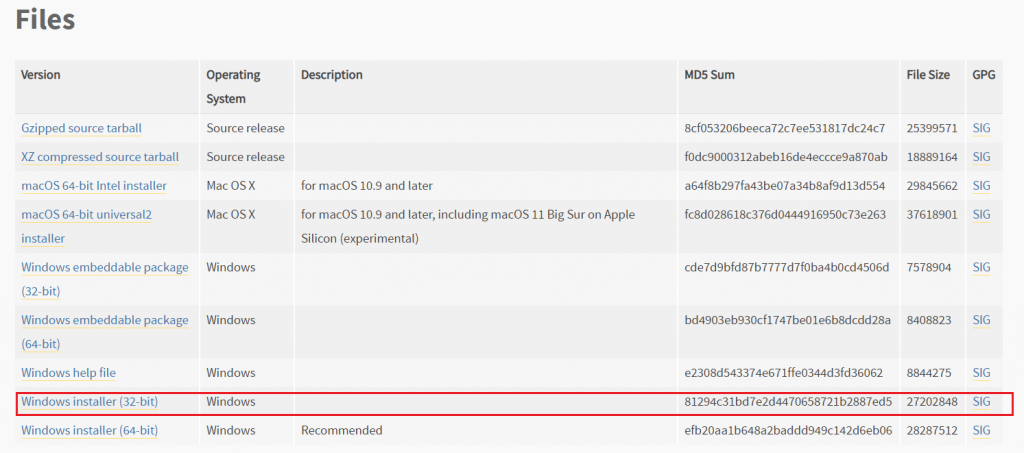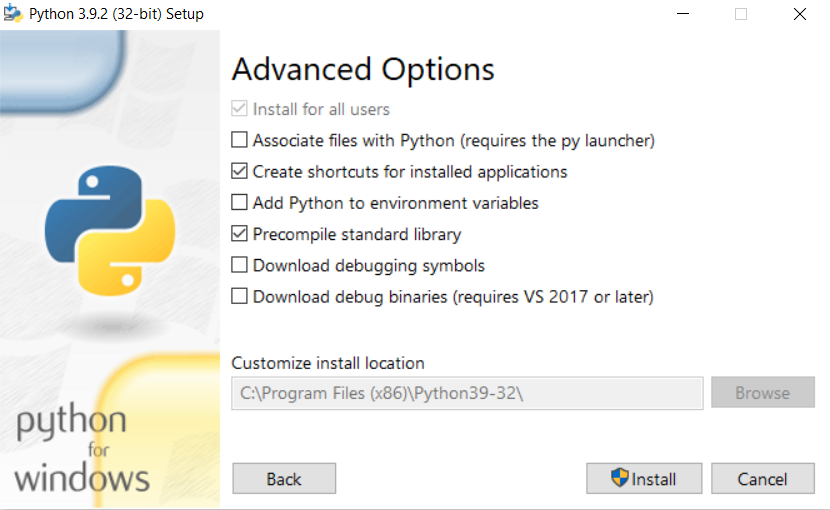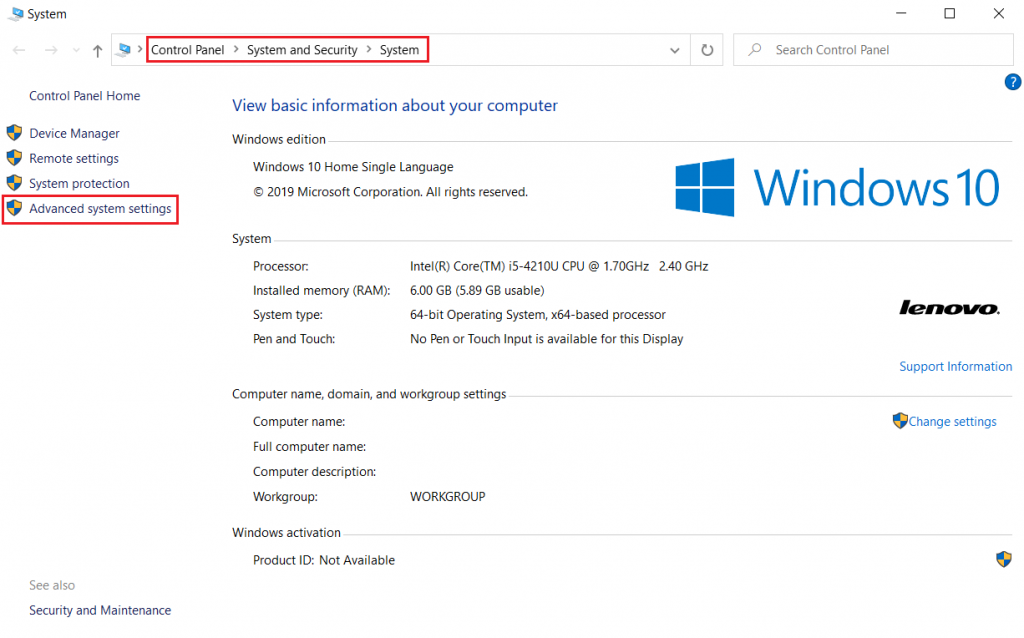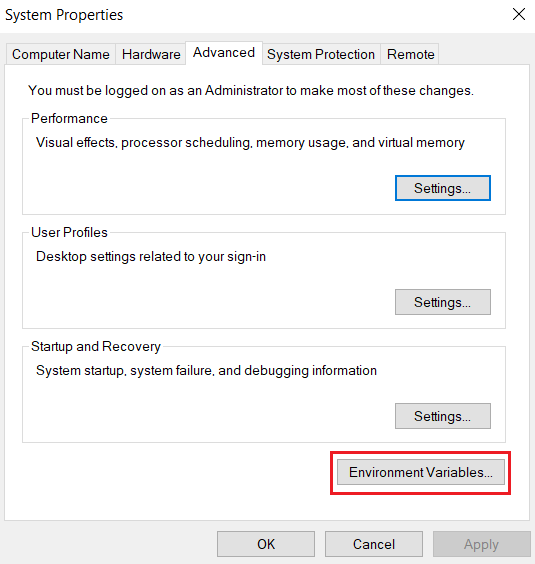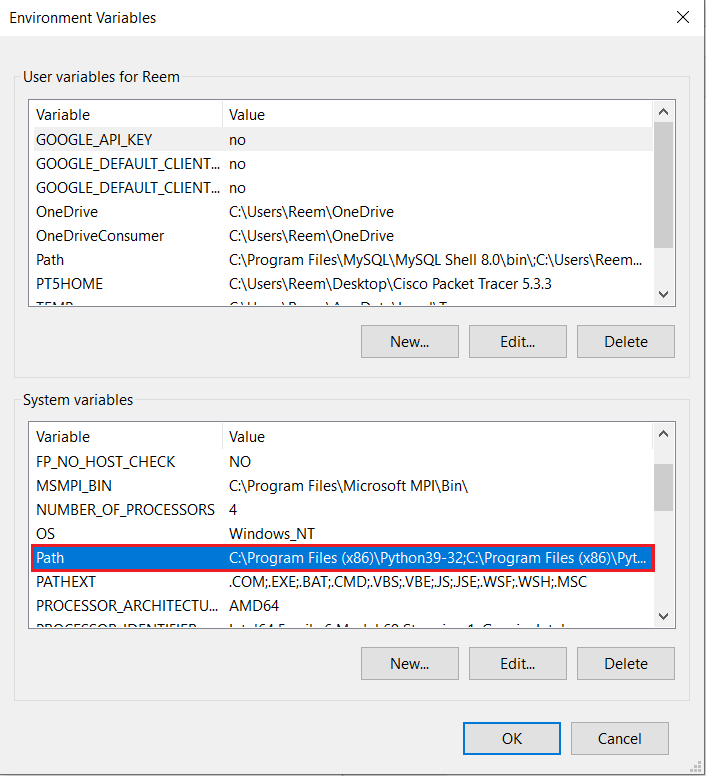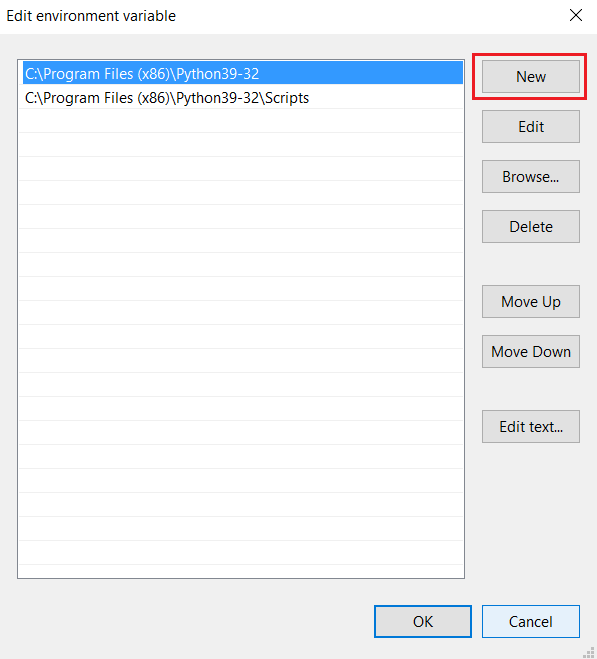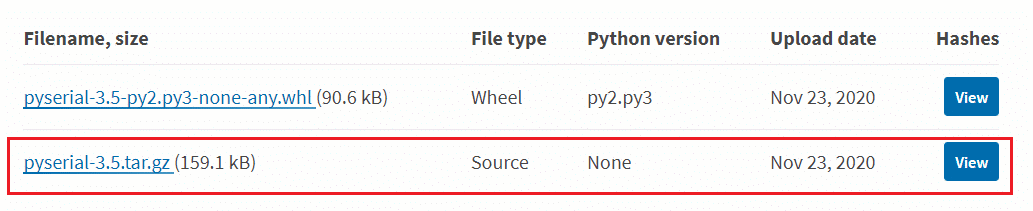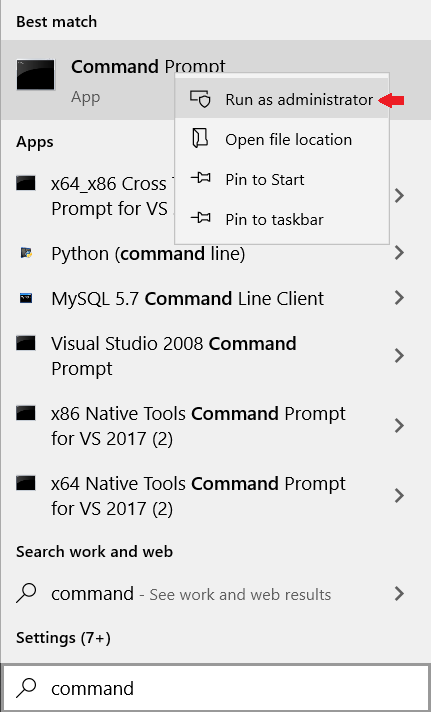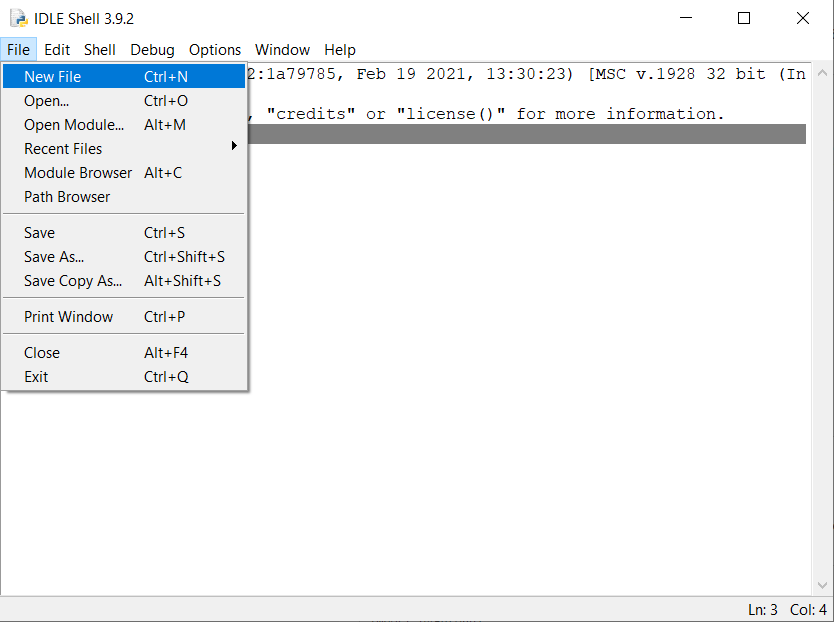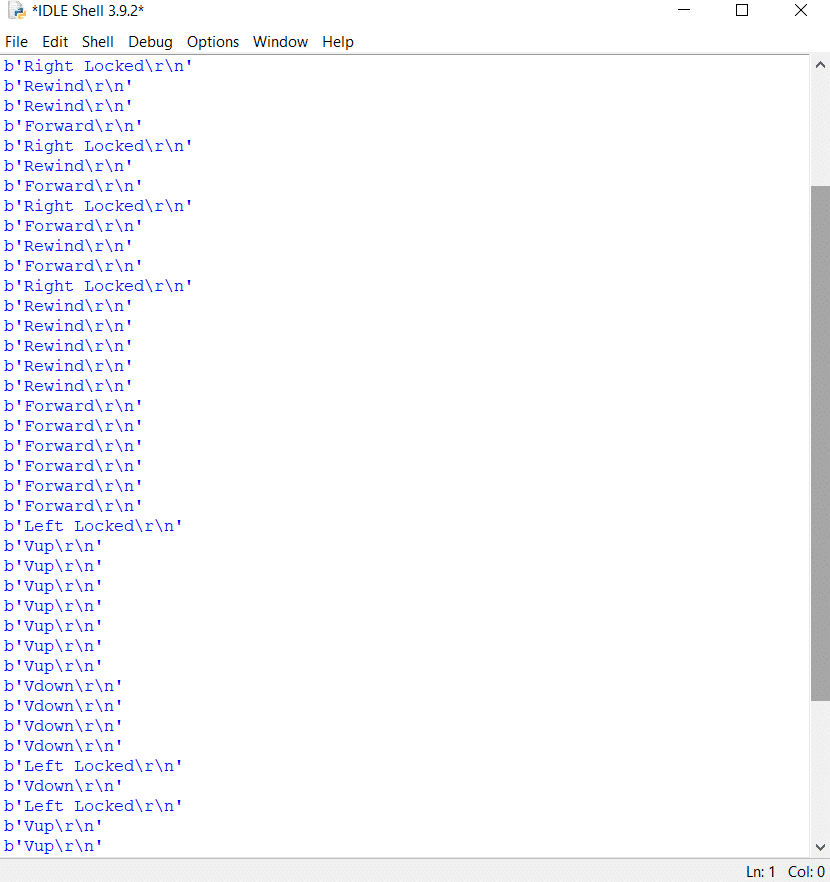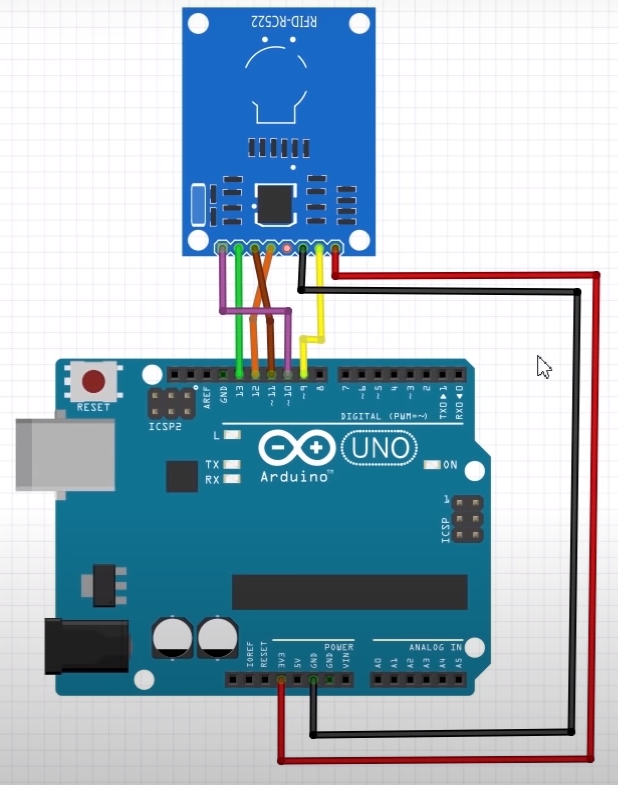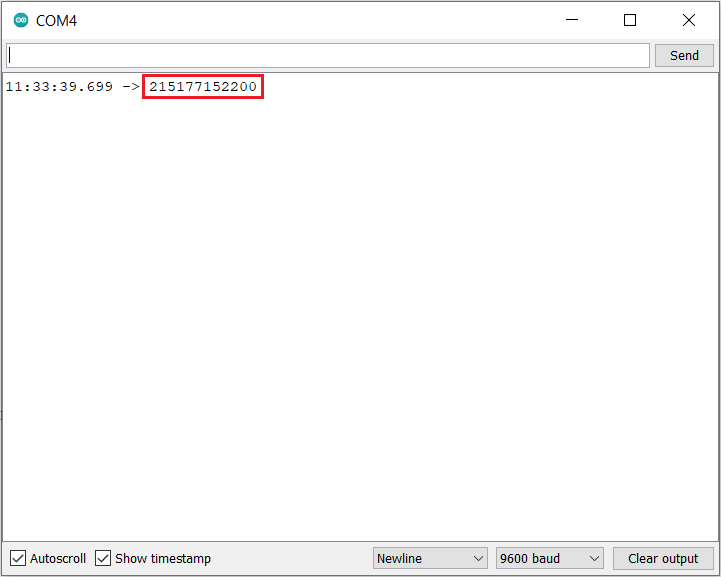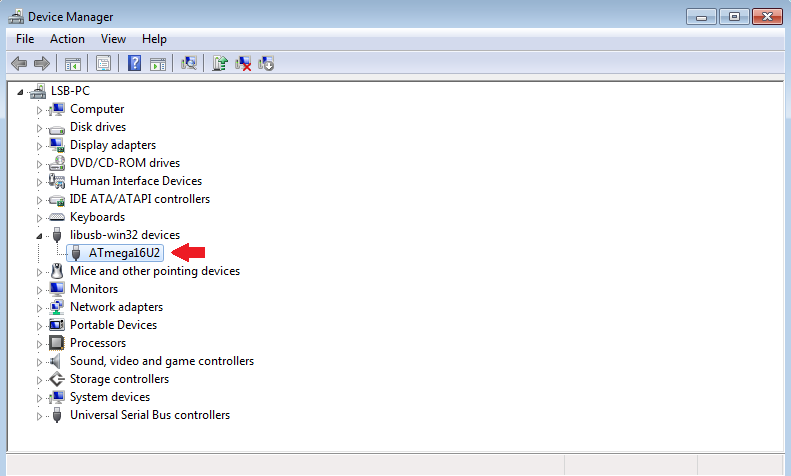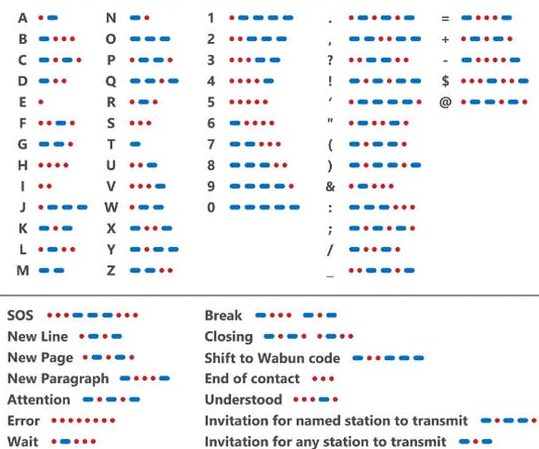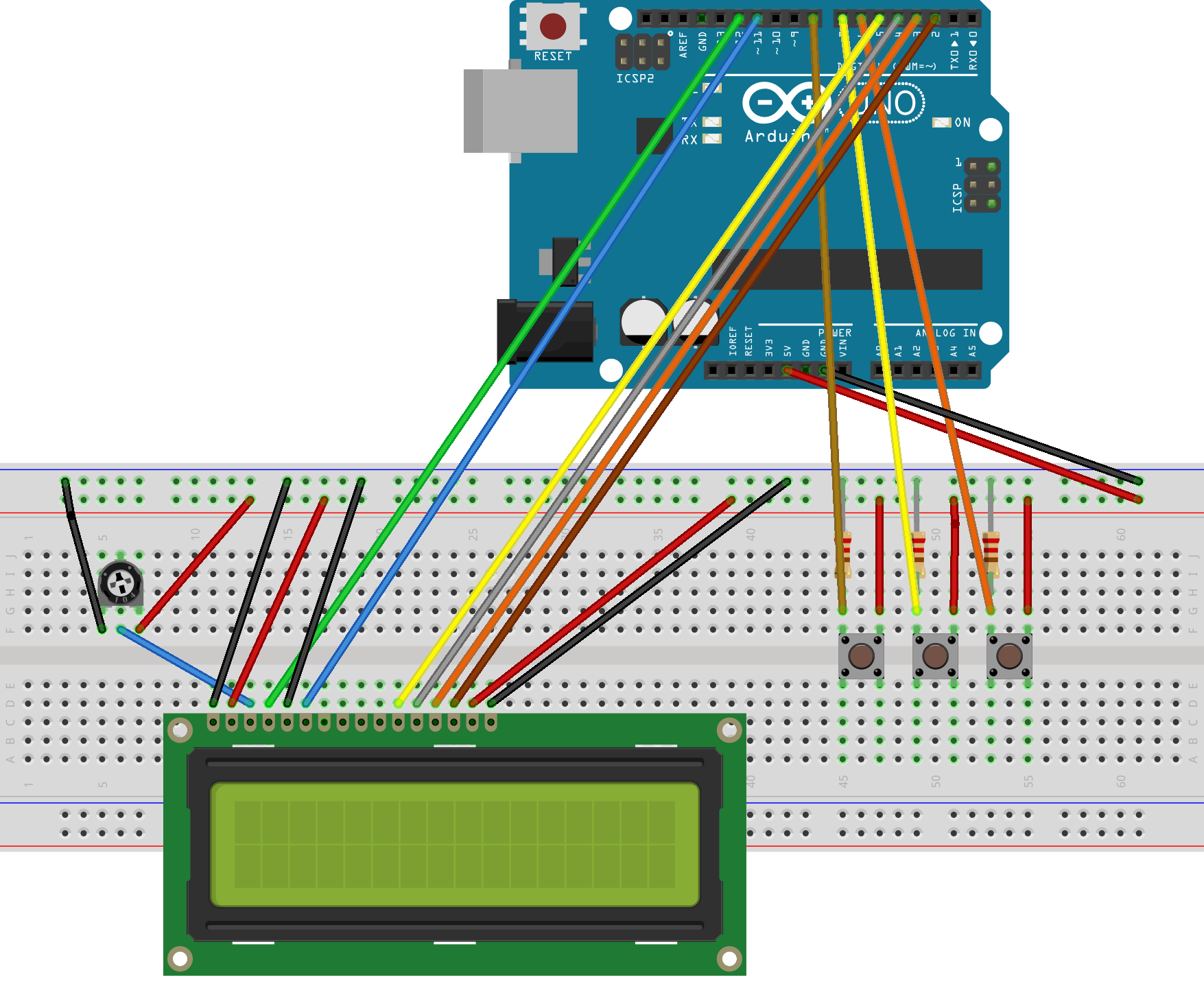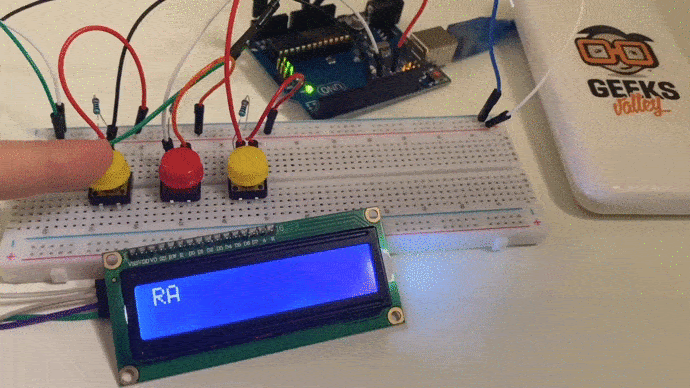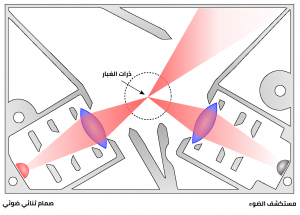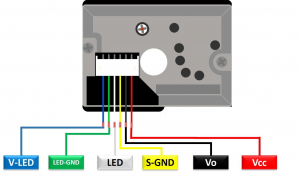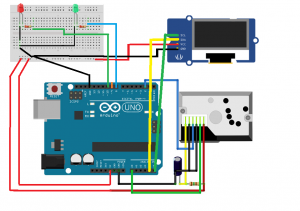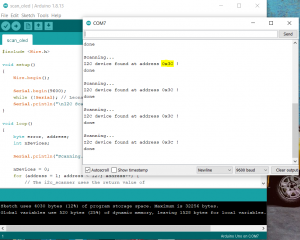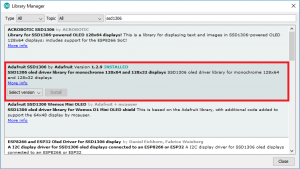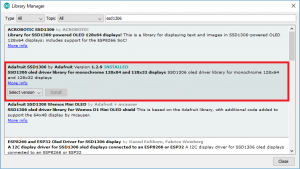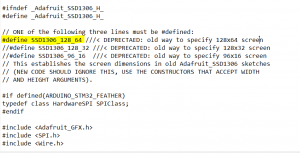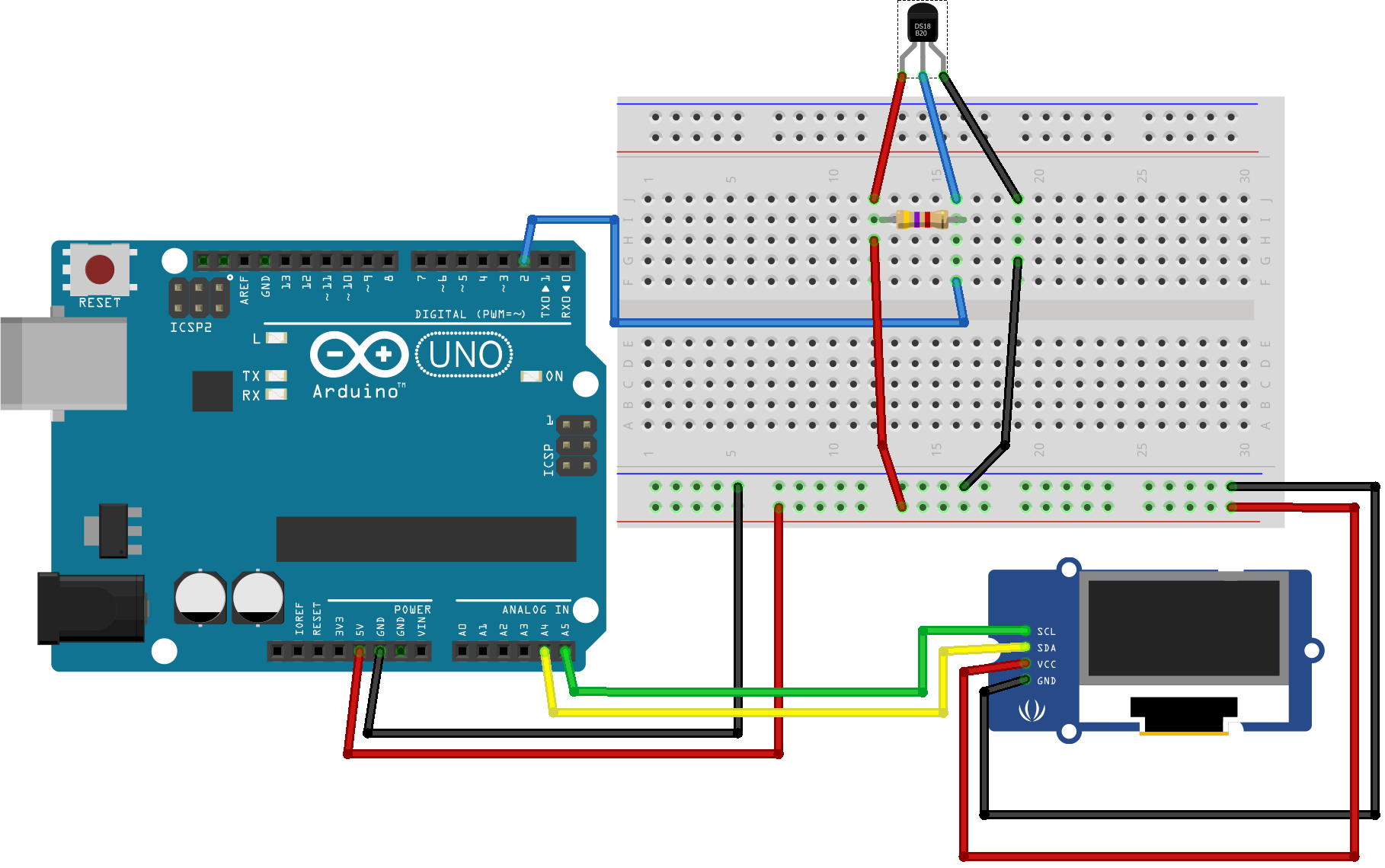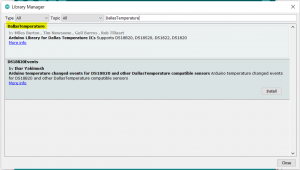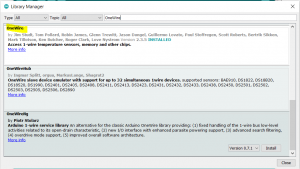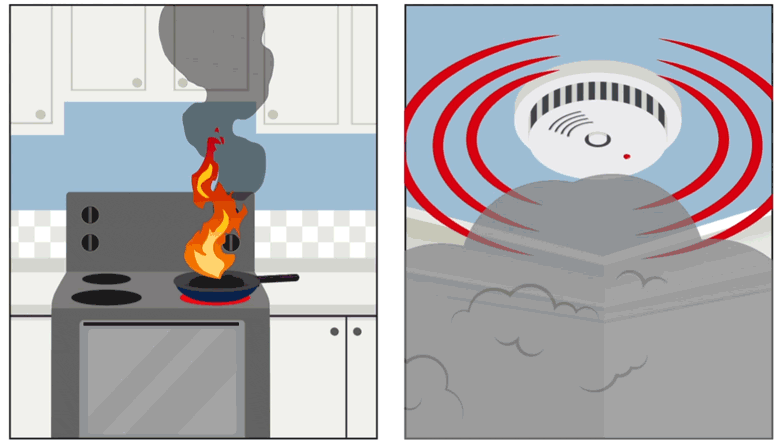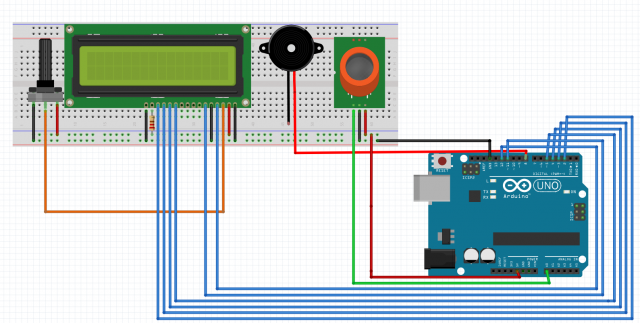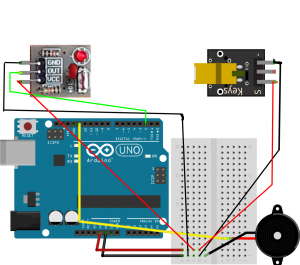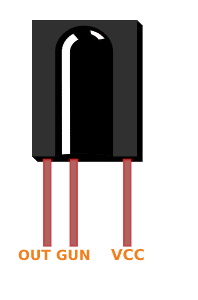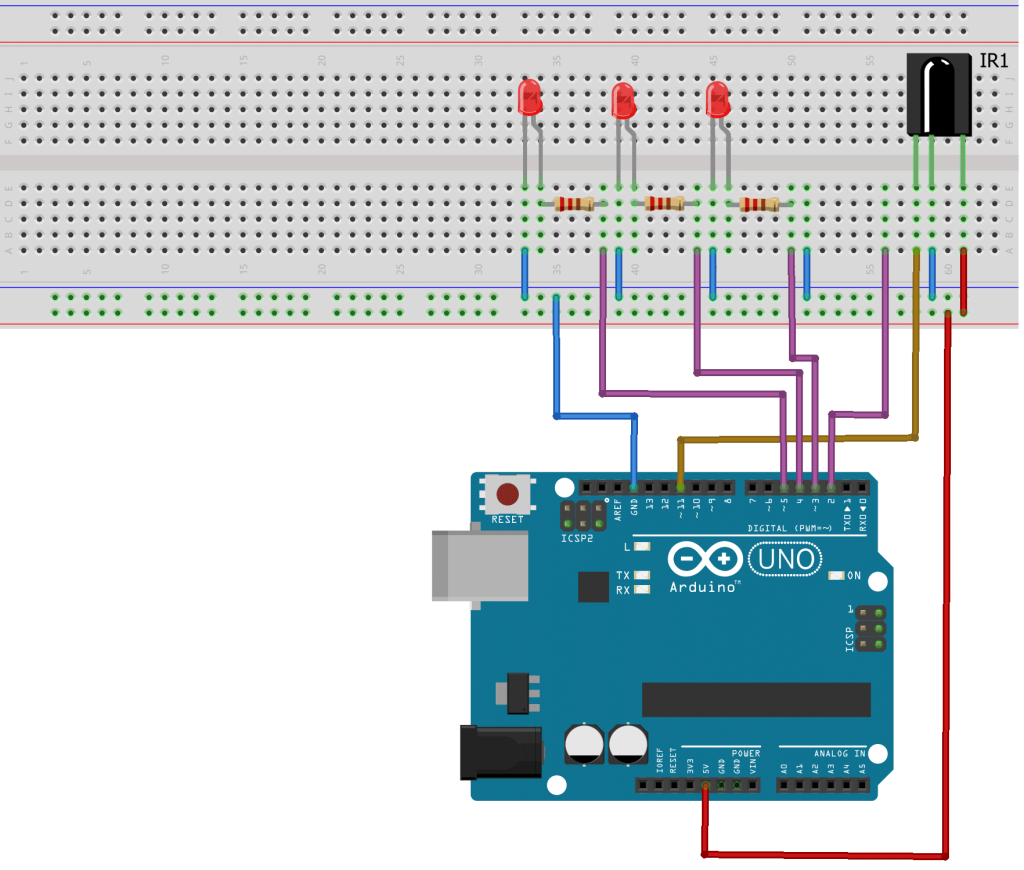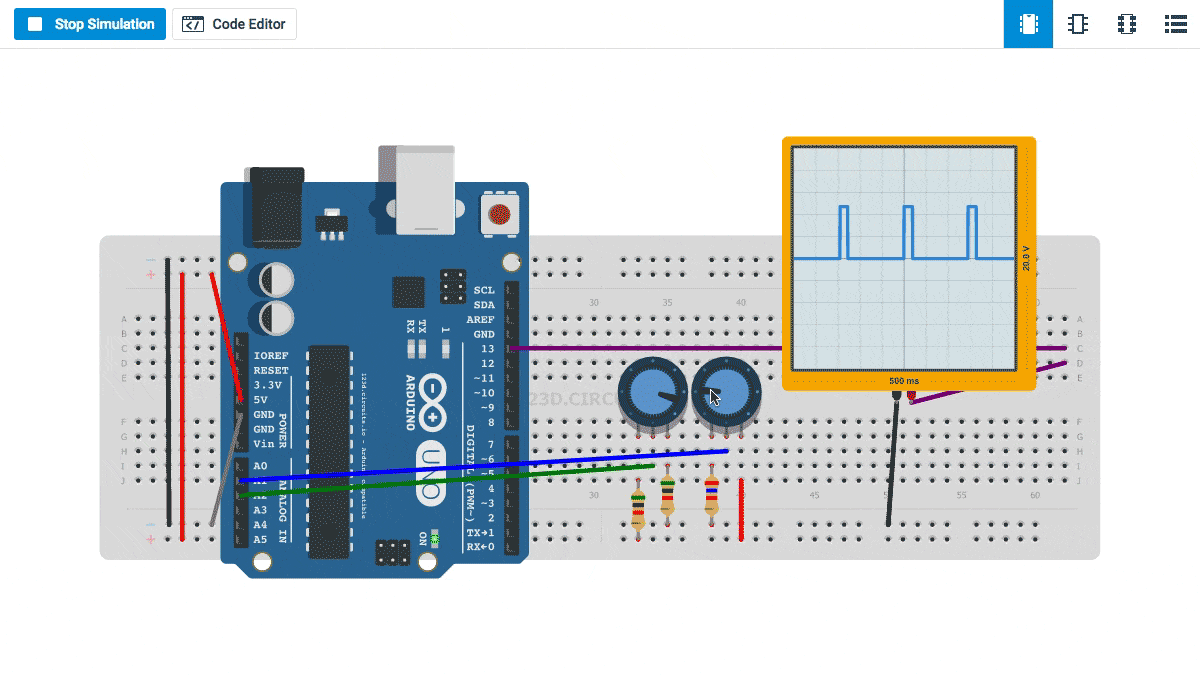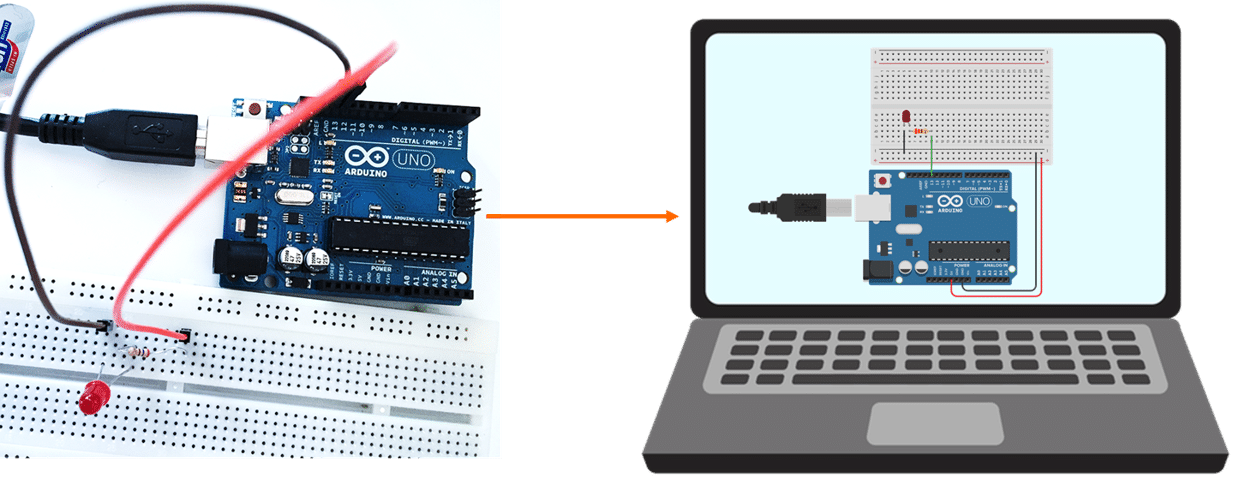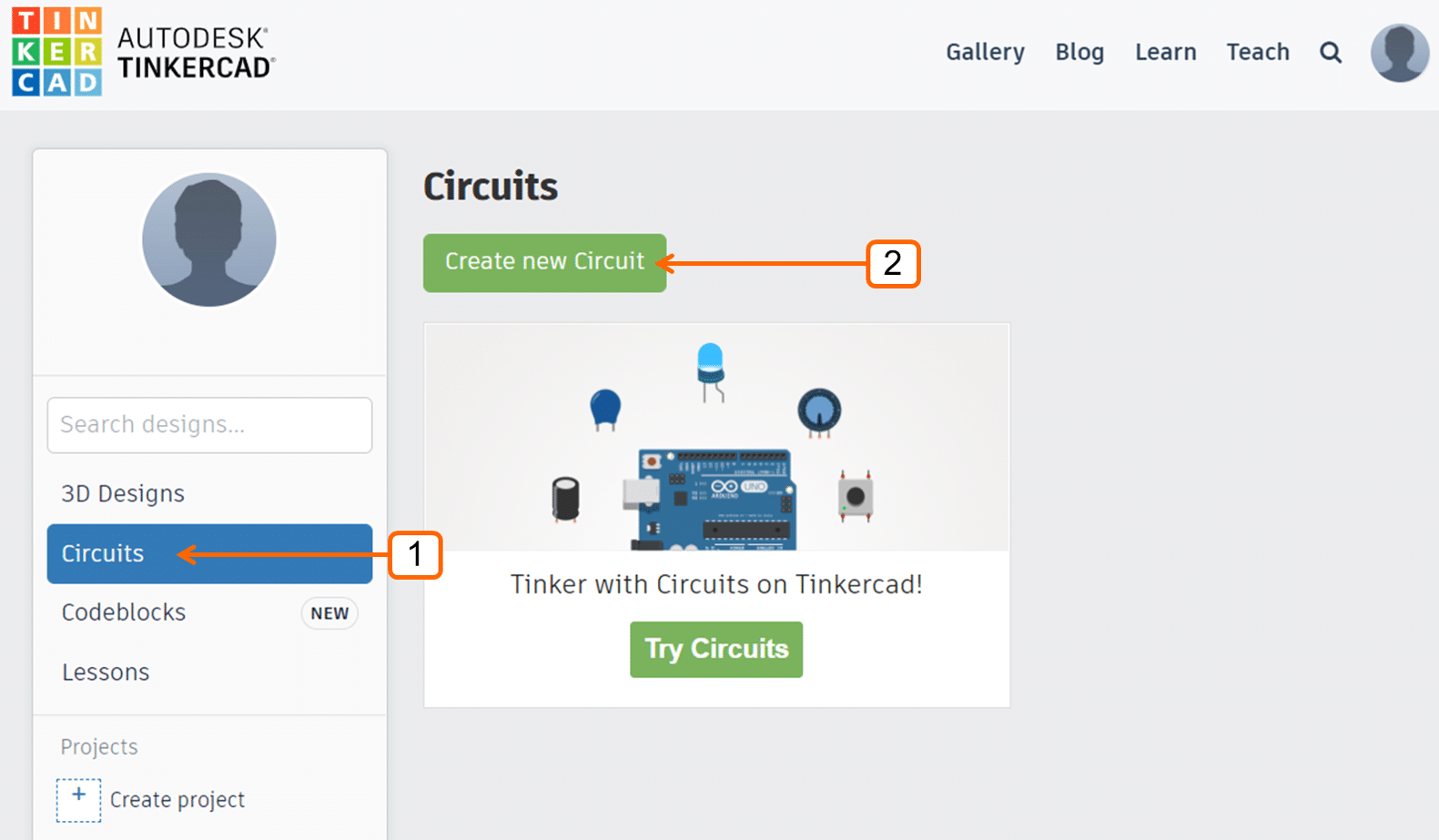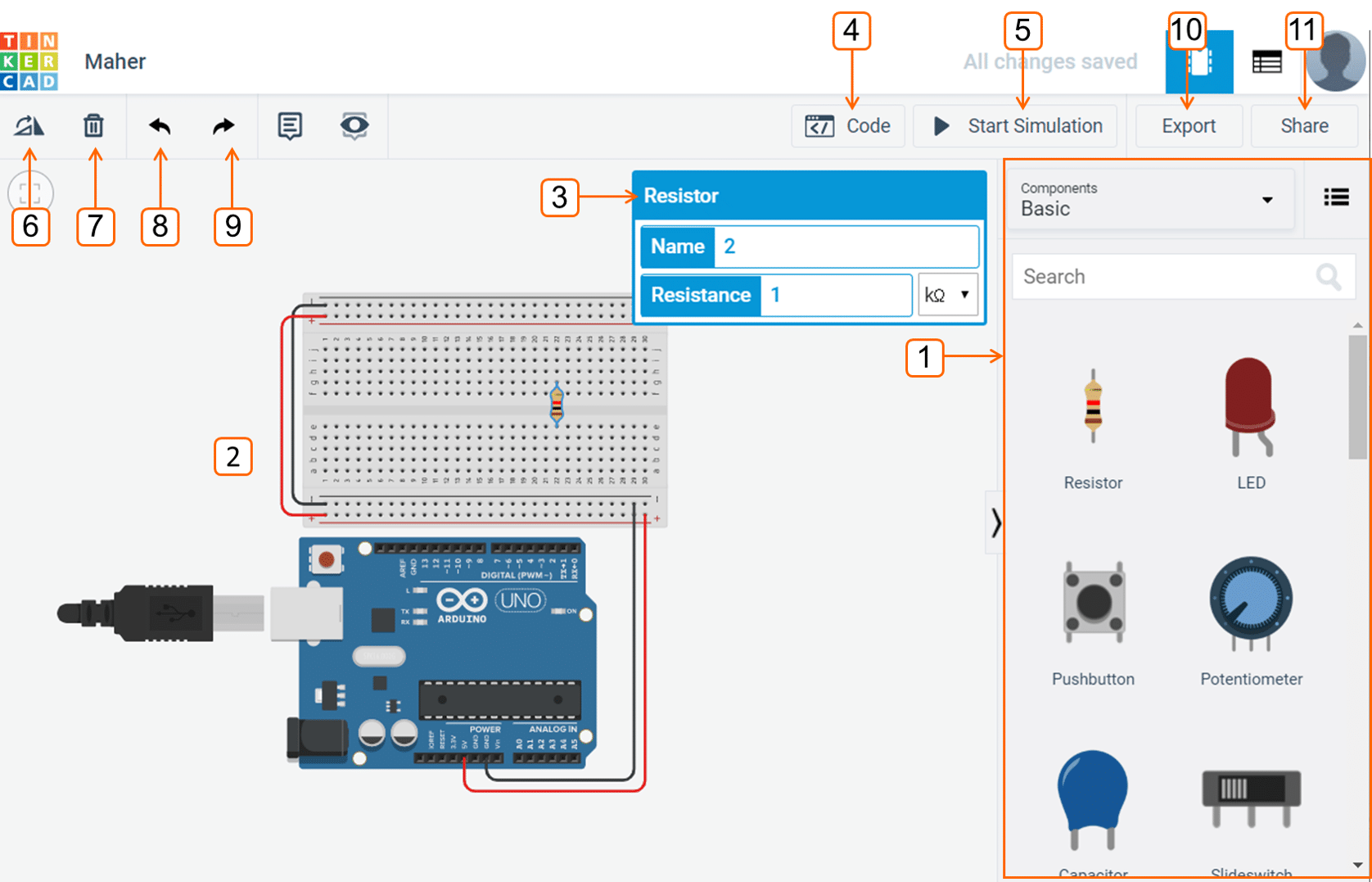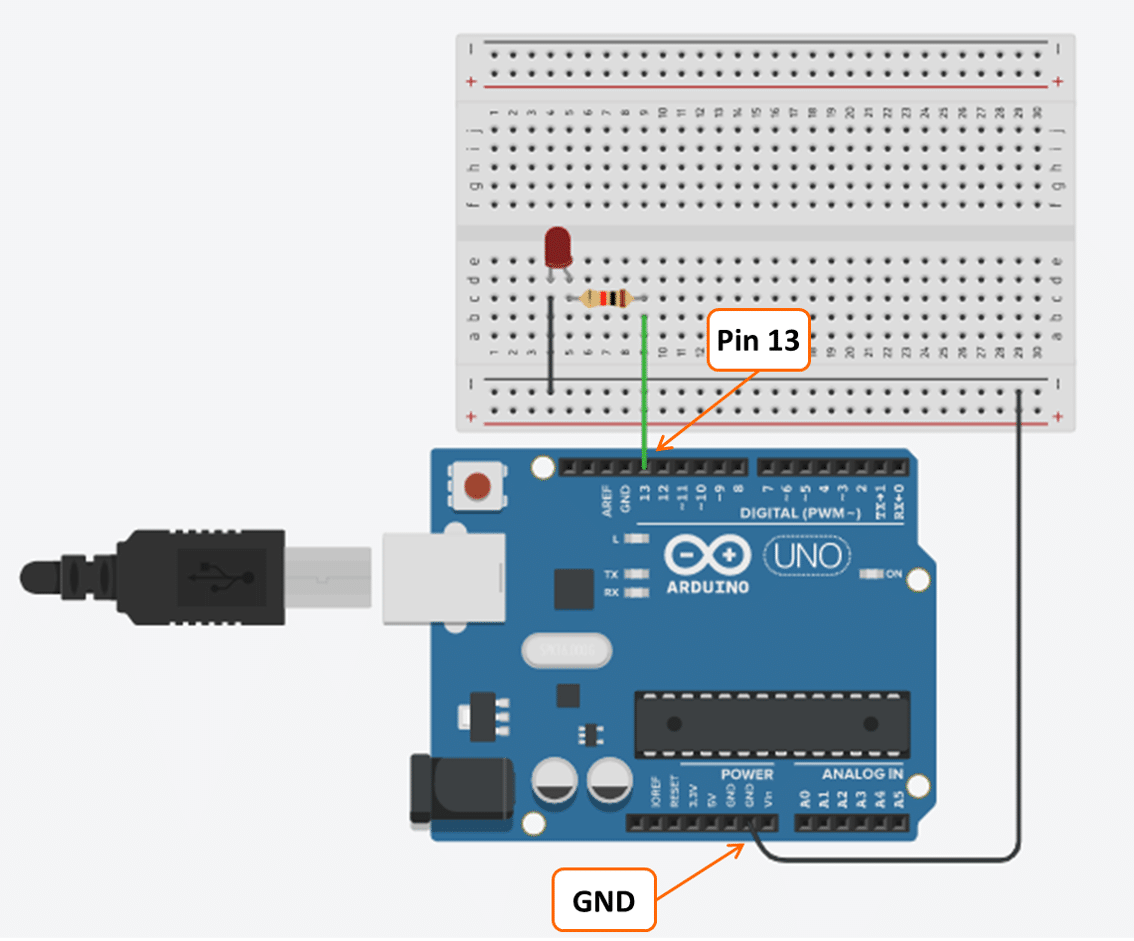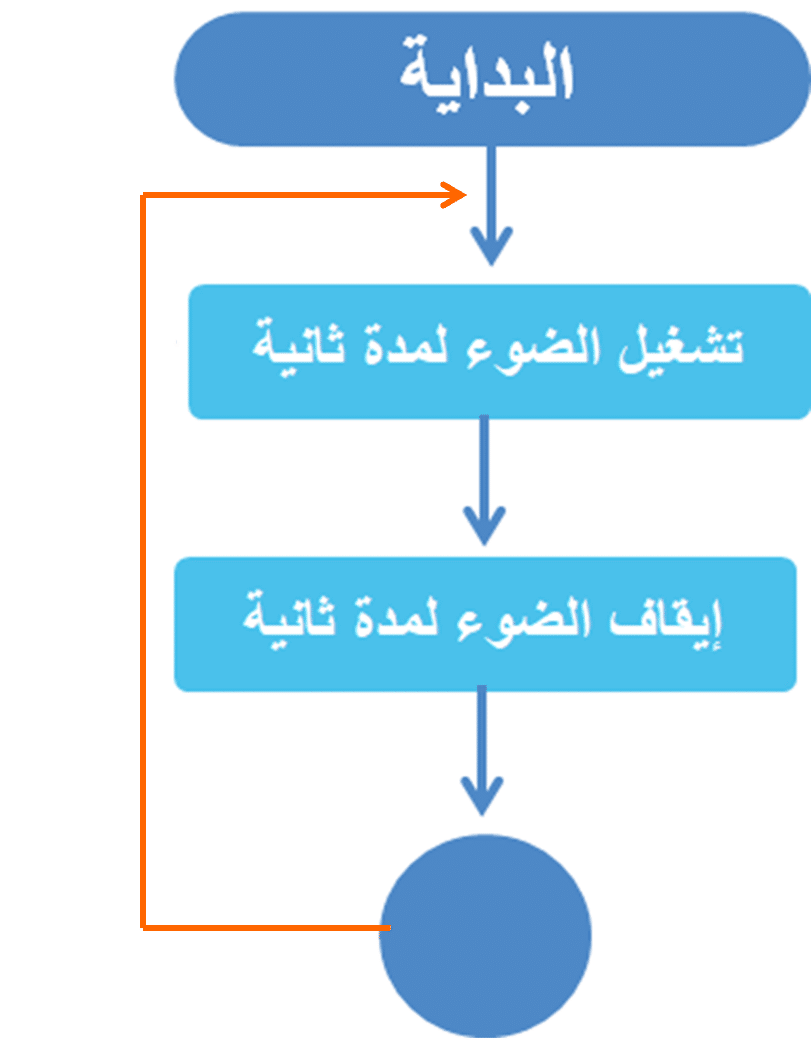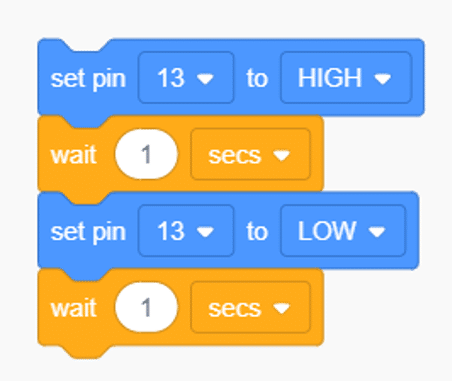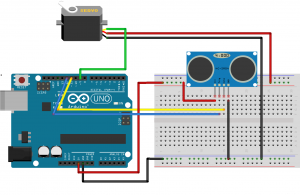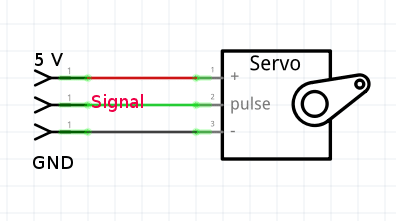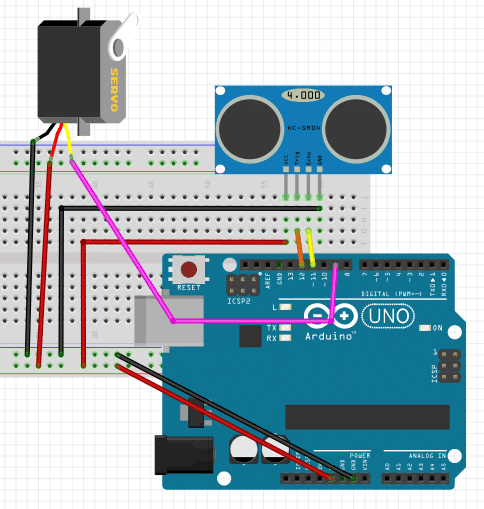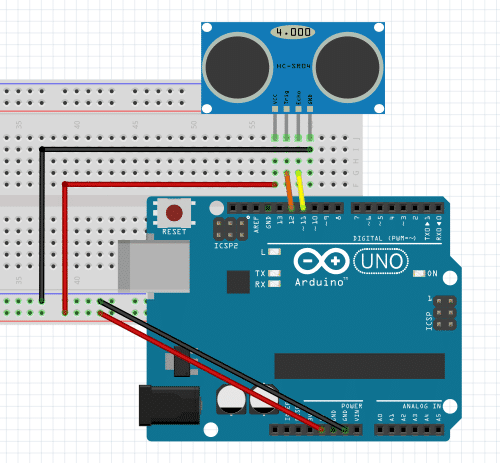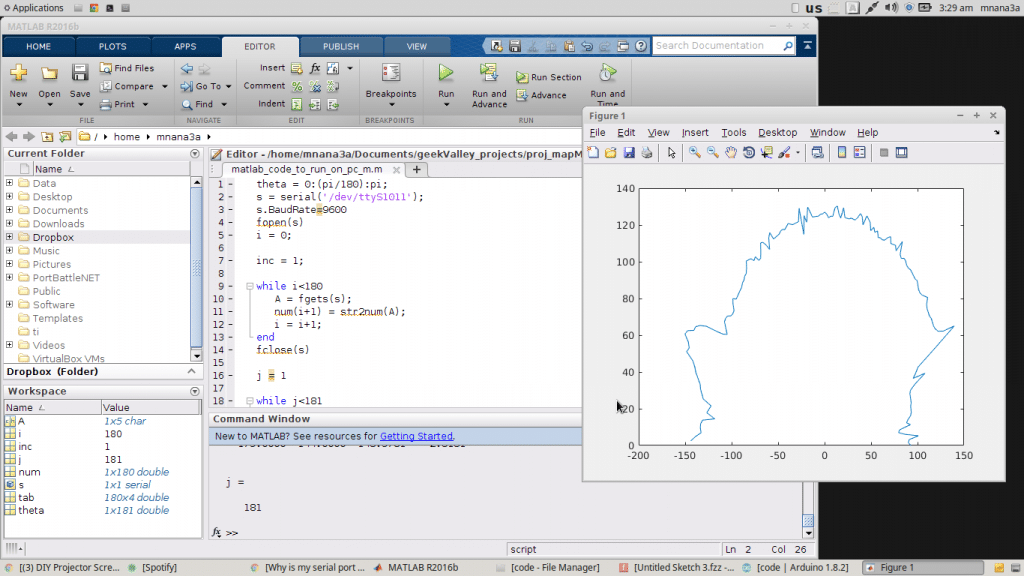برمجة لعبة تخطي الحواجز باستخدام الاردوينو
مقدمة
تقوم فكرة لعبة تخطي الحواجز على السرعة والتركيز في إيصال الشخصيّة الرئيسيّة إلى مستويات أعلى وذلك من خلال تحريكها باتجاهات مختلفة لتفادي العقبات في هذا الدرس ستتعلم كيفية برمجة لعبة تخطي الحواجز باستخدام الاردوينو.

المواد والأدوات

1× اردوينو اونو




1× 40 رأس دبوس
توصيل الدائرة
لمعرفة المزيد حول الشاشة الكرستالية يمكنك الرجوع للدرس التحكم بالشاشة الكرستالية LCD
لابد من تلحيم المنافذ مع الشاشة الكرستالية، للمزيد حول اللحام يمكنك الرجوع للدرس تعلم كيفية التلحيم – تلحيم القطع باللوحة الإلكترونية
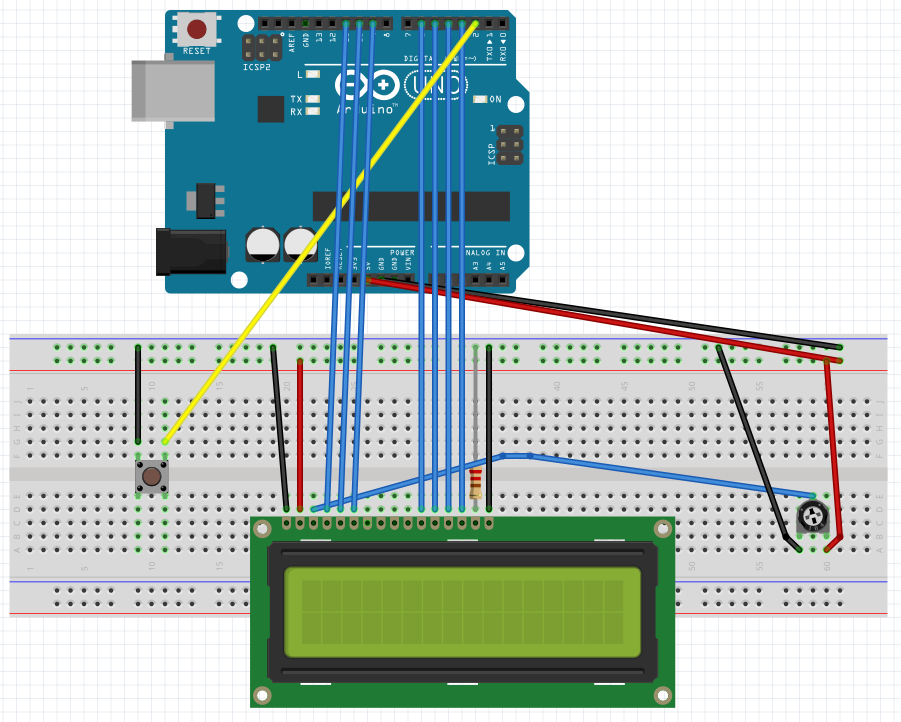
الكود البرمجي
ارفع كود لعبة تخطي الحواجز إلى لوحة الاردوينو.
#include <LiquidCrystal.h>
#define PIN_BUTTON 2
#define PIN_AUTOPLAY 1
#define PIN_READWRITE 10
#define PIN_CONTRAST 12
#define SPRITE_RUN1 1
#define SPRITE_RUN2 2
#define SPRITE_JUMP 3
#define SPRITE_JUMP_UPPER '.' // Use the '.' character for the head
#define SPRITE_JUMP_LOWER 4
#define SPRITE_TERRAIN_EMPTY ' ' // User the ' ' character
#define SPRITE_TERRAIN_SOLID 5
#define SPRITE_TERRAIN_SOLID_RIGHT 6
#define SPRITE_TERRAIN_SOLID_LEFT 7
#define HERO_HORIZONTAL_POSITION 1 // Horizontal position of hero on screen
#define TERRAIN_WIDTH 16
#define TERRAIN_EMPTY 0
#define TERRAIN_LOWER_BLOCK 1
#define TERRAIN_UPPER_BLOCK 2
#define HERO_POSITION_OFF 0 // Hero is invisible
#define HERO_POSITION_RUN_LOWER_1 1 // Hero is running on lower row (pose 1)
#define HERO_POSITION_RUN_LOWER_2 2 // (pose 2)
#define HERO_POSITION_JUMP_1 3 // Starting a jump
#define HERO_POSITION_JUMP_2 4 // Half-way up
#define HERO_POSITION_JUMP_3 5 // Jump is on upper row
#define HERO_POSITION_JUMP_4 6 // Jump is on upper row
#define HERO_POSITION_JUMP_5 7 // Jump is on upper row
#define HERO_POSITION_JUMP_6 8 // Jump is on upper row
#define HERO_POSITION_JUMP_7 9 // Half-way down
#define HERO_POSITION_JUMP_8 10 // About to land
#define HERO_POSITION_RUN_UPPER_1 11 // Hero is running on upper row (pose 1)
#define HERO_POSITION_RUN_UPPER_2 12 // (pose 2)
LiquidCrystal lcd(11, 9, 6, 5, 4, 3);
static char terrainUpper[TERRAIN_WIDTH + 1];
static char terrainLower[TERRAIN_WIDTH + 1];
static bool buttonPushed = false;
void initializeGraphics(){
static byte graphics[] = {
// Run position 1
B01100,
B01100,
B00000,
B01110,
B11100,
B01100,
B11010,
B10011,
// Run position 2
B01100,
B01100,
B00000,
B01100,
B01100,
B01100,
B01100,
B01110,
// Jump
B01100,
B01100,
B00000,
B11110,
B01101,
B11111,
B10000,
B00000,
// Jump lower
B11110,
B01101,
B11111,
B10000,
B00000,
B00000,
B00000,
B00000,
// Ground
B11111,
B11111,
B11111,
B11111,
B11111,
B11111,
B11111,
B11111,
// Ground right
B00011,
B00011,
B00011,
B00011,
B00011,
B00011,
B00011,
B00011,
// Ground left
B11000,
B11000,
B11000,
B11000,
B11000,
B11000,
B11000,
B11000,
};
int i;
// Skip using character 0, this allows lcd.print() to be used to
// quickly draw multiple characters
for (i = 0; i < 7; ++i) {
lcd.createChar(i + 1, &graphics[i * 8]);
}
for (i = 0; i < TERRAIN_WIDTH; ++i) {
terrainUpper[i] = SPRITE_TERRAIN_EMPTY;
terrainLower[i] = SPRITE_TERRAIN_EMPTY;
}
}
// Slide the terrain to the left in half-character increments
//
void advanceTerrain(char* terrain, byte newTerrain){
for (int i = 0; i < TERRAIN_WIDTH; ++i) {
char current = terrain[i];
char next = (i == TERRAIN_WIDTH-1) ? newTerrain : terrain[i+1];
switch (current){
case SPRITE_TERRAIN_EMPTY:
terrain[i] = (next == SPRITE_TERRAIN_SOLID) ? SPRITE_TERRAIN_SOLID_RIGHT : SPRITE_TERRAIN_EMPTY;
break;
case SPRITE_TERRAIN_SOLID:
terrain[i] = (next == SPRITE_TERRAIN_EMPTY) ? SPRITE_TERRAIN_SOLID_LEFT : SPRITE_TERRAIN_SOLID;
break;
case SPRITE_TERRAIN_SOLID_RIGHT:
terrain[i] = SPRITE_TERRAIN_SOLID;
break;
case SPRITE_TERRAIN_SOLID_LEFT:
terrain[i] = SPRITE_TERRAIN_EMPTY;
break;
}
}
}
bool drawHero(byte position, char* terrainUpper, char* terrainLower, unsigned int score) {
bool collide = false;
char upperSave = terrainUpper[HERO_HORIZONTAL_POSITION];
char lowerSave = terrainLower[HERO_HORIZONTAL_POSITION];
byte upper, lower;
switch (position) {
case HERO_POSITION_OFF:
upper = lower = SPRITE_TERRAIN_EMPTY;
break;
case HERO_POSITION_RUN_LOWER_1:
upper = SPRITE_TERRAIN_EMPTY;
lower = SPRITE_RUN1;
break;
case HERO_POSITION_RUN_LOWER_2:
upper = SPRITE_TERRAIN_EMPTY;
lower = SPRITE_RUN2;
break;
case HERO_POSITION_JUMP_1:
case HERO_POSITION_JUMP_8:
upper = SPRITE_TERRAIN_EMPTY;
lower = SPRITE_JUMP;
break;
case HERO_POSITION_JUMP_2:
case HERO_POSITION_JUMP_7:
upper = SPRITE_JUMP_UPPER;
lower = SPRITE_JUMP_LOWER;
break;
case HERO_POSITION_JUMP_3:
case HERO_POSITION_JUMP_4:
case HERO_POSITION_JUMP_5:
case HERO_POSITION_JUMP_6:
upper = SPRITE_JUMP;
lower = SPRITE_TERRAIN_EMPTY;
break;
case HERO_POSITION_RUN_UPPER_1:
upper = SPRITE_RUN1;
lower = SPRITE_TERRAIN_EMPTY;
break;
case HERO_POSITION_RUN_UPPER_2:
upper = SPRITE_RUN2;
lower = SPRITE_TERRAIN_EMPTY;
break;
}
if (upper != ' ') {
terrainUpper[HERO_HORIZONTAL_POSITION] = upper;
collide = (upperSave == SPRITE_TERRAIN_EMPTY) ? false : true;
}
if (lower != ' ') {
terrainLower[HERO_HORIZONTAL_POSITION] = lower;
collide |= (lowerSave == SPRITE_TERRAIN_EMPTY) ? false : true;
}
byte digits = (score > 9999) ? 5 : (score > 999) ? 4 : (score > 99) ? 3 : (score > 9) ? 2 : 1;
// Draw the scene
terrainUpper[TERRAIN_WIDTH] = '\0';
terrainLower[TERRAIN_WIDTH] = '\0';
char temp = terrainUpper[16-digits];
terrainUpper[16-digits] = '\0';
lcd.setCursor(0,0);
lcd.print(terrainUpper);
terrainUpper[16-digits] = temp;
lcd.setCursor(0,1);
lcd.print(terrainLower);
lcd.setCursor(16 - digits,0);
lcd.print(score);
terrainUpper[HERO_HORIZONTAL_POSITION] = upperSave;
terrainLower[HERO_HORIZONTAL_POSITION] = lowerSave;
return collide;
}
// Handle the button push as an interrupt
void buttonPush() {
buttonPushed = true;
}
void setup(){
pinMode(PIN_READWRITE, OUTPUT);
digitalWrite(PIN_READWRITE, LOW);
pinMode(PIN_CONTRAST, OUTPUT);
digitalWrite(PIN_CONTRAST, LOW);
pinMode(PIN_BUTTON, INPUT);
digitalWrite(PIN_BUTTON, HIGH);
pinMode(PIN_AUTOPLAY, OUTPUT);
digitalWrite(PIN_AUTOPLAY, HIGH);
// Digital pin 2 maps to interrupt 0
attachInterrupt(0/*PIN_BUTTON*/, buttonPush, FALLING);
initializeGraphics();
lcd.begin(16, 2);
}
void loop(){
static byte heroPos = HERO_POSITION_RUN_LOWER_1;
static byte newTerrainType = TERRAIN_EMPTY;
static byte newTerrainDuration = 1;
static bool playing = false;
static bool blink = false;
static unsigned int distance = 0;
if (!playing) {
drawHero((blink) ? HERO_POSITION_OFF : heroPos, terrainUpper, terrainLower, distance >> 3);
if (blink) {
lcd.setCursor(0,0);
lcd.print("Press Start");
}
delay(250);
blink = !blink;
if (buttonPushed) {
initializeGraphics();
heroPos = HERO_POSITION_RUN_LOWER_1;
playing = true;
buttonPushed = false;
distance = 0;
}
return;
}
// Shift the terrain to the left
advanceTerrain(terrainLower, newTerrainType == TERRAIN_LOWER_BLOCK ? SPRITE_TERRAIN_SOLID : SPRITE_TERRAIN_EMPTY);
advanceTerrain(terrainUpper, newTerrainType == TERRAIN_UPPER_BLOCK ? SPRITE_TERRAIN_SOLID : SPRITE_TERRAIN_EMPTY);
// Make new terrain to enter on the right
if (--newTerrainDuration == 0) {
if (newTerrainType == TERRAIN_EMPTY) {
newTerrainType = (random(3) == 0) ? TERRAIN_UPPER_BLOCK : TERRAIN_LOWER_BLOCK;
newTerrainDuration = 2 + random(10);
} else {
newTerrainType = TERRAIN_EMPTY;
newTerrainDuration = 10 + random(10);
}
}
if (buttonPushed) {
if (heroPos <= HERO_POSITION_RUN_LOWER_2) heroPos = HERO_POSITION_JUMP_1;
buttonPushed = false;
}
if (drawHero(heroPos, terrainUpper, terrainLower, distance >> 3)) {
playing = false; // The hero collided with something. Too bad.
} else {
if (heroPos == HERO_POSITION_RUN_LOWER_2 || heroPos == HERO_POSITION_JUMP_8) {
heroPos = HERO_POSITION_RUN_LOWER_1;
} else if ((heroPos >= HERO_POSITION_JUMP_3 && heroPos <= HERO_POSITION_JUMP_5) && terrainLower[HERO_HORIZONTAL_POSITION] != SPRITE_TERRAIN_EMPTY) {
heroPos = HERO_POSITION_RUN_UPPER_1;
} else if (heroPos >= HERO_POSITION_RUN_UPPER_1 && terrainLower[HERO_HORIZONTAL_POSITION] == SPRITE_TERRAIN_EMPTY) {
heroPos = HERO_POSITION_JUMP_5;
} else if (heroPos == HERO_POSITION_RUN_UPPER_2) {
heroPos = HERO_POSITION_RUN_UPPER_1;
} else {
++heroPos;
}
++distance;
digitalWrite(PIN_AUTOPLAY, terrainLower[HERO_HORIZONTAL_POSITION + 2] == SPRITE_TERRAIN_EMPTY ? HIGH : LOW);
}
delay(100);
}
شرح الكود البرمجي
هذا السطر يستدعي مكتبة الشاشة الكرستالية.
نستطيع تحميلها بتتبع المسار التالي:
Sketch > Include libraries > Manage libraries
ثم نكتب بخانة البحث Liquid crystal by Arduino
ثم نضغط على Install.
#include <LiquidCrystal.h>
هذا السطر يوضح منفذ الاردوينو الذي ستستخدمه لربط مفتاح التحكم في هذا المشروع.
#define PIN_BUTTON 2
هذه الأسطر تعرّف المتغيرات التي سنستخدمها لرسم العقبات في اللعبة وتحديد مسارها.
#define SPRITE_RUN1 1 #define SPRITE_RUN2 2 #define SPRITE_JUMP 3 #define SPRITE_JUMP_UPPER '.' // Use the '.' character for the head #define SPRITE_JUMP_LOWER 4 #define SPRITE_TERRAIN_EMPTY ' ' // User the ' ' character #define SPRITE_TERRAIN_SOLID 5 #define SPRITE_TERRAIN_SOLID_RIGHT 6 #define SPRITE_TERRAIN_SOLID_LEFT 7
هذه الأسطر تعرّف المتغيرات التي سنستخدمها لرسم الشخصية وتحديد مسارها.
#define HERO_HORIZONTAL_POSITION 1 // Horizontal position of hero on screen #define TERRAIN_WIDTH 16 #define TERRAIN_EMPTY 0 #define TERRAIN_LOWER_BLOCK 1 #define TERRAIN_UPPER_BLOCK 2 #define HERO_POSITION_OFF 0 // Hero is invisible #define HERO_POSITION_RUN_LOWER_1 1 // Hero is running on lower row (pose 1) #define HERO_POSITION_RUN_LOWER_2 2 // (pose 2) #define HERO_POSITION_JUMP_1 3 // Starting a jump #define HERO_POSITION_JUMP_2 4 // Half-way up #define HERO_POSITION_JUMP_3 5 // Jump is on upper row #define HERO_POSITION_JUMP_4 6 // Jump is on upper row #define HERO_POSITION_JUMP_5 7 // Jump is on upper row #define HERO_POSITION_JUMP_6 8 // Jump is on upper row #define HERO_POSITION_JUMP_7 9 // Half-way down #define HERO_POSITION_JUMP_8 10 // About to land #define HERO_POSITION_RUN_UPPER_1 11 // Hero is running on upper row (pose 1) #define HERO_POSITION_RUN_UPPER_2 12 // (pose 2)
بعد ذلك عرّفنا المتغيرات الخاصة بالشاشة الكرستالية.
LiquidCrystal lcd(11, 9, 6, 5, 4, 3);
في دالة ()void initializeGraphics يتم توضيح الرسومات المستخدمة لرسم العقبات في كل اتجاه.
void initializeGraphics(){
static byte graphics[] = {
// Run position 1
B01100,
B01100,
B00000,
B01110,
B11100,
B01100,
B11010,
B10011,
// Run position 2
B01100,
B01100,
B00000,
B01100,
B01100,
B01100,
B01100,
B01110,
// Jump
B01100,
B01100,
B00000,
B11110,
B01101,
B11111,
B10000,
B00000,
// Jump lower
B11110,
B01101,
B11111,
B10000,
B00000,
B00000,
B00000,
B00000,
// Ground
B11111,
B11111,
B11111,
B11111,
B11111,
B11111,
B11111,
B11111,
// Ground right
B00011,
B00011,
B00011,
B00011,
B00011,
B00011,
B00011,
B00011,
// Ground left
B11000,
B11000,
B11000,
B11000,
B11000,
B11000,
B11000,
B11000,
};
هذه الأسطر تجعل العقبات تظهر بشكل مستمر طوال اللعبة.
int i;
// Skip using character 0, this allows lcd.print() to be used to
// quickly draw multiple characters
for (i = 0; i < 7; ++i) {
lcd.createChar(i + 1, &graphics[i * 8]);
}
for (i = 0; i < TERRAIN_WIDTH; ++i) {
terrainUpper[i] = SPRITE_TERRAIN_EMPTY;
terrainLower[i] = SPRITE_TERRAIN_EMPTY;
}
}
هنا يتم التحكم بحجم العقبات فحجمها ليس ثابتًا في اللعبة.
void advanceTerrain(char* terrain, byte newTerrain){
for (int i = 0; i < TERRAIN_WIDTH; ++i) {
char current = terrain[i];
char next = (i == TERRAIN_WIDTH-1) ? newTerrain : terrain[i+1];
switch (current){
case SPRITE_TERRAIN_EMPTY:
terrain[i] = (next == SPRITE_TERRAIN_SOLID) ? SPRITE_TERRAIN_SOLID_RIGHT : SPRITE_TERRAIN_EMPTY;
break;
case SPRITE_TERRAIN_SOLID:
terrain[i] = (next == SPRITE_TERRAIN_EMPTY) ? SPRITE_TERRAIN_SOLID_LEFT : SPRITE_TERRAIN_SOLID;
break;
case SPRITE_TERRAIN_SOLID_RIGHT:
terrain[i] = SPRITE_TERRAIN_SOLID;
break;
case SPRITE_TERRAIN_SOLID_LEFT:
terrain[i] = SPRITE_TERRAIN_EMPTY;
break;
}
}
}
هذه الأسطر توضح طريقة رسم الشخصية الرئيسية وطريقة تحركها للأعلى أو للأسفل.
bool drawHero(byte position, char* terrainUpper, char* terrainLower, unsigned int score) {
bool collide = false;
char upperSave = terrainUpper[HERO_HORIZONTAL_POSITION];
char lowerSave = terrainLower[HERO_HORIZONTAL_POSITION];
byte upper, lower;
switch (position) {
case HERO_POSITION_OFF:
upper = lower = SPRITE_TERRAIN_EMPTY;
break;
case HERO_POSITION_RUN_LOWER_1:
upper = SPRITE_TERRAIN_EMPTY;
lower = SPRITE_RUN1;
break;
case HERO_POSITION_RUN_LOWER_2:
upper = SPRITE_TERRAIN_EMPTY;
lower = SPRITE_RUN2;
break;
case HERO_POSITION_JUMP_1:
case HERO_POSITION_JUMP_8:
upper = SPRITE_TERRAIN_EMPTY;
lower = SPRITE_JUMP;
break;
case HERO_POSITION_JUMP_2:
case HERO_POSITION_JUMP_7:
upper = SPRITE_JUMP_UPPER;
lower = SPRITE_JUMP_LOWER;
break;
case HERO_POSITION_JUMP_3:
case HERO_POSITION_JUMP_4:
case HERO_POSITION_JUMP_5:
case HERO_POSITION_JUMP_6:
upper = SPRITE_JUMP;
lower = SPRITE_TERRAIN_EMPTY;
break;
case HERO_POSITION_RUN_UPPER_1:
upper = SPRITE_RUN1;
lower = SPRITE_TERRAIN_EMPTY;
break;
case HERO_POSITION_RUN_UPPER_2:
upper = SPRITE_RUN2;
lower = SPRITE_TERRAIN_EMPTY;
break;
}
يتم تمثيل المشهد طوال اللعبة بحيث تظهر العقبات بأشكال مختلفة وتتحرك من اليمين لليسار والشخصية ثابتة في موضعها ما لم يحركها اللاعب.
سيكون هناك عدّاد (نقاط) يعمل بشكل تصاعدي على الشاشة.
// Draw the scene terrainUpper[TERRAIN_WIDTH] = '\0'; terrainLower[TERRAIN_WIDTH] = '\0'; char temp = terrainUpper[16-digits]; terrainUpper[16-digits] = '\0'; lcd.setCursor(0,0); lcd.print(terrainUpper); terrainUpper[16-digits] = temp; lcd.setCursor(0,1); lcd.print(terrainLower); lcd.setCursor(16 - digits,0); lcd.print(score); terrainUpper[HERO_HORIZONTAL_POSITION] = upperSave; terrainLower[HERO_HORIZONTAL_POSITION] = lowerSave; return collide; }
في حالة الضغط على الزر سيتم تحريك الشخصية للأعلى لتفادي العقبات.
// Handle the button push as an interrupt
void buttonPush() {
buttonPushed = true;
}
في الدالة ()void setup تتم تهيئة العقبات والشخصية على الشاشة.
وربط الزر مع حركة الشخصية.
void setup(){
pinMode(PIN_READWRITE, OUTPUT);
digitalWrite(PIN_READWRITE, LOW);
pinMode(PIN_CONTRAST, OUTPUT);
digitalWrite(PIN_CONTRAST, LOW);
pinMode(PIN_BUTTON, INPUT);
digitalWrite(PIN_BUTTON, HIGH);
pinMode(PIN_AUTOPLAY, OUTPUT);
digitalWrite(PIN_AUTOPLAY, HIGH);
// Digital pin 2 maps to interrupt 0
attachInterrupt(0/*PIN_BUTTON*/, buttonPush, FALLING);
initializeGraphics();
lcd.begin(16, 2);
}
في الدالة ()void loop يتم عرض العقبات على الشاشة وتحديد مدة زمنية لكل عقبة بعدها تختفي وتظهر في مكان آخر بحجم آخر.
والشخصية سوف تظهر بحالة سكون ما لم يقوم اللاعب بضغط زر التحكم لتحريكها للأعلى.
وسيكون هناك عدّاد (نقاط) يعمل بشكل تصاعدي على يمين الشاشة إذا حدث تلامس بين الشخصية والعقبات سيتوقف العدّاد وتنتهي اللعبة.
يمكنك البدء من جديد من خلال الضغط على زر التحكم.
void loop(){
static byte heroPos = HERO_POSITION_RUN_LOWER_1;
static byte newTerrainType = TERRAIN_EMPTY;
static byte newTerrainDuration = 1;
static bool playing = false;
static bool blink = false;
static unsigned int distance = 0;
if (!playing) {
drawHero((blink) ? HERO_POSITION_OFF : heroPos, terrainUpper, terrainLower, distance >> 3);
if (blink) {
lcd.setCursor(0,0);
lcd.print("Press Start");
}
delay(250);
blink = !blink;
if (buttonPushed) {
initializeGraphics();
heroPos = HERO_POSITION_RUN_LOWER_1;
playing = true;
buttonPushed = false;
distance = 0;
}
return;
}
// Shift the terrain to the left
advanceTerrain(terrainLower, newTerrainType == TERRAIN_LOWER_BLOCK ? SPRITE_TERRAIN_SOLID : SPRITE_TERRAIN_EMPTY);
advanceTerrain(terrainUpper, newTerrainType == TERRAIN_UPPER_BLOCK ? SPRITE_TERRAIN_SOLID : SPRITE_TERRAIN_EMPTY);
// Make new terrain to enter on the right
if (--newTerrainDuration == 0) {
if (newTerrainType == TERRAIN_EMPTY) {
newTerrainType = (random(3) == 0) ? TERRAIN_UPPER_BLOCK : TERRAIN_LOWER_BLOCK;
newTerrainDuration = 2 + random(10);
} else {
newTerrainType = TERRAIN_EMPTY;
newTerrainDuration = 10 + random(10);
}
}
if (buttonPushed) {
if (heroPos <= HERO_POSITION_RUN_LOWER_2) heroPos = HERO_POSITION_JUMP_1;
buttonPushed = false;
}
if (drawHero(heroPos, terrainUpper, terrainLower, distance >> 3)) {
playing = false; // The hero collided with something. Too bad.
} else {
if (heroPos == HERO_POSITION_RUN_LOWER_2 || heroPos == HERO_POSITION_JUMP_8) {
heroPos = HERO_POSITION_RUN_LOWER_1;
} else if ((heroPos >= HERO_POSITION_JUMP_3 && heroPos <= HERO_POSITION_JUMP_5) && terrainLower[HERO_HORIZONTAL_POSITION] != SPRITE_TERRAIN_EMPTY) {
heroPos = HERO_POSITION_RUN_UPPER_1;
} else if (heroPos >= HERO_POSITION_RUN_UPPER_1 && terrainLower[HERO_HORIZONTAL_POSITION] == SPRITE_TERRAIN_EMPTY) {
heroPos = HERO_POSITION_JUMP_5;
} else if (heroPos == HERO_POSITION_RUN_UPPER_2) {
heroPos = HERO_POSITION_RUN_UPPER_1;
} else {
++heroPos;
}
++distance;
digitalWrite(PIN_AUTOPLAY, terrainLower[HERO_HORIZONTAL_POSITION + 2] == SPRITE_TERRAIN_EMPTY ? HIGH : LOW);
}
delay(100);
}