بث فيديو مباشر عبر شبكة الإنترنت
خلال هذا المشروع، سنتعلم كيفية بث فيديو مباشر على صفحة الويب بإستخدام الراسبيري باي. يمكن دمج هذا المشروع مع العديد من المشاريع كمشروع الروبوت لمشاهدة كل ما يشاهده الروبوت عبر شبكة الإنترنت أو مع أنظمة المراقبة أو مع أي تطبيق آخر يحتاج إلى كاميرا.
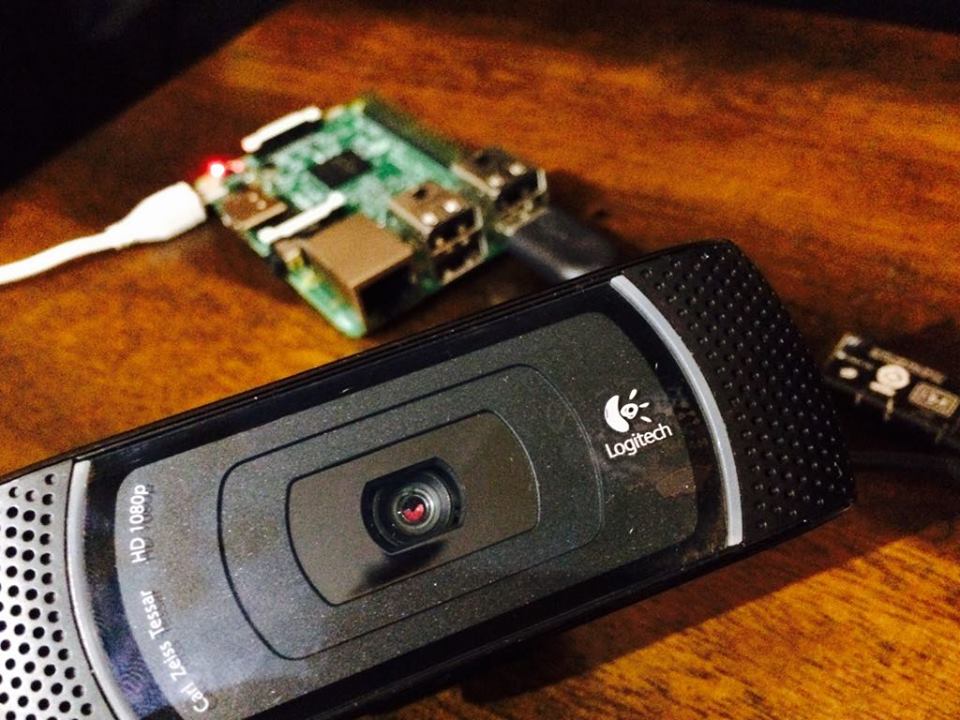
القطع المطلوبة :

كاميرا للراسبري باي (raspberry pi camera module) أو USB webcam


راسبيري باي (Raspberry Pi 3 Model B)
كيفية إعداد خادم كاميرا الويب :
أولا، سوف تحتاج إلى تثبيت نظام الراسبيان على الراسبيري باي. إذا لم تكن قد فعلت ذلك قم بالإطلاع على درس تهيئة بطاقة الذاكرة.
في هذا المشروع سنقوم باستخدام حزمة الحركة (Motion) .
للبدء، سنقوم بإستخدام الـ Termial لتحديث الراسبيري باي إلى أحدث إصدار.
sudo apt-get update
sudo apt-get upgradeإعتمادا على إصدار الـ Raspbian الذي تستخدمه سوف تحتاج إلى القيام ببعض الخطوات المختلفة.
إصدار Raspbian Jessie :
نبدأ بإزالة المكتبات التي قد تتعارض مع الحزم الأحدث. قد تكون موجودة أو غير موجودة على نسختك من الراسبيان.
sudo apt-get remove libavcodec-extra-56 libavformat56 libavresample2 libavutil54قم بتنزيل وتثبيت الحزم التالية عن طريق إدخال الأوامر التالية على الـ Terminal
wget https://github.com/ccrisan/motioneye/wiki/precompiled/ffmpeg_3.1.1-1_armhf.deb
sudo dpkg -i ffmpeg_3.1.1-1_armhf.debالآن نحن بحاجة إلى تثبيت الحزم التالية :
sudo apt-get install curl libssl-dev libcurl4-openssl-dev libjpeg-dev libx264-142 libavcodec56 libavformat56 libmysqlclient18 libswscale3 libpq5بعد تثبيت تلك الحزم، يمكننا الآن الحصول على أحدث نسخة من برنامج Motion وتثبيته. للقيام بذلك قم بتشغيل الأوامر التالية:
wget https://github.com/Motion-Project/motion/releases/download/release-4.0.1/pi_jessie_motion_4.0.1-1_armhf.deb sudo dpkg -i pi_jessie_motion_4.0.1-1_armhf.deb
إصدار Raspbian Stretch :
أولا قم بتثبيت الحزم التالية. الأمر التالي يعمل على الإصدارين من Raspbian Stretch .
sudo apt-get install libmariadbclient18 libpq5 libavcodec57 libavformat57 libavutil55 libswscale4بعد ذلك، قم بتنزيل ملف motion deb من GitHub وتثبيته بإستخدام dpkg.
sudo wget https://github.com/Motion-Project/motion/releases/download/release-4.0.1/pi_stretch_motion_4.0.1-1_armhf.deb
sudo dpkg -i pi_stretch_motion_4.0.1-1_armhf.debهذا كل ماعليك القيام به للإنتقال إلى إعداد motion بحيث يتم تشغيلها على الراسبيري باي الخاص بك.
إعداد Motion :
الآن نحن بحاجة إلى إجراء بعض التعديلات على ملف motion.conf ، قم بفتح الملف عبر الأمر التالي :
sudo nano /etc/motion/motion.confقم بالبحث عن الأسطر التالية، ثم قم بتغييرها إلى ما يلي :
daemon on stream_localhost off output_pictures off ffmpeg_output_movies off stream_maxrate 100 framerate 100 width 640 height 480
الآن نحن بحاجة إلى إعداد الـ daemon، أولا نحن بحاجة إلى تحرير ملف الـ Motion.
sudo nano /etc/default/motionابحث عن السطر التالي وقم بتغييره إلى ما يلي :
start_motion_daemon=yesبمجرد الإنتهاء من ذلك، قم بحفظ الملف والخروج منه عن طريق الضعط على ctrl+x ثم Y
تأكد الآن من توصيل الكاميرا، وتشغيلها عبر الأمر التالي:
sudo service motion startإذا كنت بحاجة إلى إيقاف البث، ببساطة قم بتشغيل الأمر التالي:
sudo service motion stopالآن يمكنك مشاهدة البث المباشر عبر صفحة الويب بإستخدام عنوان الـ IP Address الخاص بالراسبيري باي. قم بفتح المتصفح واستخدام IP address للراسبيري باي كما يلي :
YourIPAddress:8081إذا لم يتم تحميل صفحة الويب حاول إعادة تشغيل الخدمة عبر الأمر التالي :
sudo service motion restart
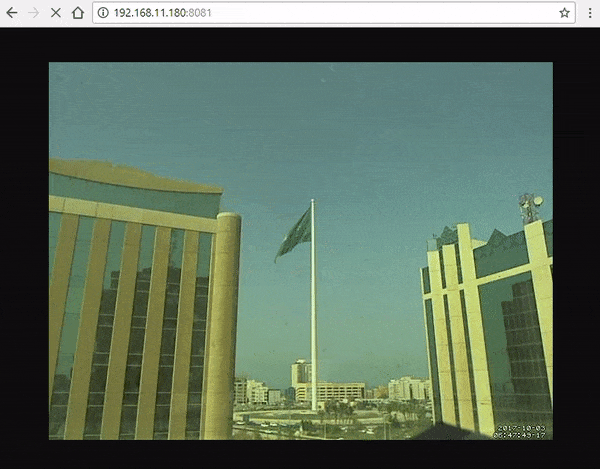
إذا كنت تستخدم كاميرا الراسبيري باي، ستحتاج إلى القياب ببعض الخطوات الإضافية المذكورة بالقسم القادم.
خطوات إضافية لمستخدمي كاميرا الراسبيري باي
إذا كنت ترغب في استخدام وحدة كاميرا الراسبيري باي سوف تحتاج إلى القيام ببعض الخطوات الإضافية لإعدادها.
تثبيت الجهاز :
أولا قم بتوصيل الكاميرا إلى لوحة الراسبيري باي بالطريقة الصحيحة كما هو موضح بالصورة التالية :
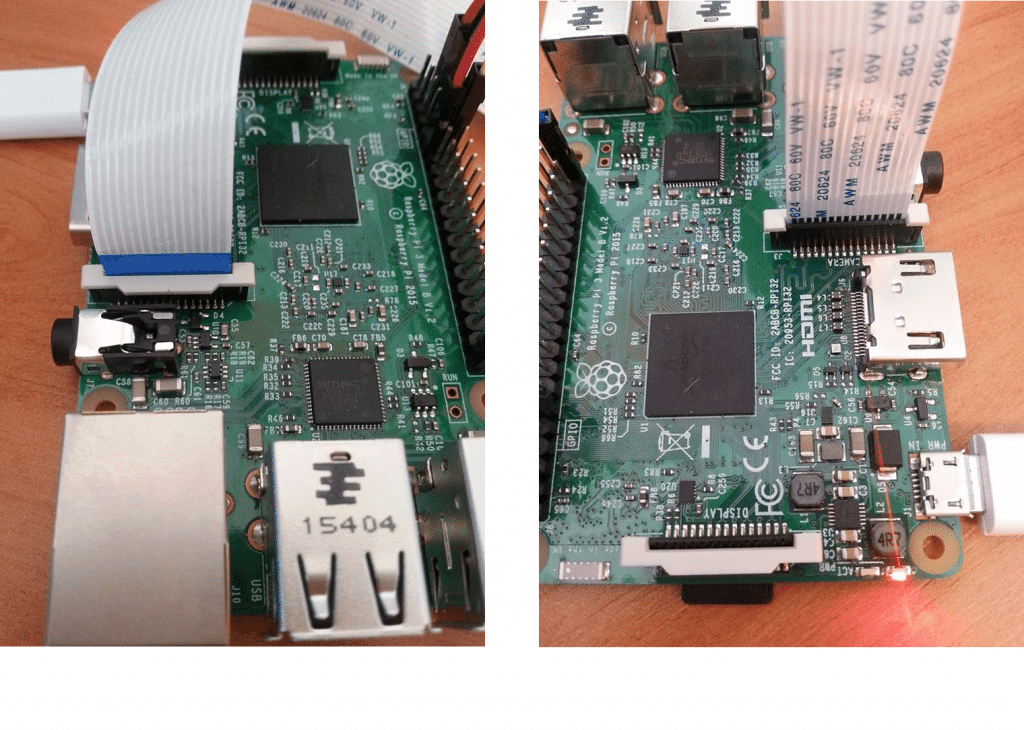
إعداد البرنامج :
لجعل كاميرا الراسبيري باي تعمل، ستحتاج للقيام ببعض الخطوات الإضافية.
تأكد من تفعيل كاميرا الراسبيري باي. بعد توصيل الكاميرا إلى لوحة الراسبيري باي ، من قائمة البدء ثم preferences قم بفتح Raspberry Pi Configuration Tool
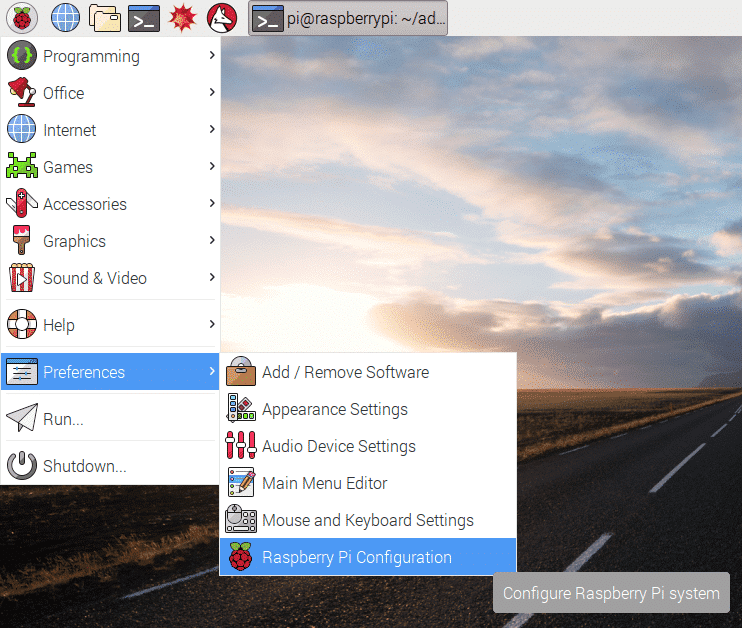
تأكد من أن الكاميرا مفعلة كما هو موضح بالصوة أدناه :
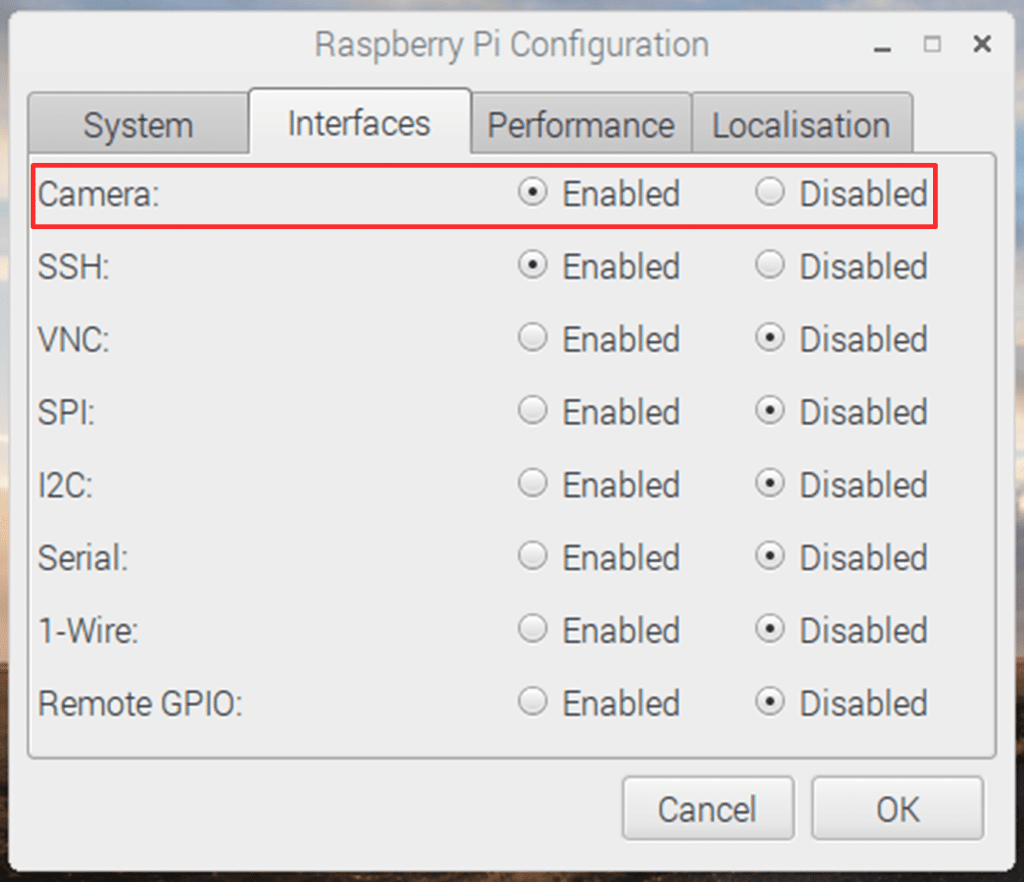
إذا لم تكن مفعلة قم بتفعيلها عن طريق اختيار (Enable) ، ثم قم بإعادة تشغيل نظام الراسبيري باي.
الآن قم بفتح ملف modules عن طريق إدخال الأمر التالي عبر الـ Terminal.
sudo nano /etc/modulesقم بإدخال السطر التالي في الجزء السفلي من الملف إذا لم يكن موجودا بالفعل، وبمجرد الإنتهاء قم بحفظ والخروج من الملف عبر الضغط على ctrl+x ثم y .
bcm2835-v4l2الآن قم بإعادة تشغيل الراسبيري باي. بعد ذلك، يجب أن تكون قادر على الوصول إلى صفحة الويب التي تعرض البث المباشر عبر عنوان IP الخاص بالراسبيري باي
YourIPAddress:8081
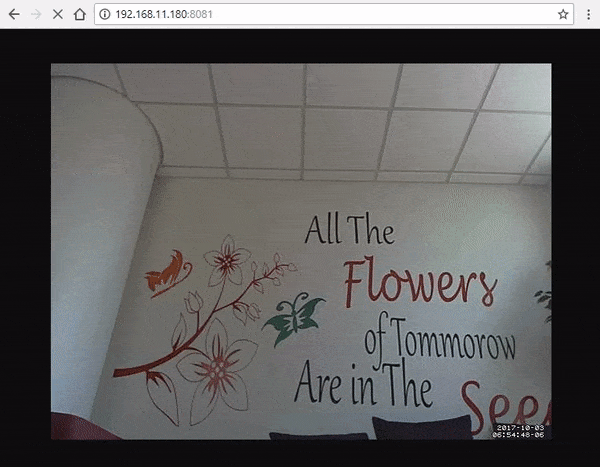
هنا خادم كاميرا الراسبيري باي يمكن الوصول إليها داخل الشبكة المحلية. إذا كنت ترغب في السماح بالوصول الخارجي إليها قم بتباع التعليمات الموجودة في القسم التالي .
الإعدادات للوصول من خارج الشبكة للبث :
من أجل تمكين الوصول الخارجي إلى خادم الراسبيري باي، سوف تحتاج إلى تغيير بعض الإعدادات في جهاز الـ Router . ومع ذلك تم تصميم أجهزة الـ routers بشكل مختلف لذلك قد تحتاج إلى البحث عن التعليمات الخاصة بجهاز الـ router الخاص بك.
ملاحظة: فتح منفذ (Port) على شبكة الإنترنت يمكن أن يتسبب في مخاطر أمنية .
– أولا ، انتقل إلى صفحة router adimn (بالعادة يكون العنوان 192.168.1.1 أو 192.168.1.254)
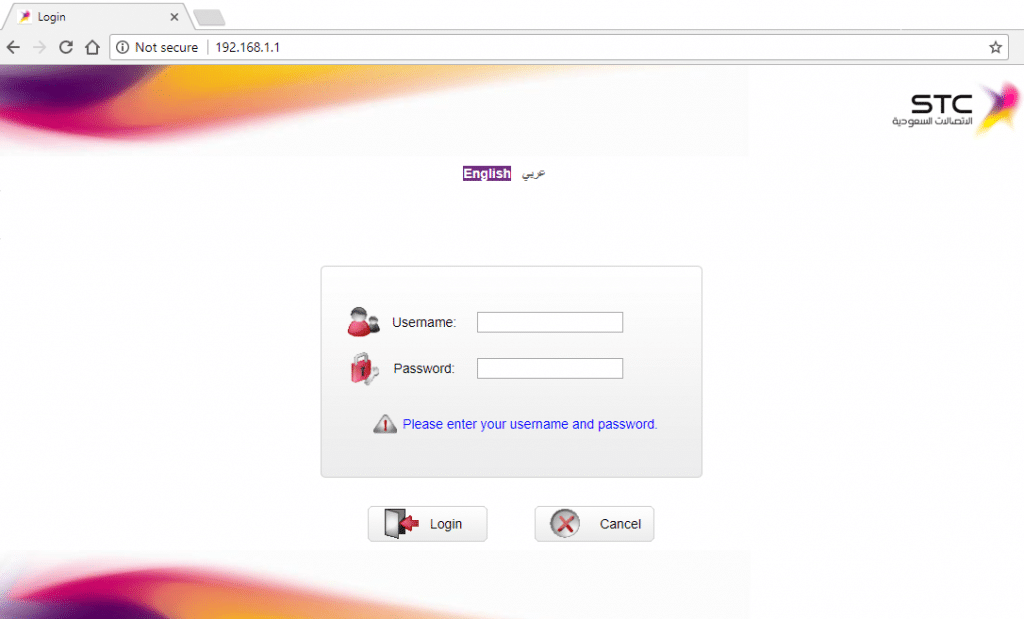
– بعد ذلك، قم بإدخال اسم المستخدم وكلمة المرور. الإفتراضي تكون admin , adimn.
– ثم قم بالذهاب إلى Advanced ، ثم Nat ، ثم قم بالضغط على Port Mapping .
– هنا قم بإدخال التالي :
Protocol : TCP/UDP ■
External start port: 8081 ■
External end port: 8081 ■
(Internal host: (Address of your Pi ■
Internal port: 8081 ■
Enable: Enable ■
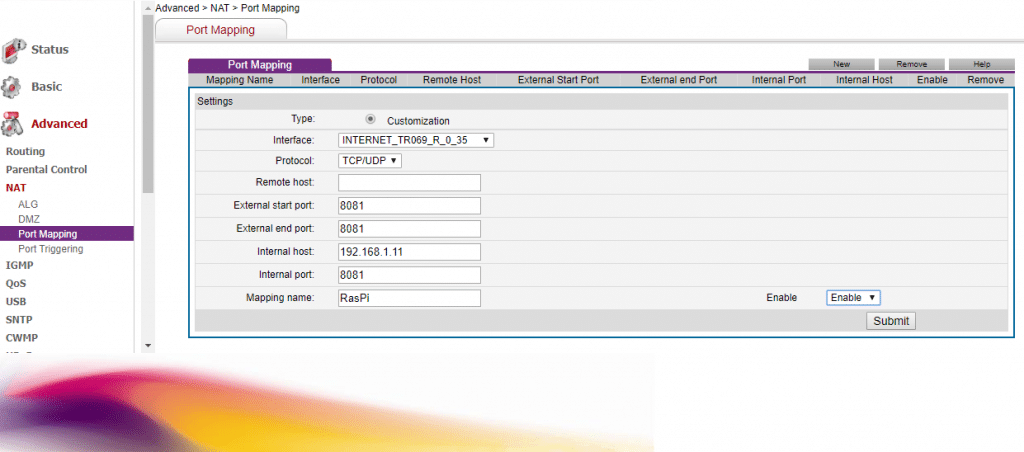
يجب أن تكون الآن قادر على الإتصال ببث الـ webcam على الراسبيري باي من خارج الشبكة. قد تحتاج إلى إعادة تشغيل الـ Router لتصبح التغييرات مفعلة.
إذا لم تتمكن من الإتصال من خارج الشبكة المحلية، يمكنك تجربة ما يلي :
– تحقق من إعدادات جهاز router الخاص بك وتأكد من صحتها.
– تحقق من عنوان الـ IP انه لم يتغير . يمكنك إعداد Dynamic dns لمواجهة هذا.
– إعادة تشغيل الـ router .