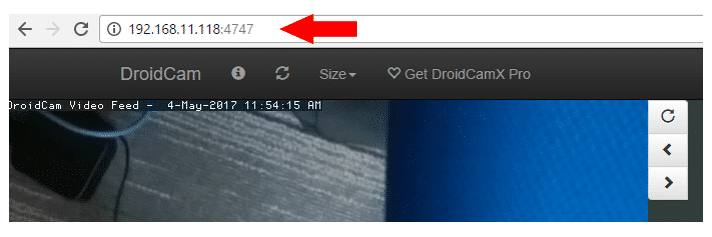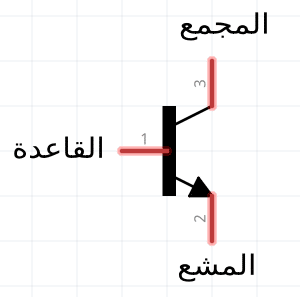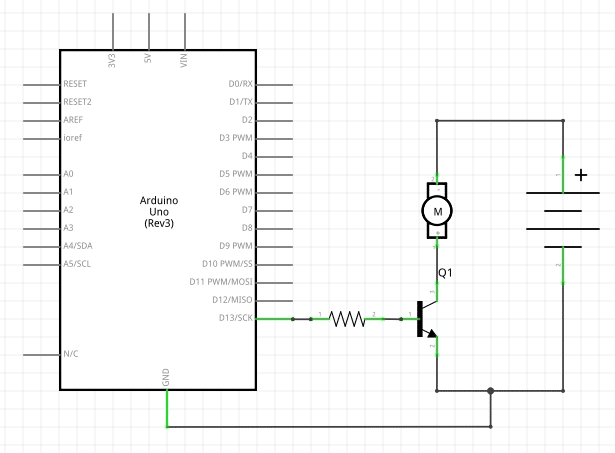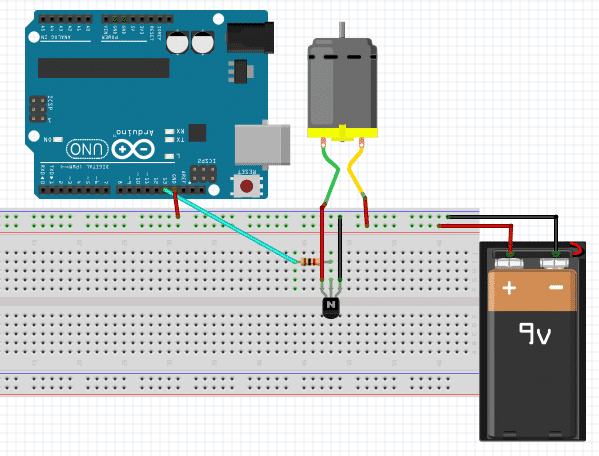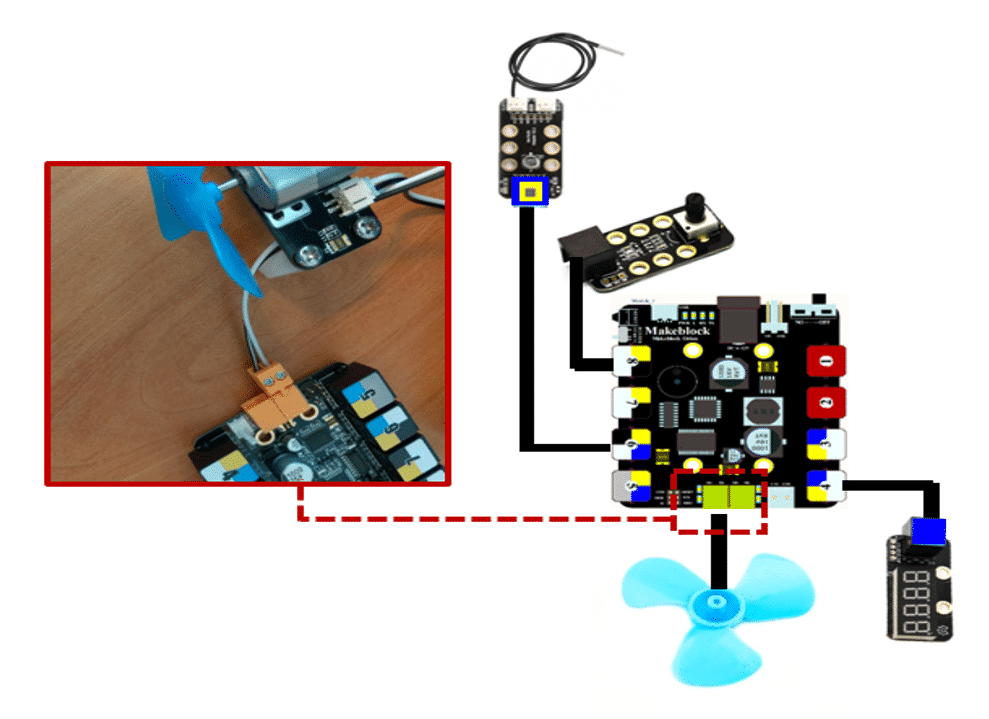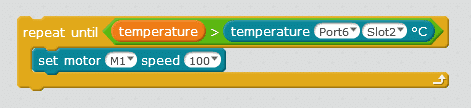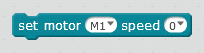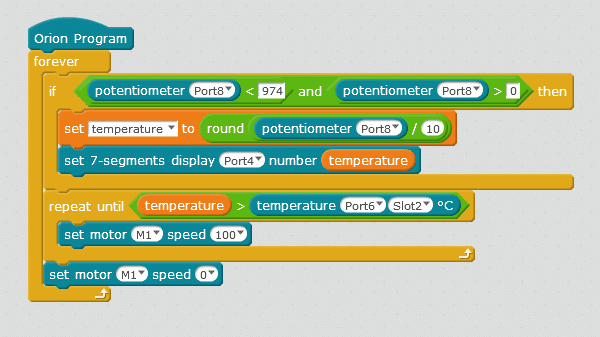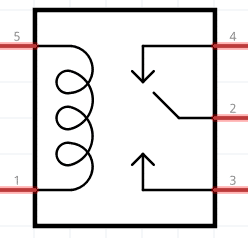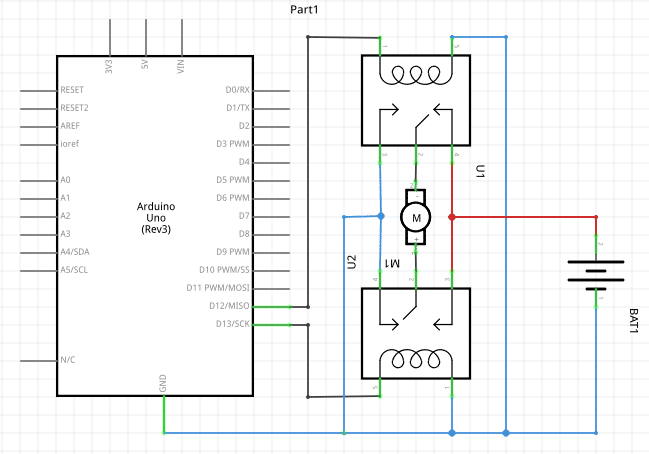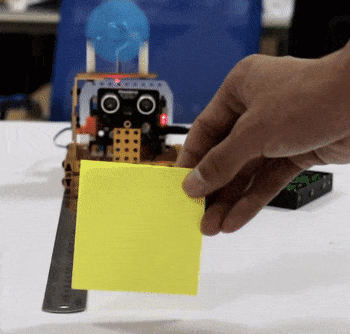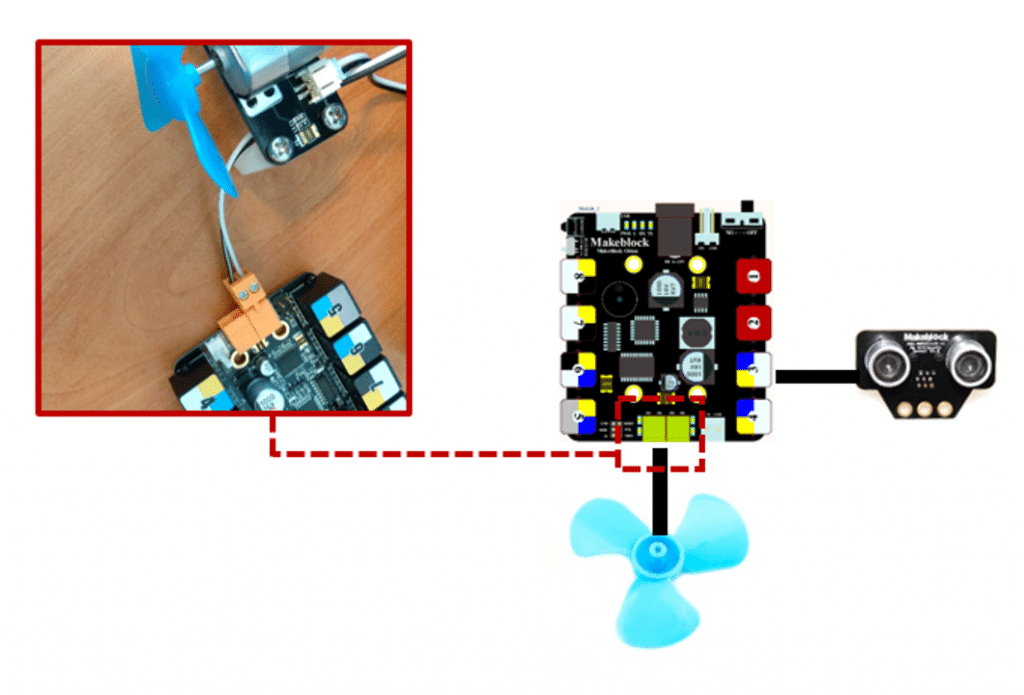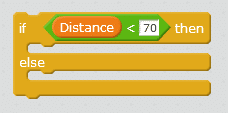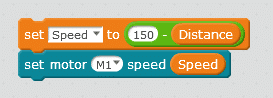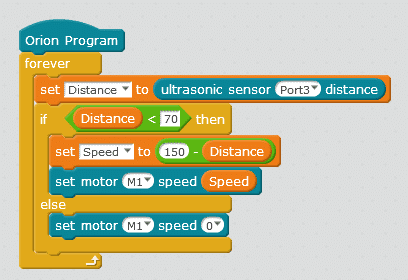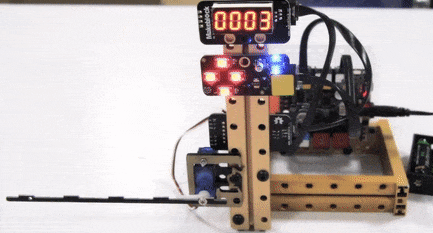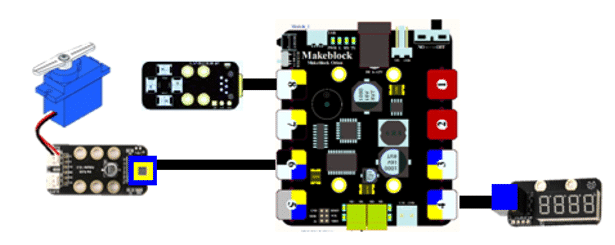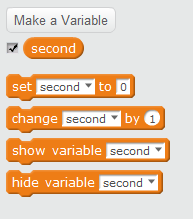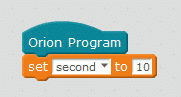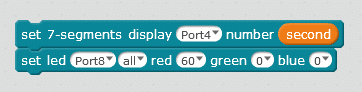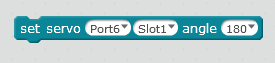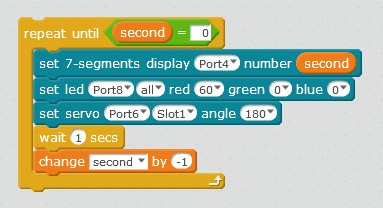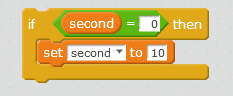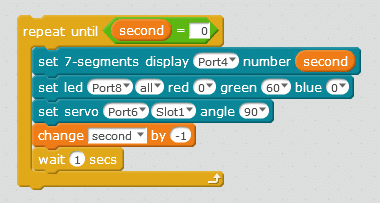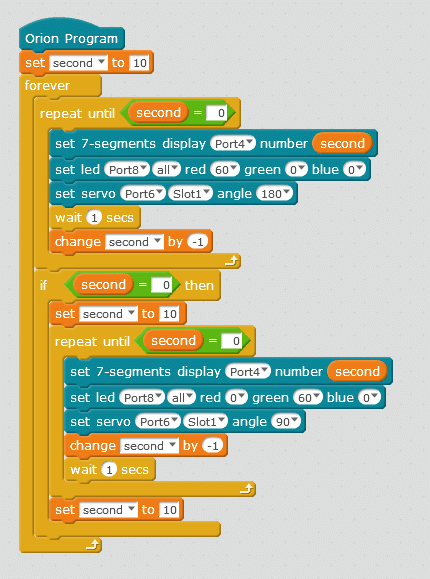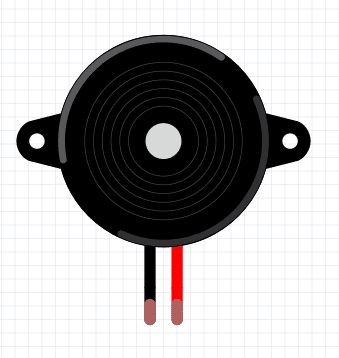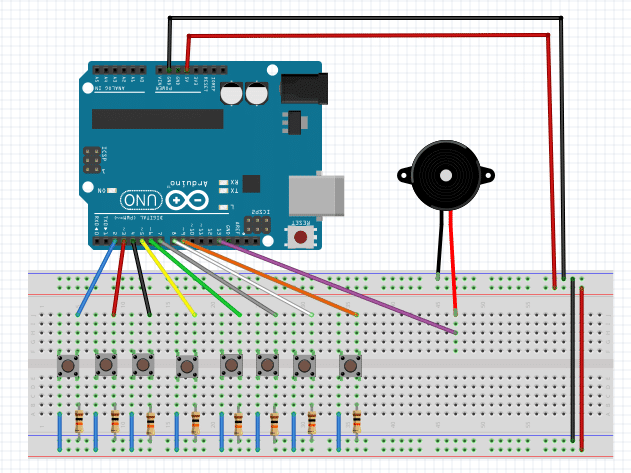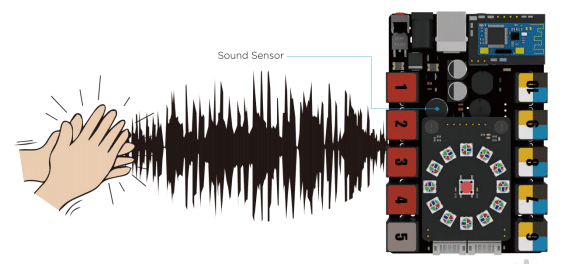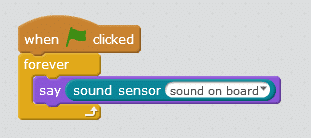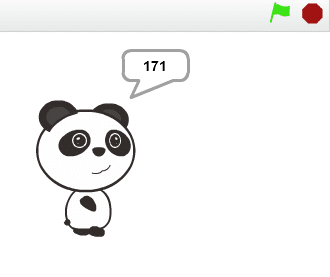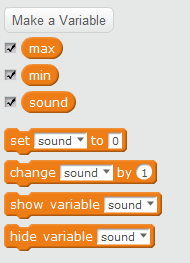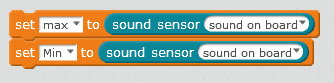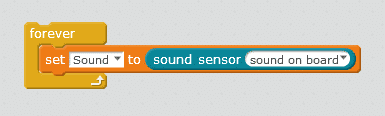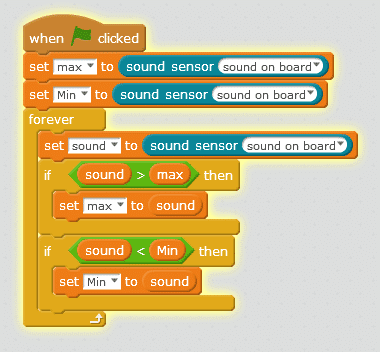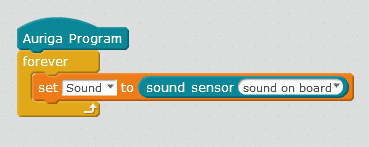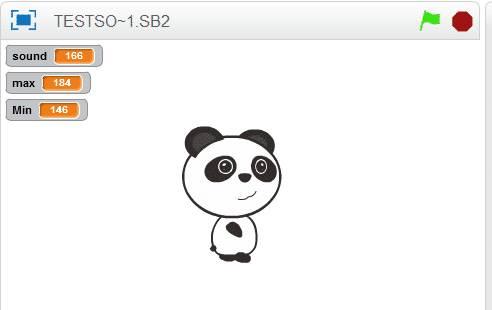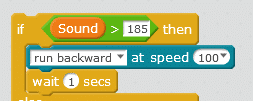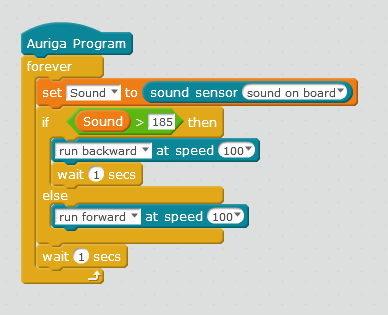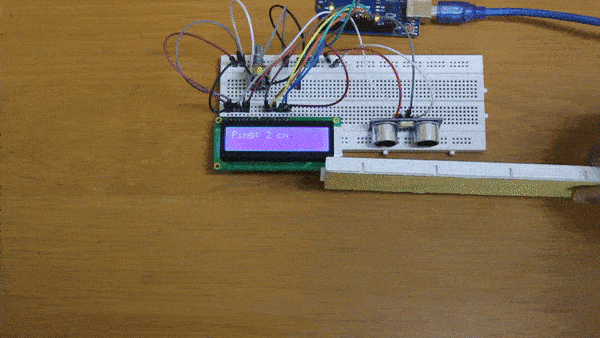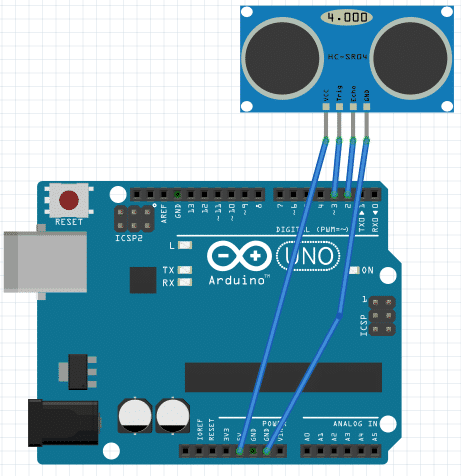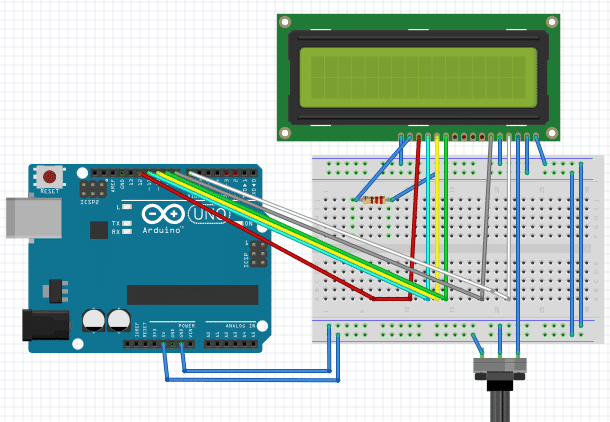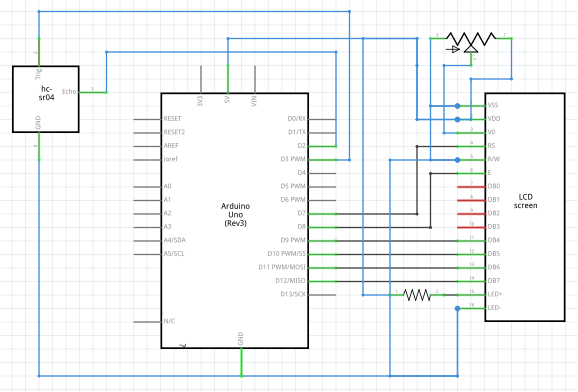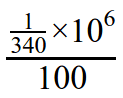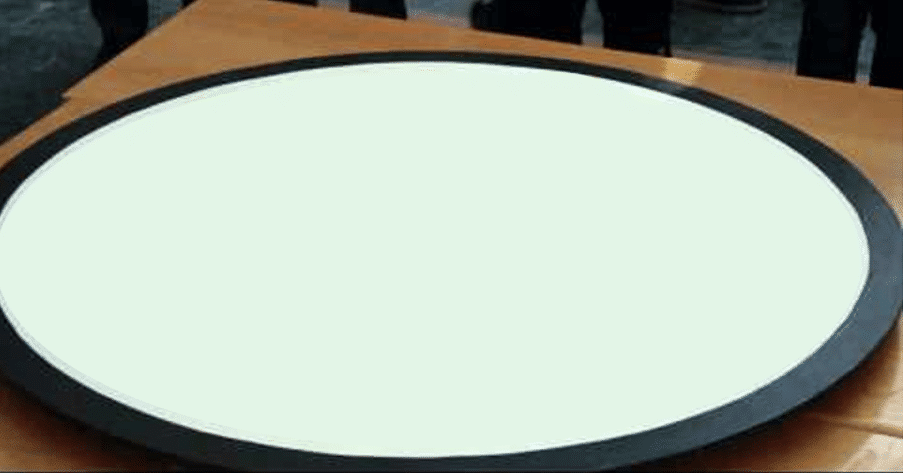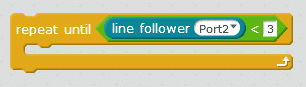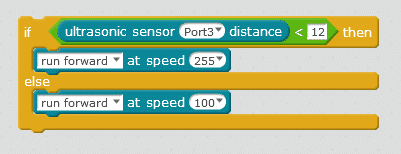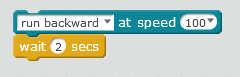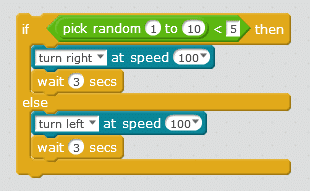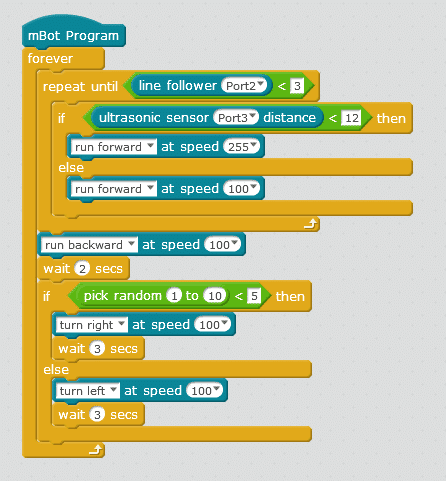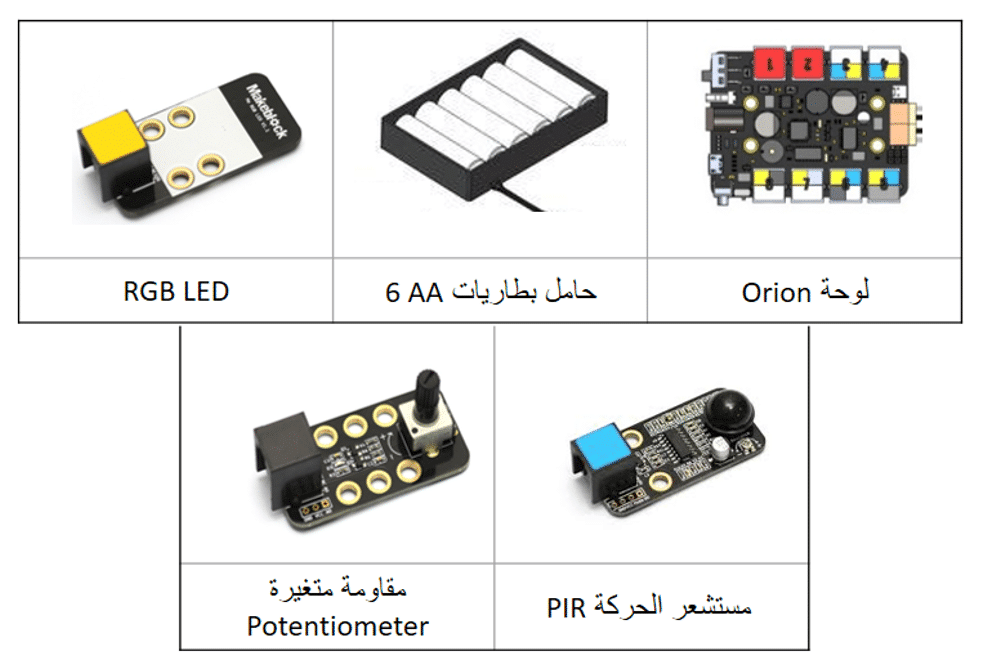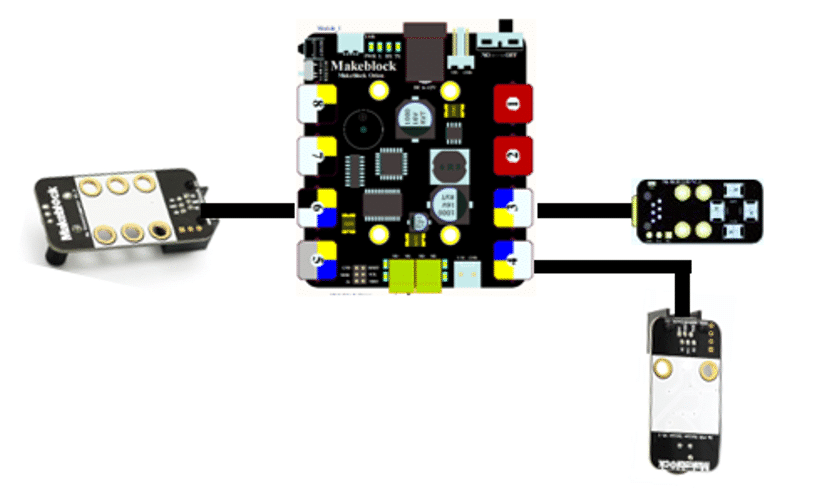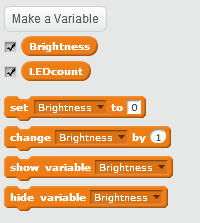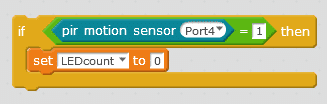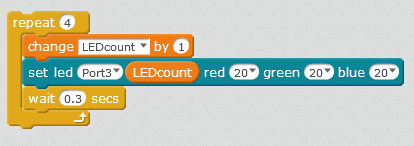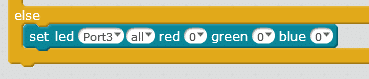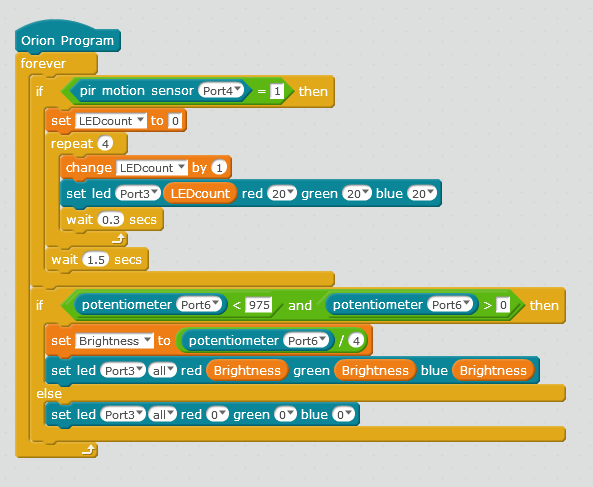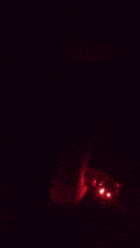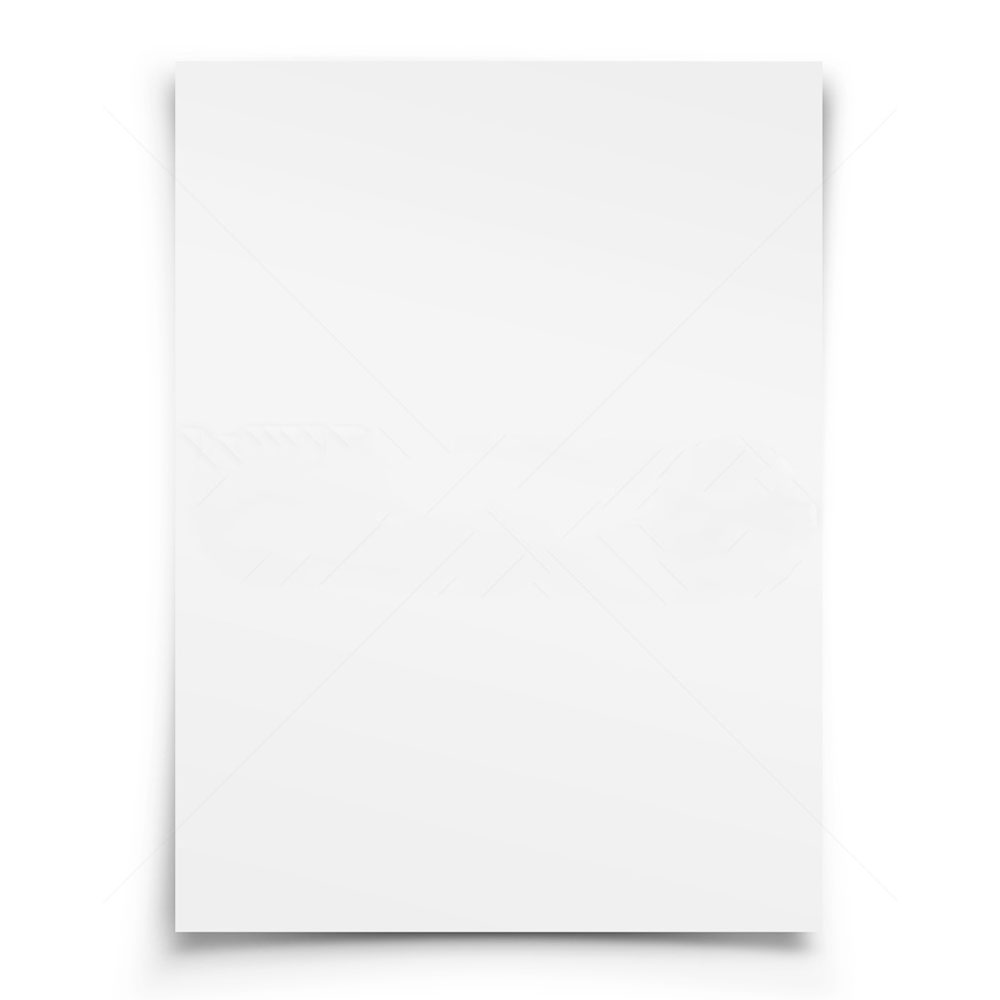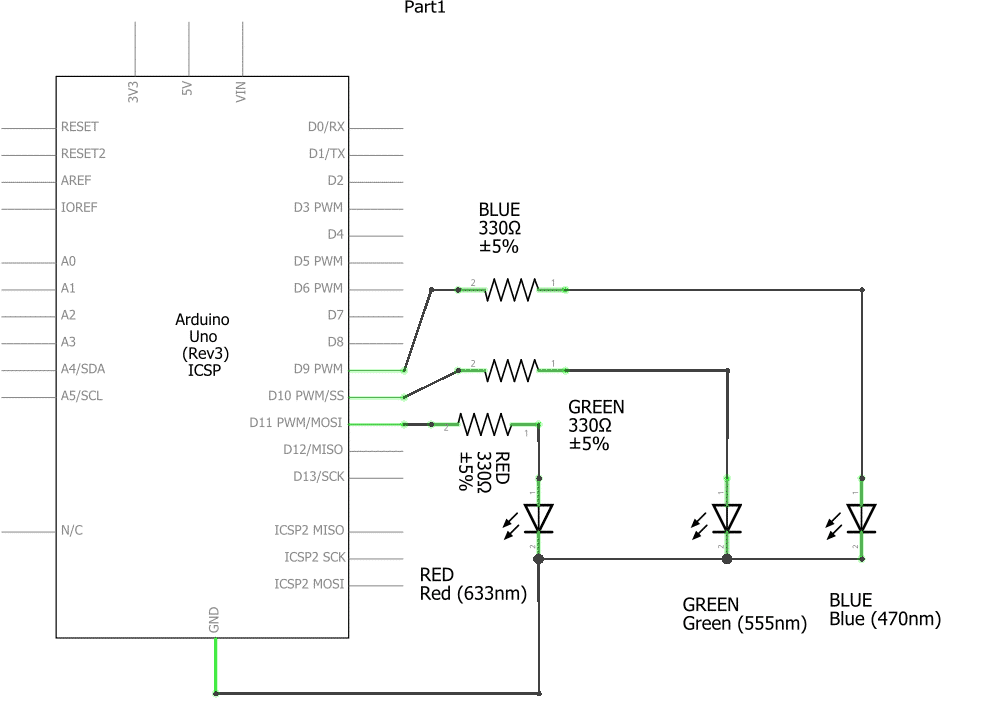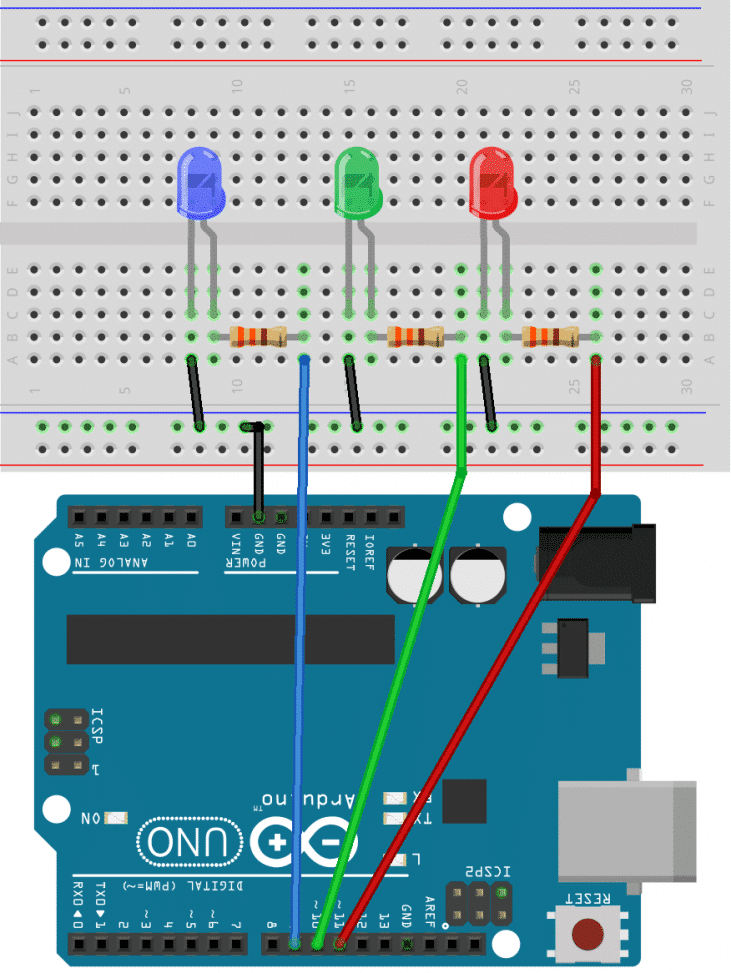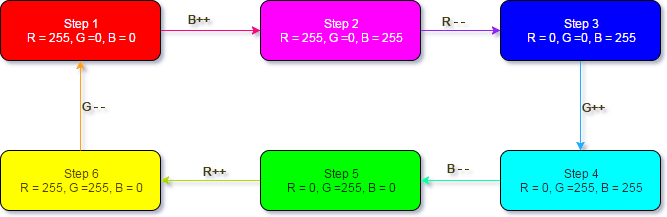روبوت الانقاذ
يصبح الروبوت في بعض الظروف مناسبًا لتأدية المهام أكثر من الانسان مثل حالات الحرائق والأماكن الغير آمنة وذلك لحماية الانسان من الخطر.
سنقوم في هذا المشروع ببرمجة الروبوت لإرساله في عملية إنقاذ والتحكم به بواسطة حركة الهاتف الذكي أو الجهاز اللوحي الذي يحتوي على مستشعر التسارع Accelerometer وباستخدام تطبيق Makeblock.

الأدوات المطلوبة:

مستشعر التسارع Accelerometer
مستشعر التسارع عبارة عن جهاز كهروميكانيكي صغير يقوم بقياس القوة الناتجة عن تسارع الجسم نتيجة الحركة أو الاهتزاز ويمكن لمقياس التسارع تحليل حركة الجهاز وتحديد الاتجاه الذي يميل فيه من خلال مقارنة تسارع الجهاز بالنسبة للأرض.
لمستشعر التسارع العديد من التطبيقات مثل السيارات لإطلاق الأكياس الهوائية عند التوقف بشكل مفاجيء (يقل التسارع سريعا) وفي معظم الأجهزة المحمولة والذكية لاستشعار وضعية الجهاز وتعديل الشاشة وكذلك في التطبيقات الترفيهية والألعاب.
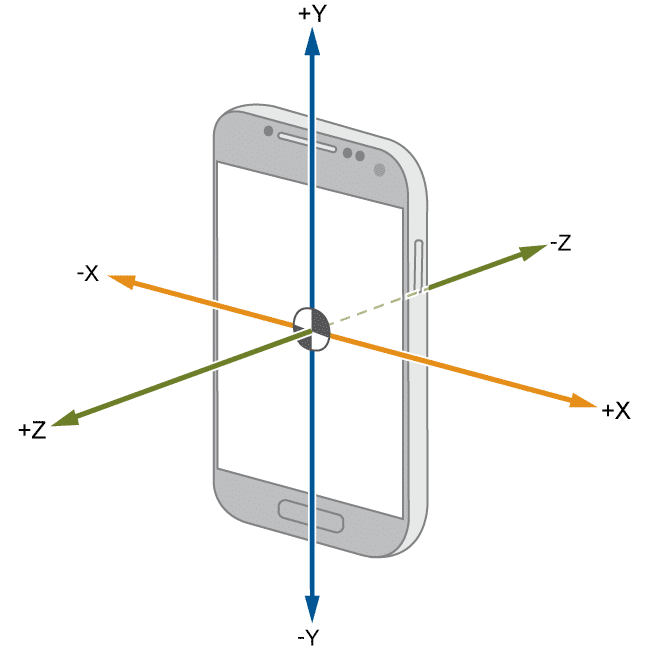
سنقوم باستخدام جهاز محمول أو لوحي يحتوي على مستشعر التسارع للتحكم بالروبوت عبر البلوتوث
بحيث يتحرك الروبوت تبعا لحركة الهاتف أو الجهاز اللوحي.
البرمجة باستخدام التطبيق
سنقوم ببرمجة الروبوت باستخدام تطبيق MakeBlock
إذا كانت هذه المرة الأولى التي تستخدم فيها التطبيق قم بمراجعة درس تطبيق MakeBlock
قم بتنزيل التطبيق على هاتف ذكي أو جهاز لوحي وتأكد بأنه يحتوي على مستشعر التسارع من خلال مراجعة مواصفات الجهاز.
برمجة حركة الروبوت
للتحكم في حركة الروبوت سنقوم ببرمجته بحيث يتحرك في نفس الاتجاه الذي يميل فيه الهاتف المحمول
من خلال واجهة التطبيق سنقوم باختيار الروبوت Ultimate واختيار إضافة مشروع جديد New Project
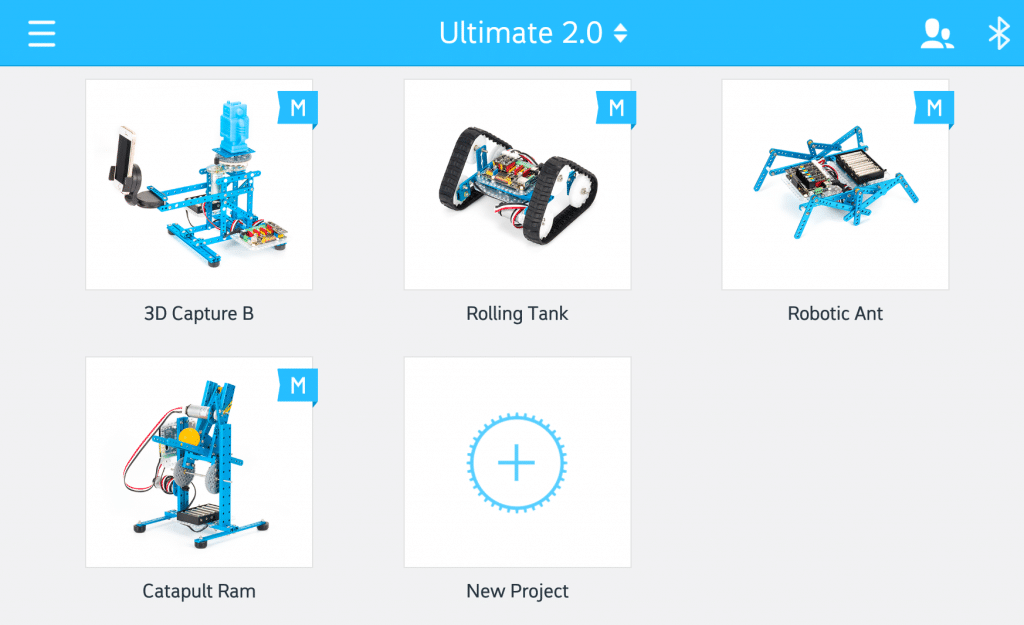
سنقوم بإضافة مفتاح Switch ونسميه Tilt
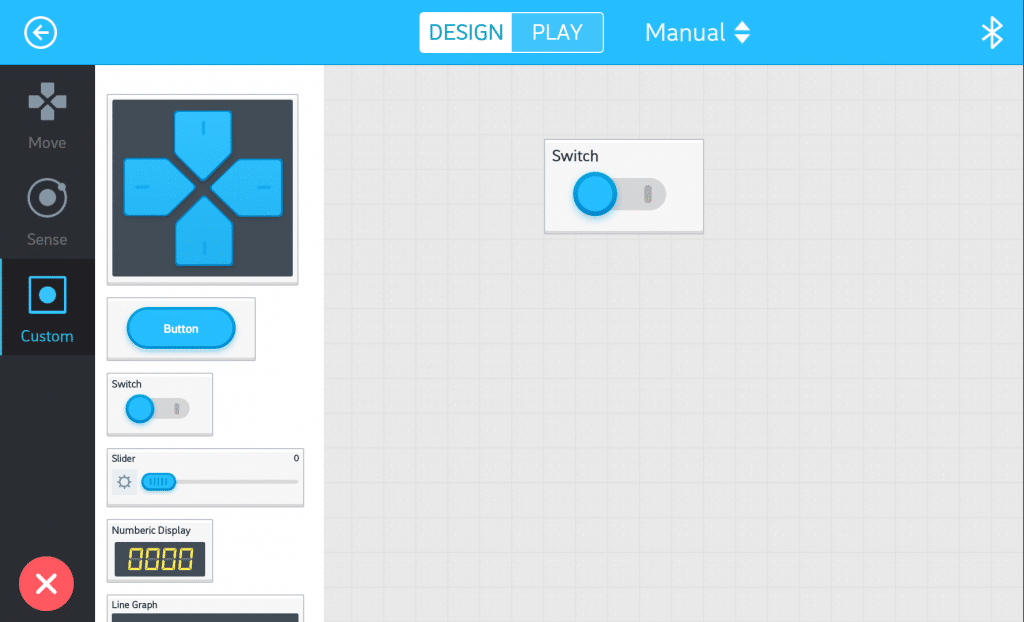
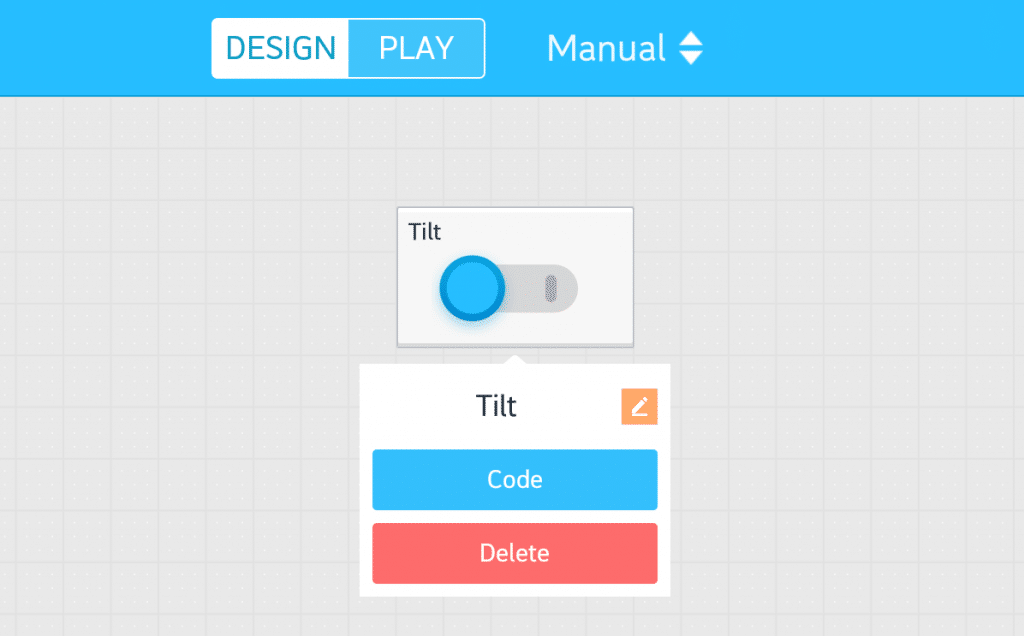
تحت أمر تشغيل المفتاح سنضيف كود تحكم الحركة بإضافة أوامر شرطية
بحيث إذا تم توجيه الهاتف للأمام يتحرك الروبوت للأمام
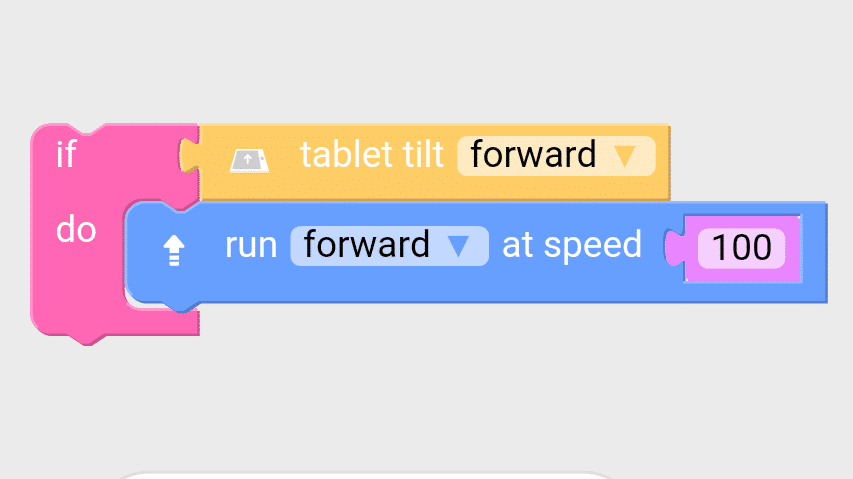
وكذلك بالنسبة للخلف واليمين واليسار
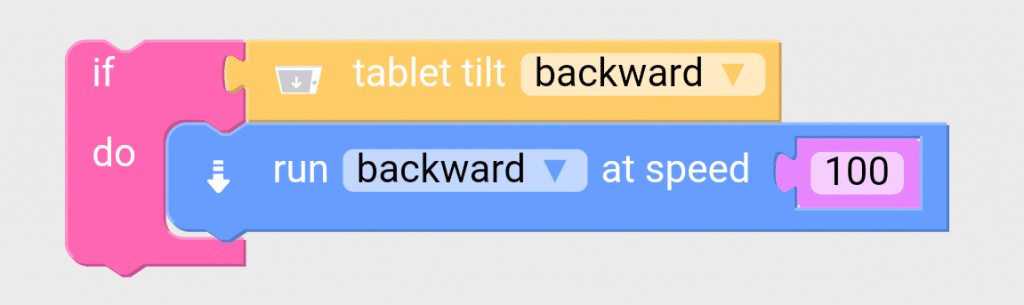
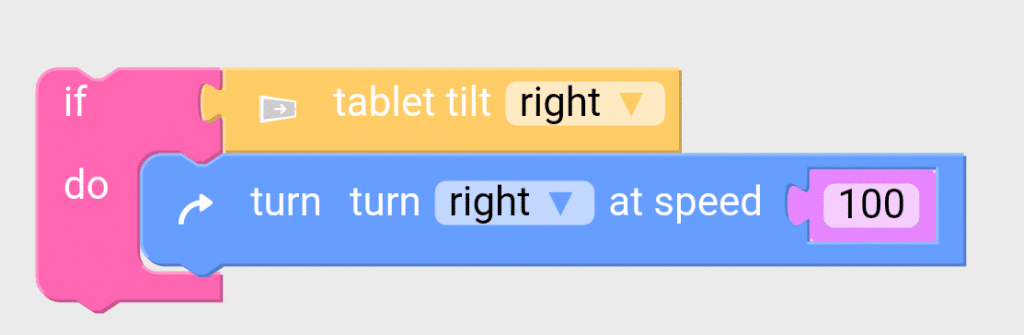
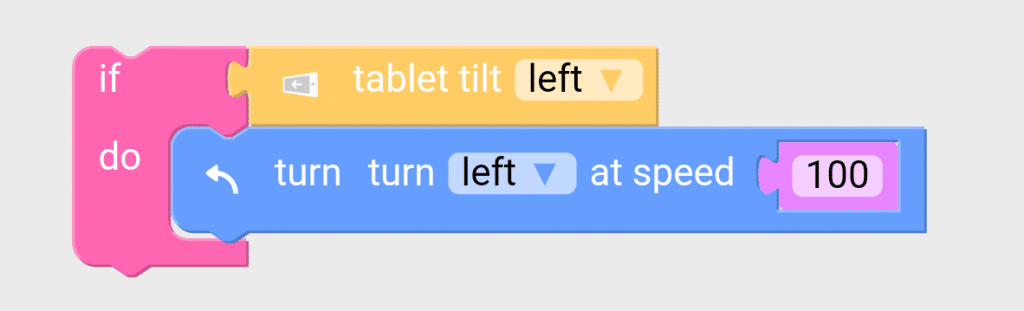
تحت أمر إغلاق المفتاح نضع أمر توقف الحركة
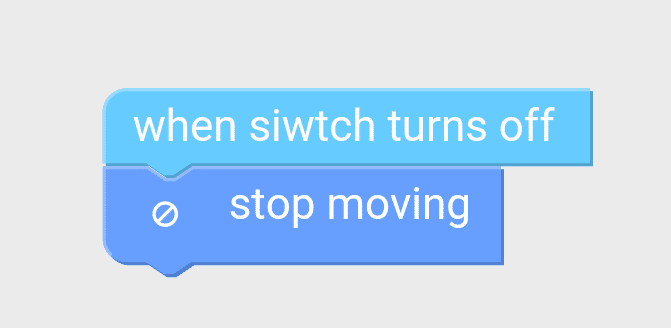
يتم وضع الأوامر البرمجية داخل أمر Repeat Forever
الكود البرمجي للحركة
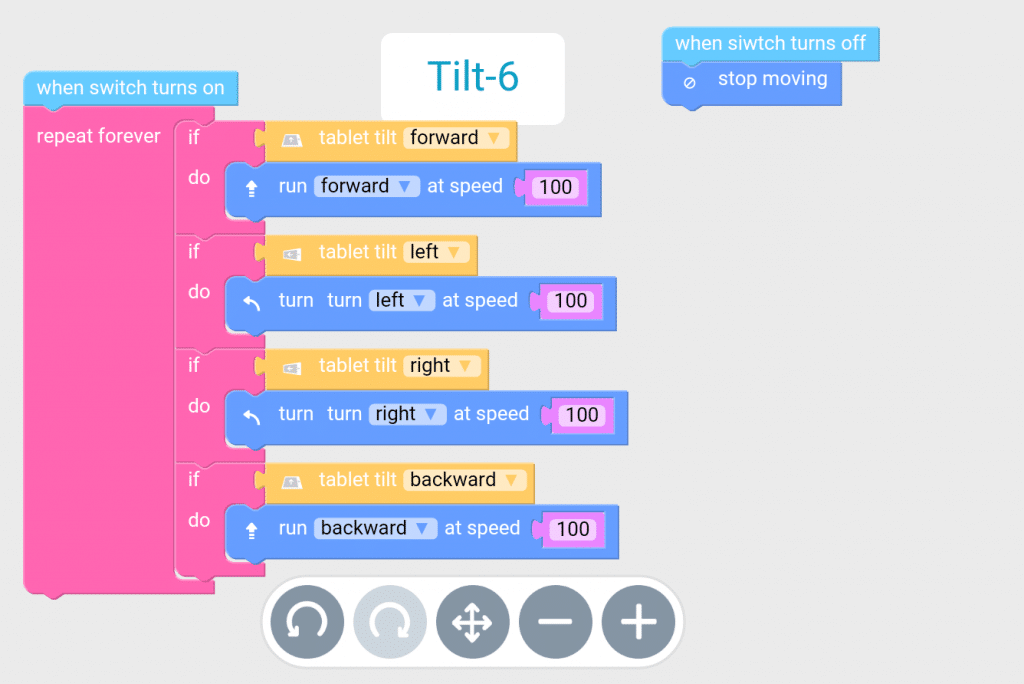
برمجة ذراع الروبوت
ينقسم التحكم بذراع الروبوت إلى قسمين : حركة الذراع للأعلى والأسفل وحركة المقبض للإمساك بالأشياء وإفلاتها
سنقوم بإضافة 4 أزرار تحكم
لتحرك الذراع للأعلى سوف نسمي الزر الأول Up بالنقر عليه واختيار علامة تعديل الاسم
عند ضغط الزر سنضيف الأمر البرمجي المتعلق بتحريك محرك التشفير encoder motor المسؤول عن تحريك الذراع واختيار رقم المنفذ الذي تم توصيله به
وعند ترك الزر نضع السرعة صفر للتوقف
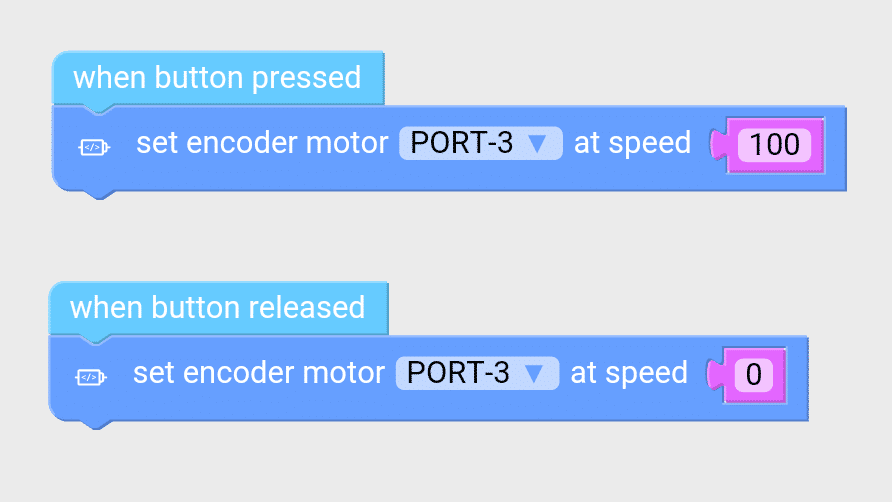
لتحريك الذراع للأسفل سوف نسمي الزر الآخر Down
ونضيف نفس الكود البرمجي لمحرك التشفير لكن بوضع قيمة السرعة سالبة ( – ) لعكس اتجاه الحركة
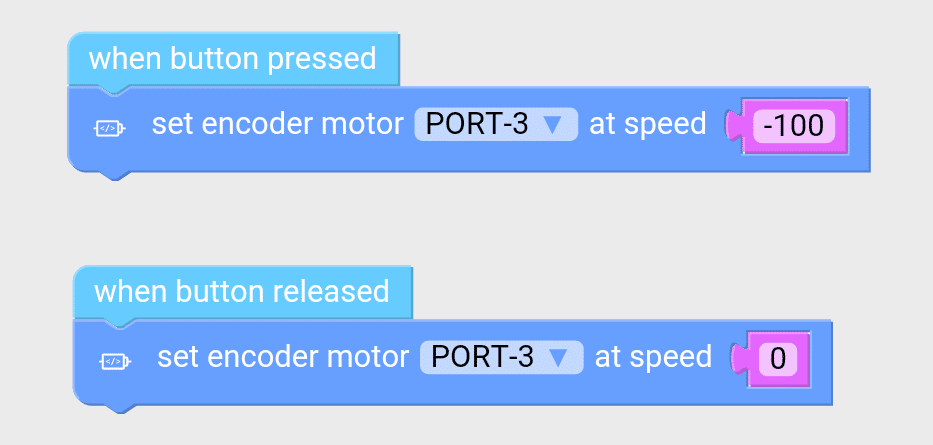
برمجة القابض Gripper
لتحريك القابض للإمساك بالأشياء، سوف نسمي الزر الثالث Grip
عند ضغط الزر سنضيف الأمر المتعلق بحركة محرك DC المسؤول عن حركة القابض
وتحديد منفذ التوصيل
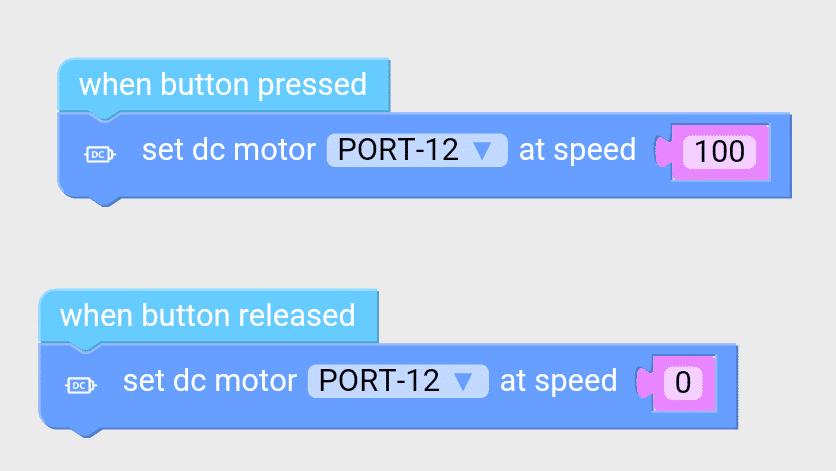
الزر الرابع سوف نسميه Un-Grip، لتحريك القابض لإفلات الأشياء
سنضيف نفس الكود البرمجي لكن بوضع السرعة بعلامة سالبة ( – ) لعكس اتجاه حركة المحرك وبالتالي عكس حركة القابض
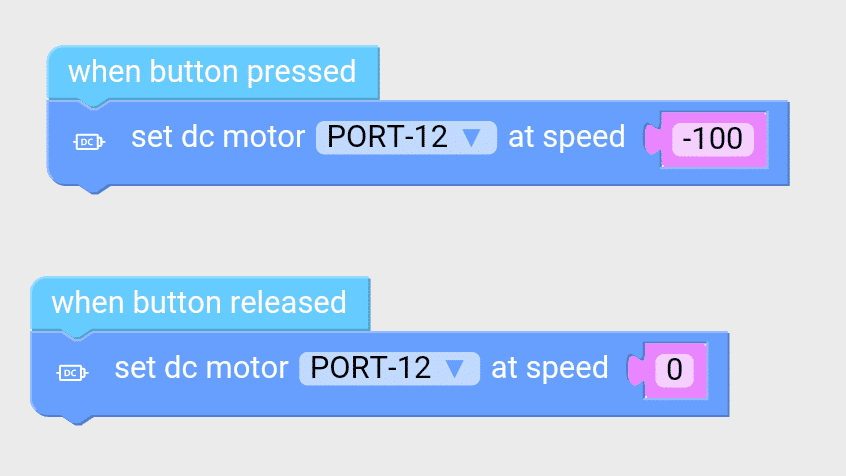
الواجهة النهائية للتطبيق
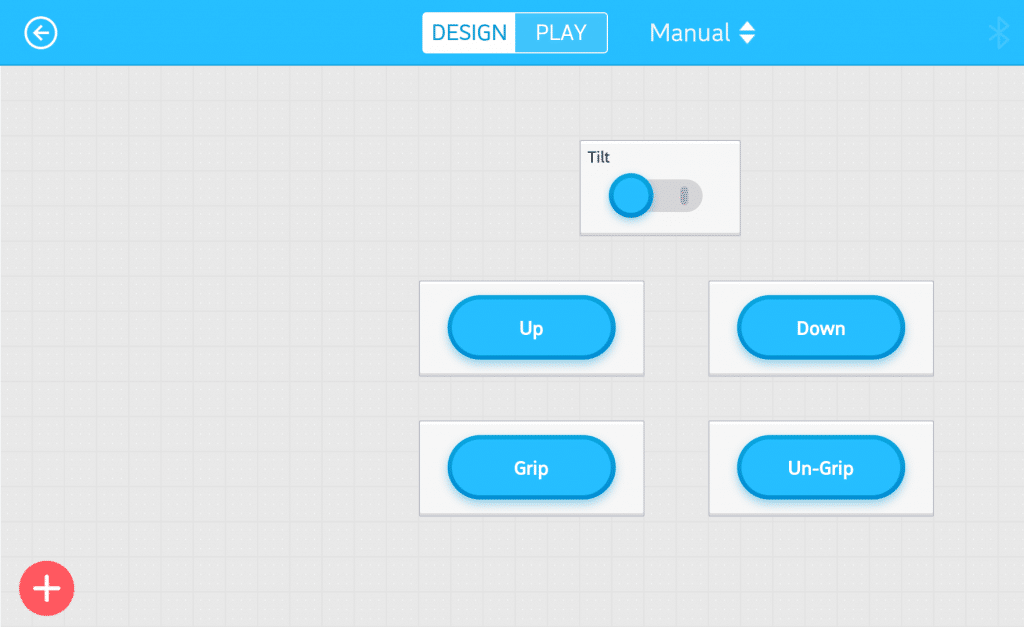
لمزيد من المعلومات عن الأوامر البرمجية الأخرى يمكنك الرجوع لدرس جولة حول الأوامر البرمجية
نقوم بعد ذلك بحفظ المشروع Save وتحديث البرامج الثابتة من واجهة التطبيق Firmware لتتمكن من تجربة المشروع.
بث الفيديو على الحاسوب
عند إرسال الروبوت في مهام مختلفة قد نحتاج لمتابعة المحيط الذي يتحرك فيه الروبوت
ستقوم في هذه الخطوة بالاستفادة من كاميراة الهاتف الذكي لبث الفيديو على الحاسوب
باستخدام القطع الملحقة بروبوت Ultimate يمكن بناء مسند لهاتف محمول بالمقياس المناسب لحجم الهاتف

قم بتنزيل تطبيق Droidcam من Google Play على هاتف محمول أندرويد
سيظهر عند فتح التطبيق عنوان IP الخاص بهاتفك
ورقم المنفذ Port وعنوان المتصفح
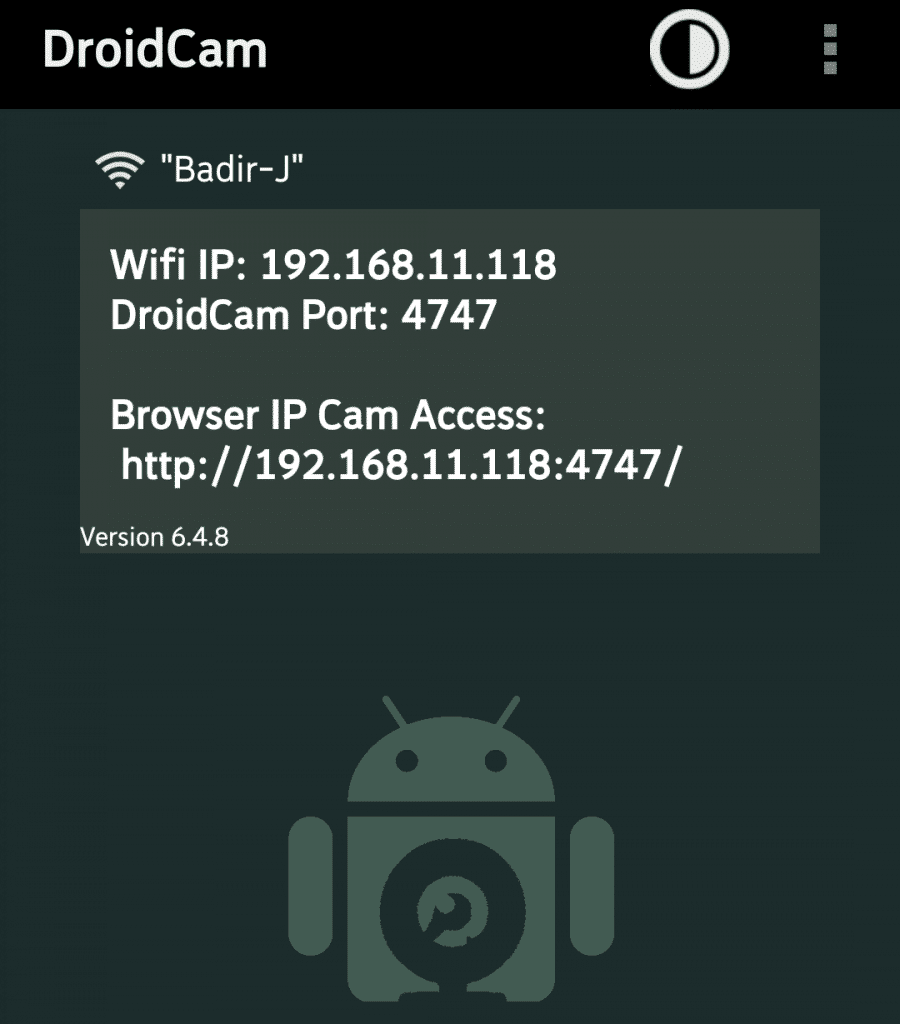
قم بفتح الكاميرا من خلال التطبيق

على جهاز الحاسوب قم بفتح المتصفح وإدخال عنوان المتصفح Browser IP Cam Access بهذا الشكل
http://192.168.11.118 :4747/
يمكنك الآن متابعة البث لمباشر من كاميرا الهاتف المحمول على صفحة الويب