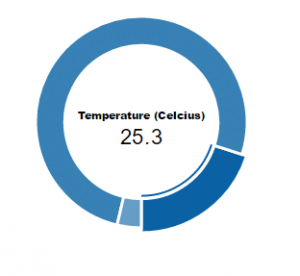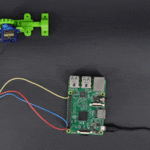في هذا الدرس سوف نستعرض بعض التقنيات التي تسمح لنا بعمل عرض تصوّري للبيانات (visualize data) التي تمر خلال التدفقات. سوف نركز على ثلاث أساليب:
- استخدام الطرف الثالث من أداة Dashboard وهي FreeBoard (الجزء الأول)
- استخدام العقد الافتراضية لواجهة المستخدم (Dashboard) المقدمة بشكل افتراضي في Node-RED
(الجزء الثاني) - استخدام أداة الرسم التخطيطي للجافا سكريبت القياسية (الجزء 3).
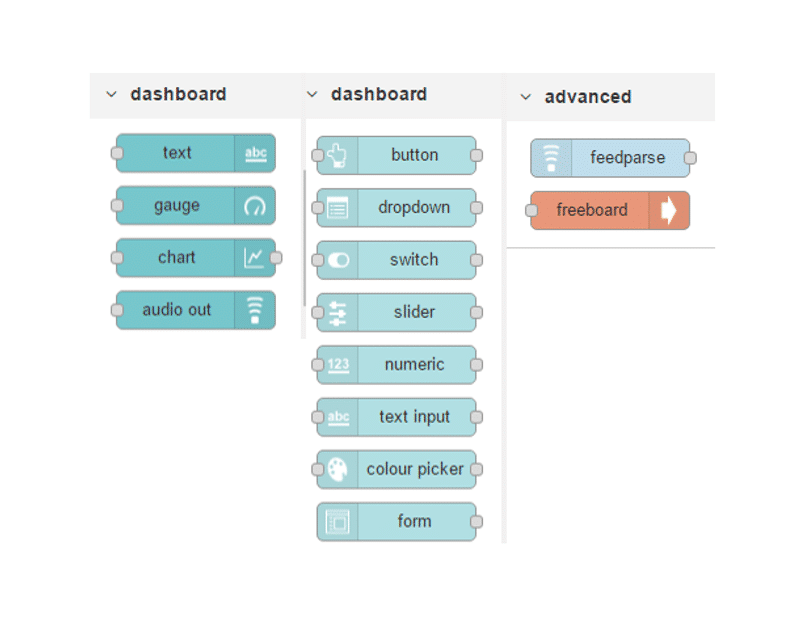
بنهاية هذا الدرس ستكون لديك معرفة كافية لتحديد الطريقة المناسبة لتحقيق احتياجاتك في الحصول على عرض تصويري للبيانات على صفحة ويب.
استخدام خدمة لوحة التحكم FreeBoard :
تعد هذه الطريقة مثالا بسيطا لقراءة وعرض البيانات تصويريا باستخدام عقدة FreeBoard من عقد الـNode-Red . سوف نستخدم خدمة FRED القائمة على السحابه كمحرك للـNode-Red ونستعرض البيانات تصويريا من خلال خدمة الطقس على الانترنت يمكن تقسيم هذا المثال إلى جزئين:
الأول: إنشاء عقدة الطقس openweathermap في FRED الموجودة ضمن العقد المدمجة. كما قمنا به في درس بناء التدفقات:تنبيهات الطقس
الثاني: عرض البيانات من عقدة openweathermap باستخدام عقدة FreeBoard
أولا لإنشاء عقدة الطقس قم بإنشاء حساب أو تسجيل الدخول إلى http://openweathermap.org/appid للحصول على مفتاح API الخاص بك.

قم بسحب عقدة الطقس openwethermap إلى مساحة العمل والنقر عليها مرتين لإدخال البيانات: مقتاح API وإحداثيات مدينتك.
نقوم بعد ذلك بربطها بعقدة الإخراج debug والضغط على نشر Deploy
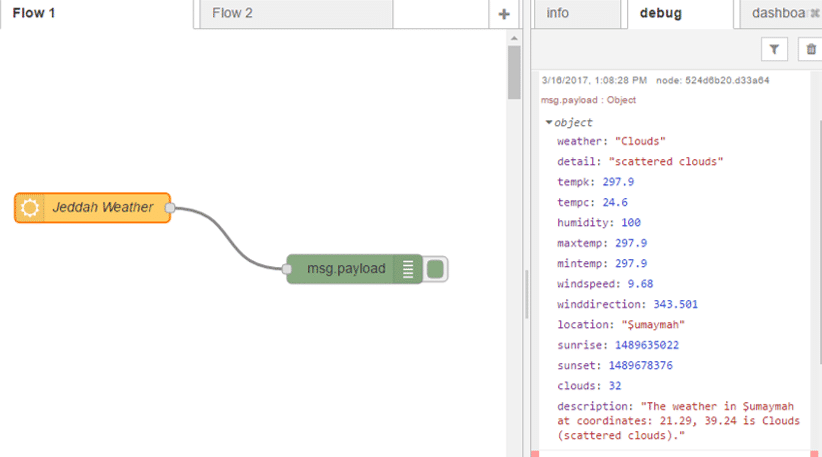
نجد أن البيانات التي تظهر في لوحة الإخراج debug هيكل JSON مما يعني أنه يمكننا استخدام أي من هذه القيم ببساطة.
سنقوم بإنشاء صفحة تحكم لعرض البيانات مرئيًا باستخدام عقدة FreeBoard .
نقوم بسحب عقدة FreeBoard إلى ساحة العمل والنقر عليا مرتين لتسميتها
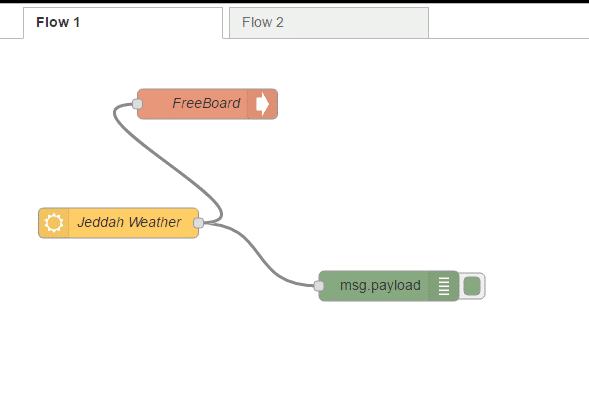
بالنقر على نشر Deploy ستحصل عقدة الطقس على البيانات وتقوم بإرسالها إلى كلا من عقدة الإخراج depug وعقدة freeboard.
عقدة FreeBoard ذكية جدًا فهي تقوم باستقبال البيانات وتحليلها ومعرفة كيفية جعلها متاحة باستخدام واجهة المستخدم FreeBoard
للحصول على مزيد من المعلومات عن هذه العقدة قم بالنقر على علامة التبويبinfo في لوحة الإخراج
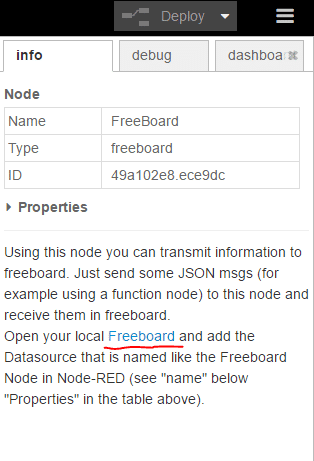
قم بالضغط على الرابط في لوحة المعلومات أو الرابط التالي:
https://{username}.fred.sensetecnic.com/api/freeboard/
ستفتح لك نافذة تبويب جديدة
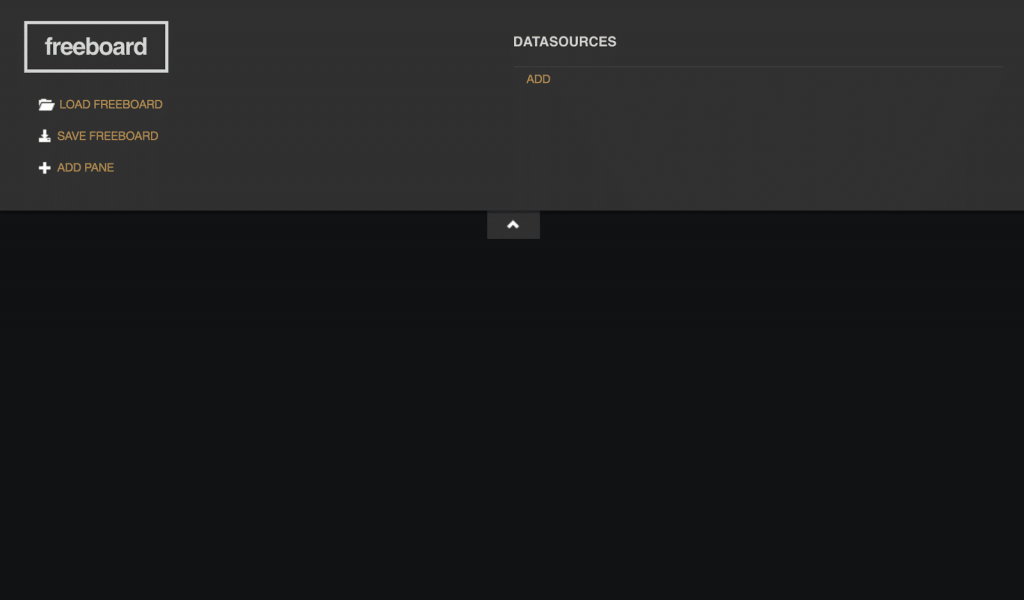
هذا التبويب يسمح لك بعمل عرض تصويري للبيانات في FreeBoard وحفظها وتحميلها.
سنقوم الآن بعمل عرض تصويري لبيانات الطقس لدينا، نحتاج أولا إلى إضافة مصدر للبيانات في freeboard . انقر على “ِADD ” تحت عنوان “DATASOURCES”
وتحت عنوان “TYPE” حدد اسم العقدة “FreeBoard”. في حالتنا أطلقنا عليها اسم “freeboard” مما سيسمح لنا بالوصول إلى أي بيانات تتصل بعقدة “freeboard” في Node-Red.
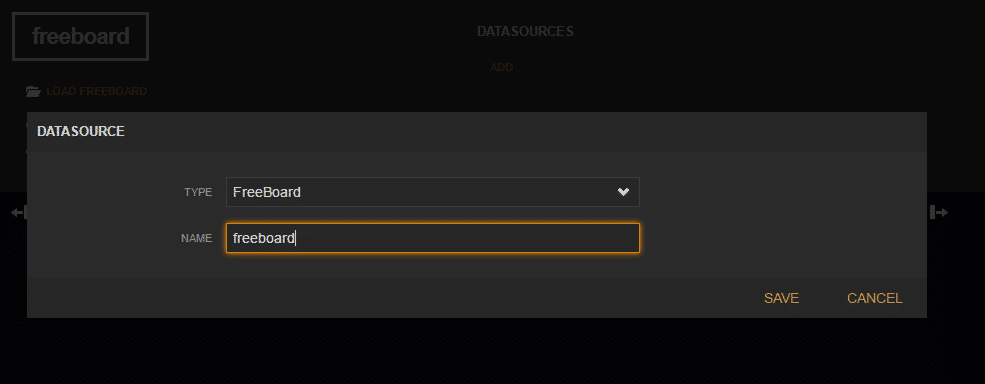
سنقوم الآن بإضافة pane انقر على “ADD PANE” سوف يظهر لنا جزء جديد فارغ. ولإضافة “Widget” قم بالنقر على علامة ( + ) في الجزء الجديد واختر “”Gauge
تحت “DATASOURCE” قم باختيار عقدة “Freeboard”. كما تشاهد فإن حقول البيانات المختلفة في عقدة الطقس openwethermap هيكل JSON متاحة لتصويرها مرئيًا.
إذا لم تظهر لك الحقول في القائمة المنسدلة قم بالرجوع إلى صفحة Node-Red وانقر على نشر deploy مرة أخرى ليتمكن freeboard من استقبال البيانات وتخزينها
في هذا المثال قمنا باختيار “tempC”
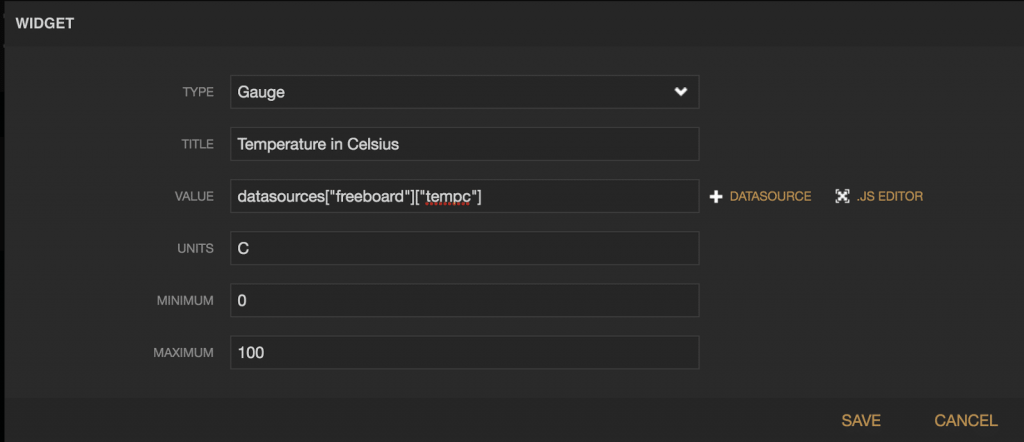
FreeBoard يأخذ البيانات بشكل أساسي هيكل JSON لينتج الحقول الأخرى
العرض التصويري لبياناتك ينبغي أن يظهر بهذا الشكل:
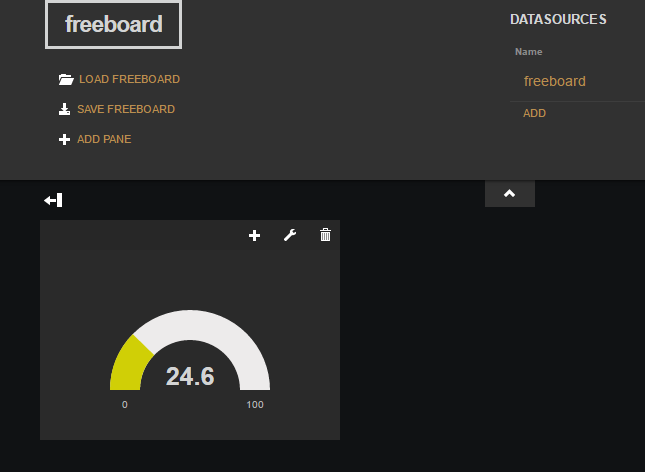
مقدمة لعقد واجهة المستخدم من Node-RED-dashboar :
في هذا المثال سنستخدم العقد المضمنة في Node-Red. إذا كنت تستخدم FRED فتحقق من إضافة هذه العقدة من خلال زر إضافة/إزالة العقد في لوحة الإدارة وأنك لا تستخدم واجهة المستخدم القديمة للعقد.
في البداية سنقوم ببناء تدفق بسيط يرسل أرقامًا عشوائية بين 0 و 99 إلى رسم بياني بسيط. سنحتاج إلى:
- عقدة إدخال لتكرار إطلاق البيانات مرارا كل بضعة ثوان
- عقدة معالجة function لتوليد أرقام عشوائية
- وواحدة من عقد node-red-dashboard وفي هذه المرة سنختار عقدة الرسم البياني Chart node
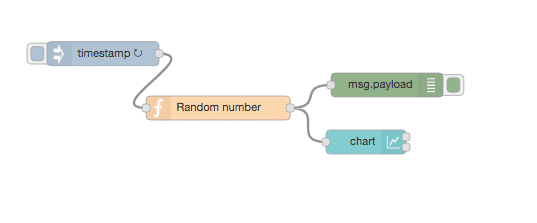
قبل أن ننظر في كيفية عمل عقدة الرسم البياني، سنقوم بتكوين عقدة إدخال تقوم بإرسال طابع زمني كل 5 ثوان عن طريق وضع الحمولة على الطابع الزمني ونختار الفترة 5 ثوان في حقل التكرار.
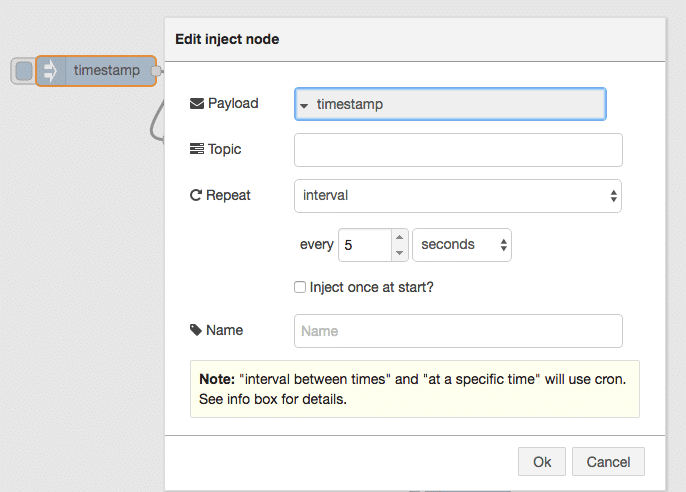
سيمثل هذا جزء الإدخال في التدفق الذي نريد بناءه
لإعداد عقدة المعالجة function لتوليد الأرقام العشوائية سنفوم بكتابة دالة رياضية بسيطة بواسطة جافا سكربت
msg.payload = Math.round(Math.random()*100); return msg;
لمحة عن الكود :
msg المتغير الذي يحتوي على نص الرسالة. استخدمنا الدالة ()Math.round للحصول على أعداد مقربة إلى أقرب عدد صحيح
والدالة Math.random()*100 لتوليد أرقام عشوائية بين 0 و99
ستولد عقدة المعالجة رقم عشوائي بين 0 – 99 وتمررها إلى عقدة الرسم البياني
بالنقر مرتين على عقدة الرسم البياني ستظهر لنا خيارات إعدادها
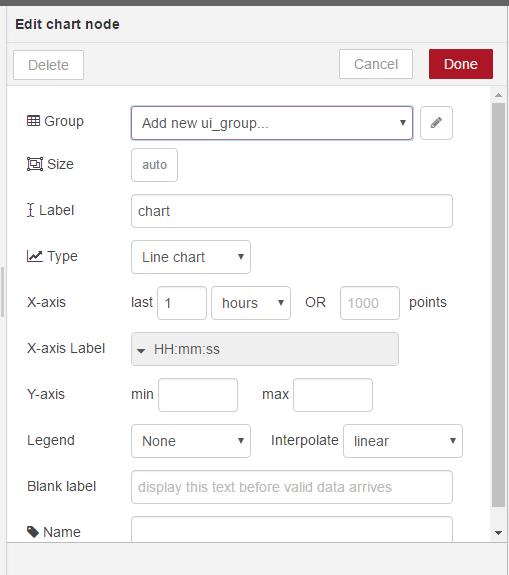
اذا قمت بالنقر على زر حقل Group، سيطلب منك إعداد علامات التبويب لواجهة المستخدم
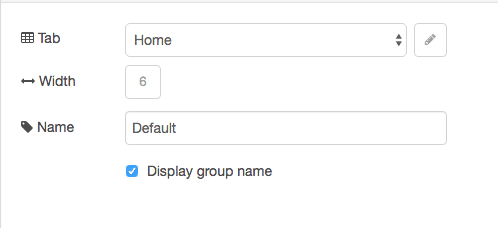
يسمح خيار التبويب بتحديد علامات التبويب التي تريدها في صفحة واجهة المستخدم وسترى عنصر واجهة المستخدم (في مثالنا هذا الرسم البياني ). علامة التبويب الافتراضية هي الصفحة الرئيسية Home التي نستخدمها هنا. إذا قمت بالنقر على زر تعديل edit في يمين حقل التبويب ستتمكن من إنشاء تبويب جديد واختياره.
الآن سنستخدم الافتراضي Home
حقل الاسم هو الاسم الأساسي لعقدة Node-Red – الافتراضي هنا هو الرسم البياني ويمكنك تسميته كما شئت
حقل المجموعة Group يسمح لك بتجميع عناصر واجهة المستخدم – سيأتي فيما بعد كيفية عمله عند إضافة عنصر واجهة مستخدم آخر –
يمكنك تسميته بأي نص الآن سنستخدم الافتراضي Home
حقل محور × : يتيح لك تحديد مقدار البيانات التي تريد من الرسم البياني تخزينها وعرضها. كلما زادت القيمة في حقل last يعني أن بيانات أكثر سيتم تخزينها وعرضها على الرسم
سنختار مدى قصير وهو 5 دقائق أي أن الرسم سيتضمن البيانات الواردة خلال 5 دقائق.
وأخيرا حقل Interpolate سيحدد كيف سيقوم الرسم البياني بإدراج القيم الفعلية التي يستقبلها في الرسم ، سنستخدم الافتراضي الخطي linear
قم بتوصيل العقد واضغط على زر النشر Deploy
تأكد أن لوحة الإخراج depug تُظهر أرقاما عشوائية
ثم توجه إلى تبويب dashboard الافتراضية الخاصة بك لرؤية النتيجة عند العمل في FRED ستجد واجهة الاستخدام الخاصة بك كالتالي:
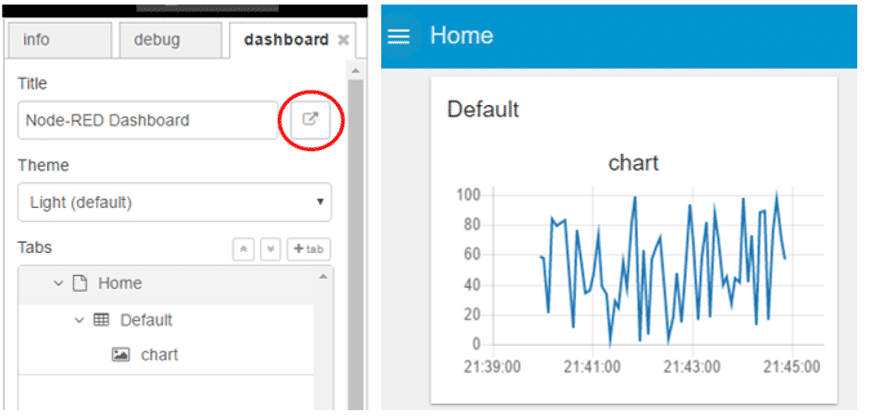
أو بزيارة الرابط التالي
https://{your username}.fred.sensetecnic.com/api/ui/
يمكن الحصول بهذه الطريقة على رسوم بيانية رائعة وفقًا لمدى البيانات التي تختارها (محور Y) مع الزمن (محور x)
ويظهر اسم الرسم Default كما تم اختياره خلال تهيئة عقدة الرسم البياني
إذا كنت قد أنشأت علامات تبويب خاصة بك فستجد بالنظر إلى الزاوية العلوية اليسرى لصفحة الويب علامة التبويب الرئيسية Home وبالنقر عليها ستظهر لك قائمة منسدلة لعلامات التبويب التي أنشأتها.
سنقوم الآن بإضافة عناصر واجهة المستخدم أخرى إلى Dashboard. قم بإضافة عقدة Gauge إلى مساحة العمل وربطها بعقدة function. وبالنقر عليها مرتين لفتح الإعدادات الخاصة بها.
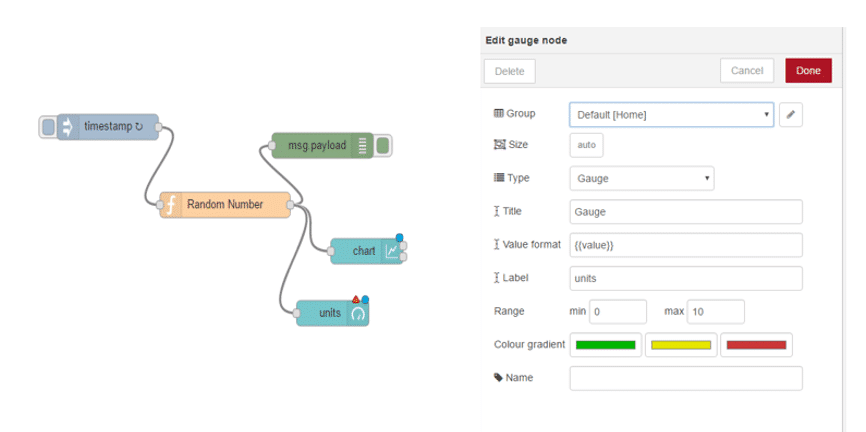
سوف نستخدم هنا نفس التبويب السابق Home ونفس المجموعة [Default [Home
حقلي Min و Max يسمحان لنا بتحديد الحد الأدنى والأقصى في المقياس الذي سيظهر. تأكد من تعيين الحد الأقصى 100 ليعطى أعلى قيمة من الأعداد العشوائية التي ستولدها عقدة function
في حقل التدرج اللوني يمكنك تغيير الألوان التي تظهر في المقياس
قم بالضغط على نشر deploy وتوجه إلى الصفحة الخاصة بك Dashboard لمشاهدة النتيجة
سيُظهر الرسم القيم العشوائية التي تم توليدها في الخمس دقائق الأخيرة وسيمثل المقياس القيمة الأخيرة
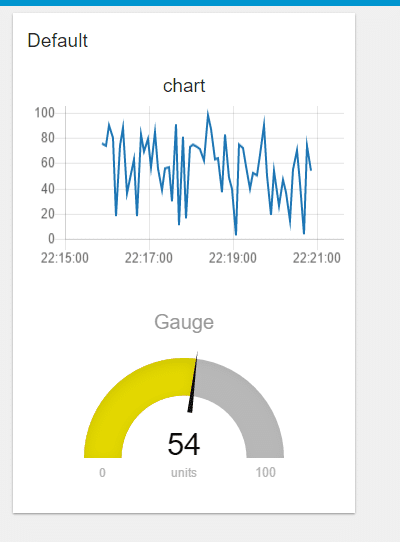
كمثال أخير سنستخدم عقدتين أخرى من عقد واجهة المستخدم وهما عقدة Slider وعقدة النص text لإظهار نفس البيانات على شريط تمرير وكسلسلة نصية. قم بسحبهما إلى مساحة العمل وربطهما بعقدة function
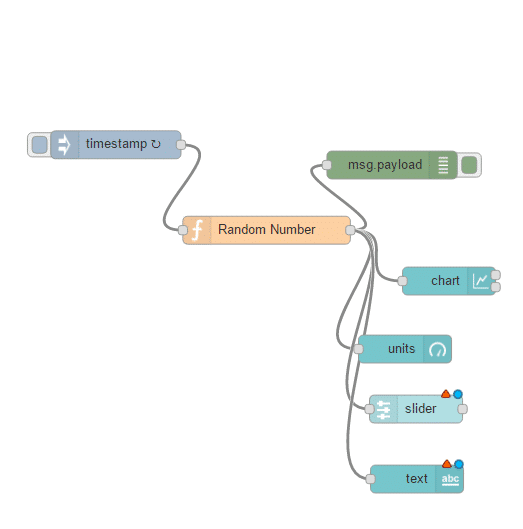
سنضع هاتين العقدتين تحت نفس التبويب Home لكن سنختار اسم مجموعة آخر وليكن “anthorWidget”
ستحتاج إلى النقر على إضافة مجموعة واجهة استخدام جديدة (add new_ui group) من القائمة المنسدلة لحقل Group
ستحتاج إيضا لتعديل الحد الأدنى والأقصى للقيم (max: 100) في عقدة slider لإظهار الموقع الصحيح في شريط التمرير
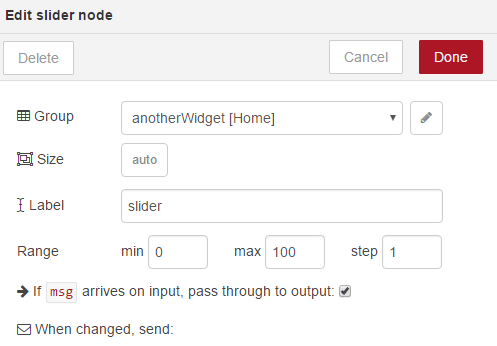
قم بالضغط على نشر deploy ومشاهدة النتيجة في صفحتك Dashboard
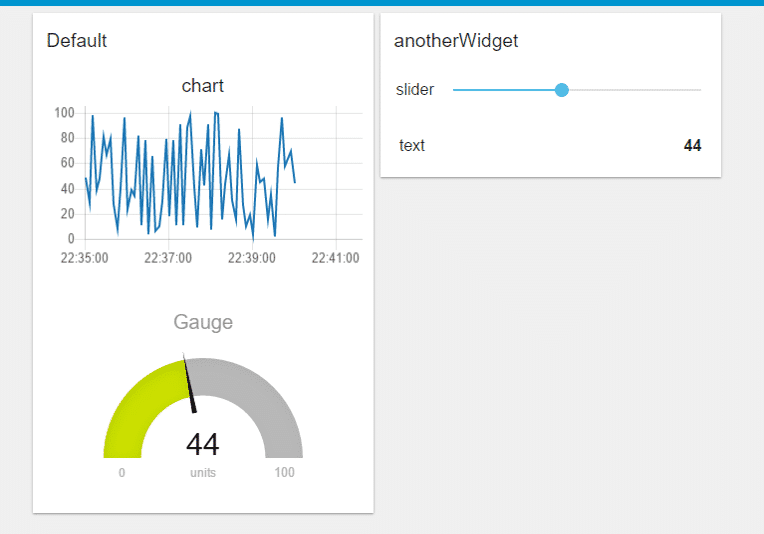
في علامة تبويب dashboard في FRED يمكنك إعادة ترتيب العناصر في الصفحة.
إذا لم يكن تبويب dashboard ظاهرا لك فانقر على زر القائمة في أعلى الزاوية اليمنى من الصفحة واختر view < dashboard
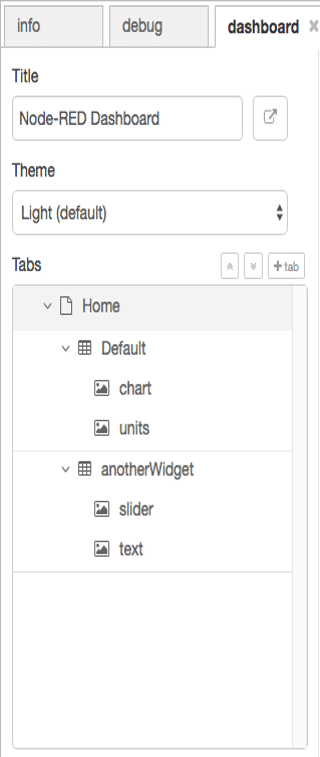
لديك الآن الأساسيات اللازمة لبناء صفحتك الخاصة dashboard باستخدام بيانات العالم الحقيقي وربطها بعقد أخرى.
استخدام مكتبة الرسم البياني للجافا سكريبت لبناء dashboard مخصصة :
سنستخدم في هذا المثال من درس بناء Dashboards وواجهات المستخدم خدمة الويب التي تتمثل في عقدة HTTP حيث تسمح لنا باستضافة صفحات ويب عبر قبول طلبات HTTP
لقد استخدمنا بالفعل هذا النهج في مثالنا الأول دون شرح التفاصيل من خلال عقدة الطقس openweathermap
حيث كانت تولد البيانات في هيكل JSON ثم عرضها تصويريا باستخدام مكتبة Morris.JS للرسوم البيانية.
تدعم المكتبة 4 أنواع رئيسية من الرسوم: الرسم الخطي والمساحة والأعمدة bar chart والحلقيchart donut
سنستخدم في هذا المثال الرسم الحلقي لكن الطريقة ستكون نفسها بالنسبة لكل أنواع الرسوم البيانية.
سنبني تدفقًا يتكون من 4 عقد. العقدة الأولى والأخيرة هي عقدة HTTP كمدخل ومخرج تعملان معا بحيث تستقبل طلبات HTTP وترسل ردود HTTP
يمثل التدفق مثالا بسيطا لخادم ويب لرسم بيانات الطقس
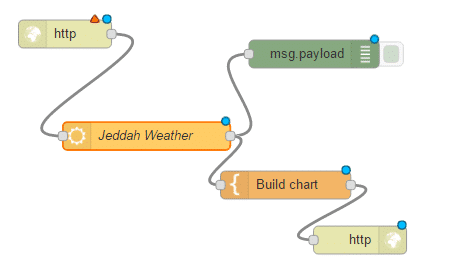
يستقبل هذا التدفق طلبات HTTP من أي مصدر وليكن المتصفح، عند وصول الطلب يتم الاستعلام عن الطقس عبر عقدة openweathermap ثم يستخدم عقدة القالب template لبناء صفحة HTTP باستخدام بيانات الطقس ثم يمرر ذلك إلى عقدة الاخراج HTTP التي ترسل صفحة ويب للمتصفح.
بالنقر مرتين على عقدة الإدخال HTTP وتهيئتها مع موقعك في هذا المثال سيكون:
/public/weather
وللوصول إليها فيما بعد نستخدم الرابط التالي
https://{user name}.fred.sensetecnic.com/api/public/weather
عند وصول طلب إلى عقدة الإدخال HTTP تتكون رسالة لتحريك العقدة التالية في التدفق وهي عقدة الطقس
تحصل عقدة الطقس على البيانات وفق إحداثيات الموقع الذي تم إعدادها بالنسبة له وتقوم بإرسالها كهيكل JSON إلى عقدة القالبtemplate .
عقدة HTML template هي عقدة أخرى مبنية في Node-RED ، و التي تشبه عقدة function ، حيث تسمح لك ببناء تعليمات برمجية . فبدلا من استخدام الجافا سكريبت (javaScript) مثل عقدة function ، فإن عقدة template تعمل مع نص مثل HTML .
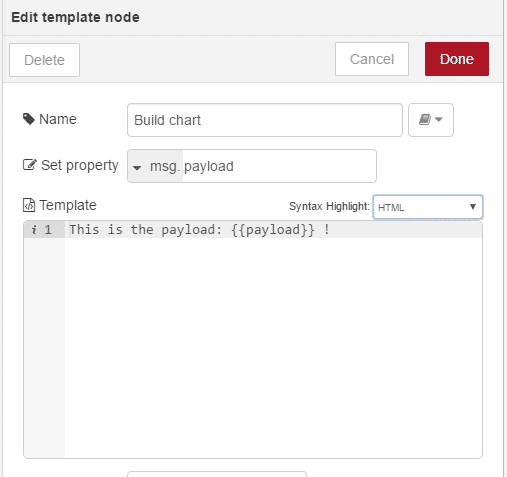
قم بكاتبة كود html المستخدم في عقدة template، كما هو موضح أدناه :
<!doctype html>
<head>
<title>A Node RED Example</title>
<link rel="stylesheet" href="//cdnjs.cloudflare.com/ajax/libs/morris.js/0.5.1/morris.css">
<script src="//cdnjs.cloudflare.com/ajax/libs/raphael/2.1.0/raphael-min.js"></script>
<script src="//ajax.googleapis.com/ajax/libs/jquery/1.9.0/jquery.min.js"></script>
<script src="//cdnjs.cloudflare.com/ajax/libs/morris.js/0.5.1/morris.min.js"></script>
</head>
<html>
<div id="chart-example" style="height: 250px;"></div>
<script>
Morris.Donut({
element: 'chart-example',
data: [
{label: "Temperature (Celcius)", value: {{payload.tempc}} },
{label: "Humidity", value: {{payload.humidity}} },
{label: "Wind Speed (knts)", value: {{payload.windspeed}} }
]
});
</script>
</html>
يبدأ الكود بهيكل <head>
لتعريف المكتبات الخارجية التي سيتم استخدامها وهنا قمنا بتعريف مكتبات Morris.JS
لاحظ بأننا قمنا بجمع جميع عناصر صفحة الويب في عقدة واحدة قد لا يكون هذا مناسبا في مشاريع أخرى.
في السطر العاشر <div> يتم تعريف الاسم والارتفاع
وفي السطر 11 يبدأ الكود المتعلق بالرسم البياني وفقا لمكتبة Morris.JS وتحديدا الرسم البياني الحلقي donut chart
في السطر 15 و16 و17 يتم تعريف عناصر الرسم البياني
وهنا تم اختيار 3 عناصر : درجة الحرارة والرطوبة وسرعة الرياح
القيم من عقدة الطقس هيكل JSON يمكن استخدامها بصورة مباشرة عبر تحميلها على الرسالة المتدفقة أي payload.tempC و payload.humidity و payload.windspeed
وبمجرد أن تولد عقدة template ملف HTTP تمرر الرسالة إلى العقدة الأخيرة عقدة الإخراج HTTP
وهي عقدة استجابة HTTP. هذه العقدة تحزم HTML كرد HTTP و التي ترسل إلى المتصفح .
الآن قم بالضغط على نشر deploy ثم توجه في المتصفح إلى الرابط الذي تم تكوينه في عقدة الإدخال HTTP
https://{user name}.fred.sensetecnic.com/api/public/weather
ستظهر النتيجة رسم بياني حلقي بسيط يظهر لك درجة الحرارة والرطوبة وسرعة الرياح بمجرد تمرير المؤشر عليه