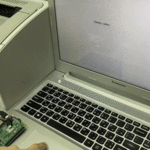فى هذا الدرس سنتعلم كيفية توصيل شاشة OLED عدد نقاطها هو 182×64 ويتم توصيلها على الراسبري باي عن طريق بروتوكول I2C، حيث سيمكننا ذلك من عرض ما نريد وقراءة قيمة أي مستشعر مباشرة على شاشة صغيرة بدون الاضطرار لتوصيل شاشة كبيرة للراسبيري باي ومن أهم مميزات هذه الشاشة هي صغر الحجم ودرجة الوضوح العالية للصورة وإنخفاض إستهلاك الطاقة بدرجة كبيرة.

المكونات المطلوبة



أسلاك توصيل Female / Female jumper
توصيل الدائرة
نقوم بتوصيل الدائرة كما في الصورة التالية ومن الممكن أن نقوم بتوصيلها بإستخدام لوحة التجارب الـ breadboard
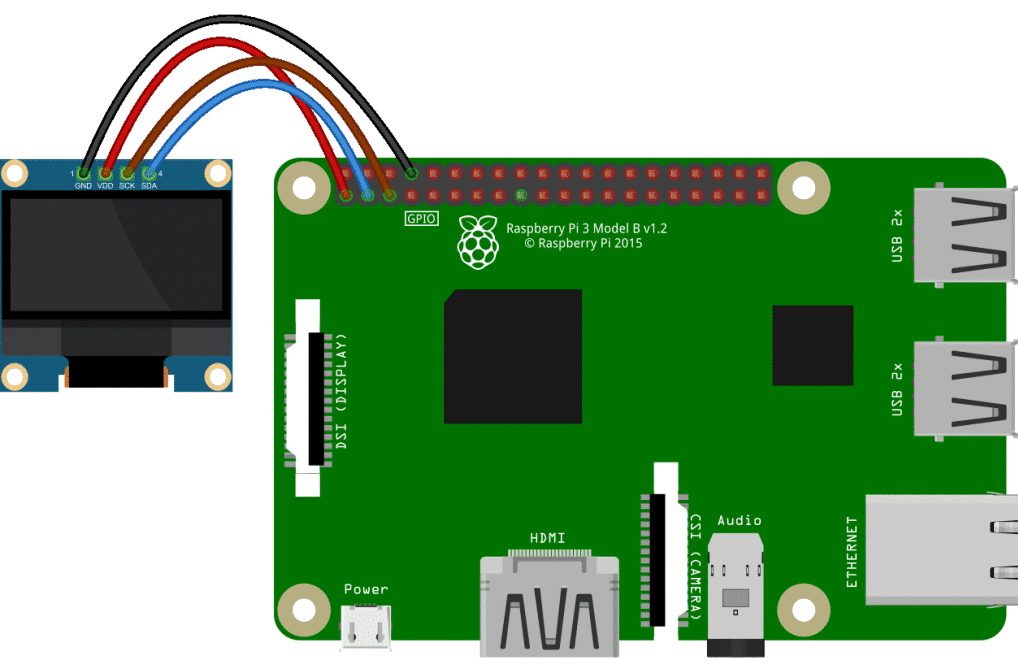

الكود البرمجي
فى البداية نقوم بفتح الـ Terminal الخاص بالراسبري باي وكتابة الأوامر التالية أو نقوم بفتح نافذه الـ SSH الخاصة بها من جهاز آخر مربوط معها علي نفس الشبكة كما تم شرحه في الدرس الخامس
في البداية نقوم بتحديث نظام تشغيل الراسبرى باى وتنصيب مكتبة GPIO الخاصة بالتحكم في أطراف الإدخال والإخراج.
sudo apt-get update sudo apt-get install build-essential python-dev python-pip sudo pip install RPi.GPIO
ثم نقوم بتنصيب مكتبات إضافية لتعمل الشاشة على الراسبري باي.
sudo apt-get install python-imaging python-smbus
ثم نقوم بتحميل ملفات مكتبة SSD1306 للتحكم فى الـOLED والمعدة مسبقاً من Adafruit من خلال الأوامر التالية.
sudo apt-get install git git clone https://github.com/adafruit/Adafruit_Python_SSD1306.git
نقوم بتغيير المسار إلى الملف الذي قمنا بتنزيلة ونقوم بعمل تنصيب للمكتبة من خلال الأوامر التالية.
cd Adafruit_Python_SSD1306 sudo python setup.py install
بمجرد الإنتهاء من تنصيب المكتبة تصبح جاهزة مباشرة لإستدعائها من خلال أي برنامج Python عن طريق كتابة الأمر التالي في ملف الـ Python.
import Adafruit_SSD1306
سنقوم الآن بالذهاب لملف examples داخل مكتبة الـ OLED لنشغل أحد الأمثلة حتى نتأكد من أن الشاشة تعمل بنجاح وذلك كالتالي.
cd examples sudo python shapes.py
سنلاحظ أن الشاشة تعمل وتعرض مجموعة من الأشكال المختلفة وكذلك كلمة Hello World كالتالي.

يجب ملاحظة أن هذه المكتبة تدعم برتوكول I2C وكذلك SPI وكذلك عدد مختلف من مقاسات الشاشات، فكل ما عليك أن تقوم بتحدد البروتوكول الذي تعمل علية شاشتك وفي هذه الحالة I2C ومقاس الشاشة 128×64، فنقوم بفتح ملف shapes.py من خلال برنامج nano.
sudo nano shapes.py
# 128x32 display with hardware I2C: disp = Adafruit_SSD1306.SSD1306_128_32(rst=RST) # 128x64 display with hardware I2C: # disp = Adafruit_SSD1306.SSD1306_128_64(rst=RST) # Alternatively you can specify an explicit I2C bus number, for example # with the 128x32 display you would use: # disp = Adafruit_SSD1306.SSD1306_128_32(rst=RST, i2c_bus=2) # 128x32 display with hardware SPI: # disp = Adafruit_SSD1306.SSD1306_128_32(rst=RST, dc=DC, spi=SPI.SpiDev(SPI_PORT, SPI_DEVICE, max_speed_hz=8000000)) # 128x64 display with hardware SPI: # disp = Adafruit_SSD1306.SSD1306_128_64(rst=RST, dc=DC, spi=SPI.SpiDev(SPI_PORT, SPI_DEVICE, max_speed_hz=8000000))
كل ما عليك هو أن تقوم بإزالة علامة # من أمام البروتوكل والمقاس المناسب لشاشتك ووضعها قبل كل المقاسات الأخرى، وفى حالة الشاشة المستخدمة هنا
# 128x64 display with hardware I2C: # disp = Adafruit_SSD1306.SSD1306_128_64(rst=RST)
بإمكانك قراءة المزيد ومراجعة الكود المكتوب فى برنامج py فهو سهل وبسيط حيث يقوم برسم مجموعة من الخطوط عن طريق الأمر draw وكذلك طباعة كلمة Hello World مثل التالي.
draw.ellipse draw.rectangle draw.polygon draw.line draw.text((x, top), 'Hello', font=font, fill=255)
هناك مجموعة من الأمثلة فى ملف examples أحدها يسمى py وهو يقوم بعرض صورة قطة على الشاشة وأخر إسمه animated.py يمكنك من تحريك نص على الشاشة، يمكنك بسهولة قراءة الكود المكتوب والتعديل فيه ليناسب إحتياجاتك.