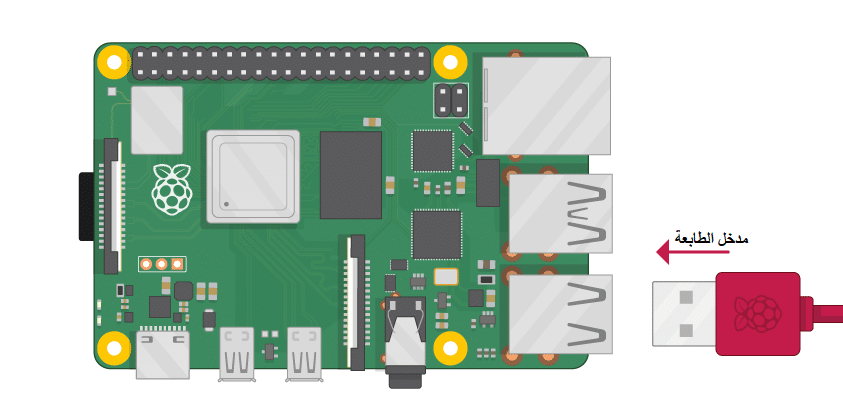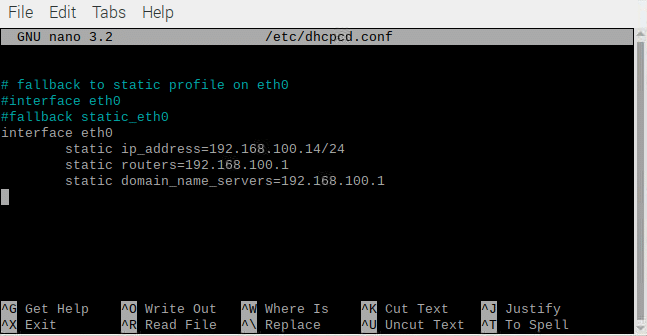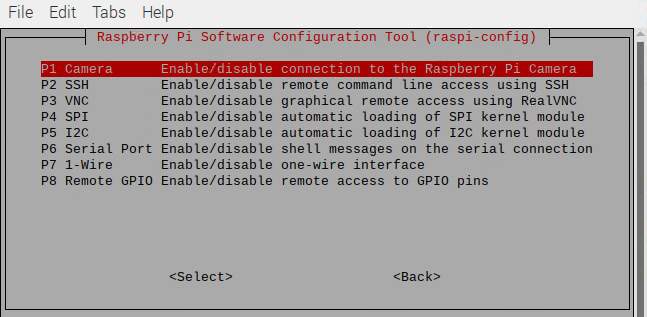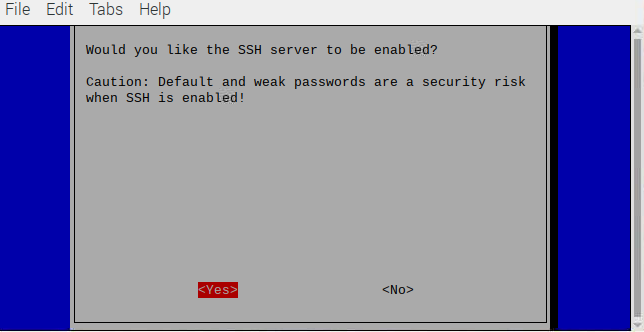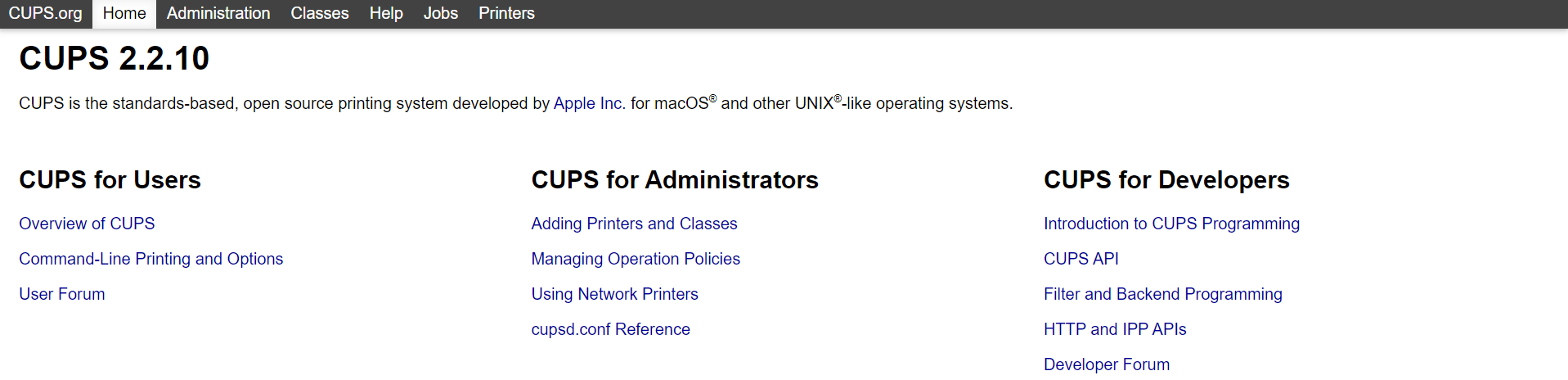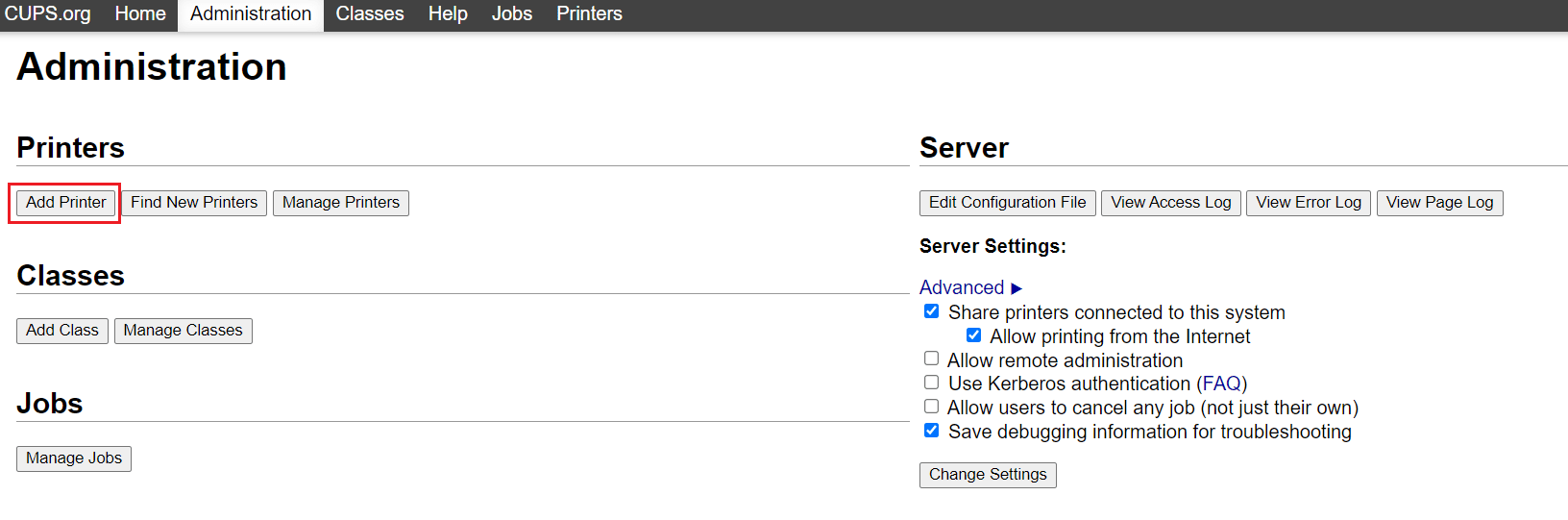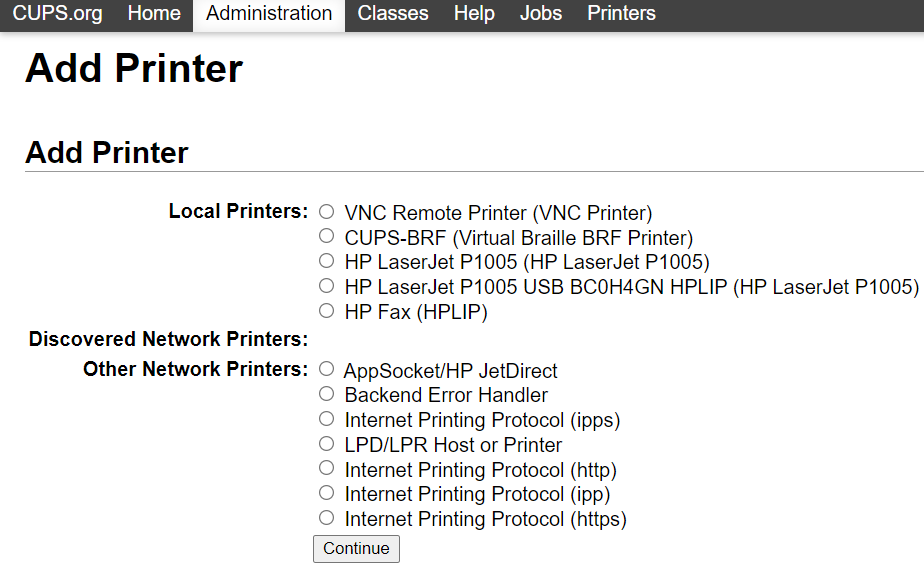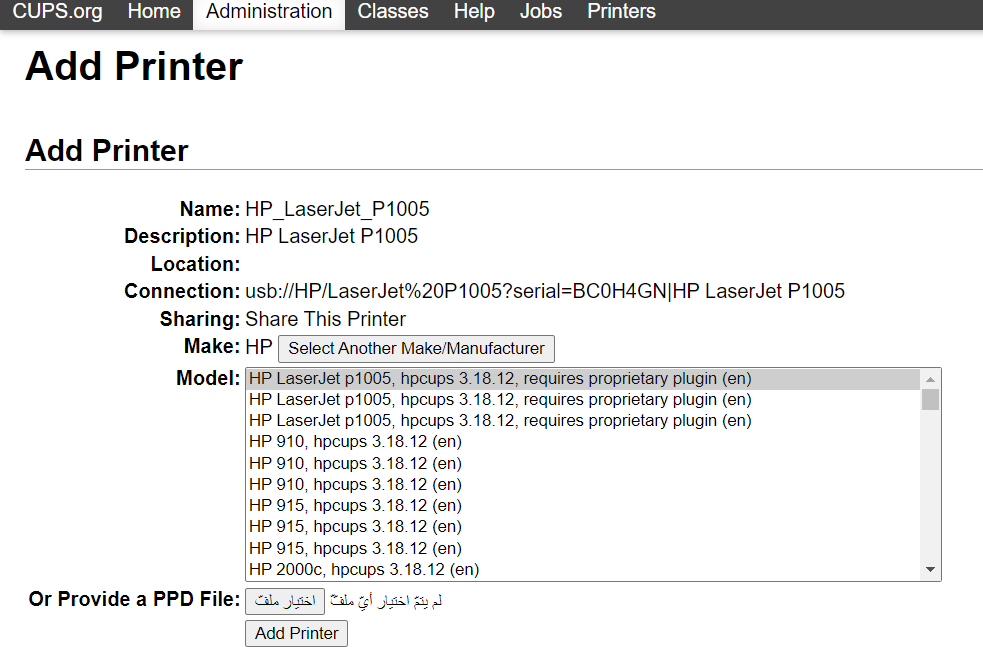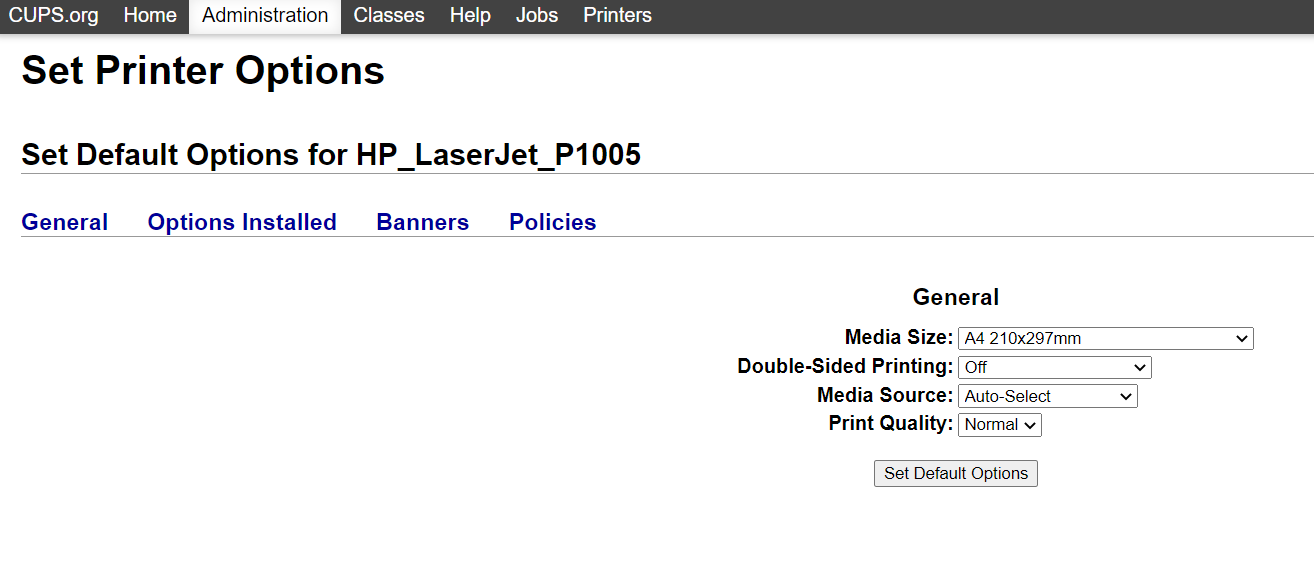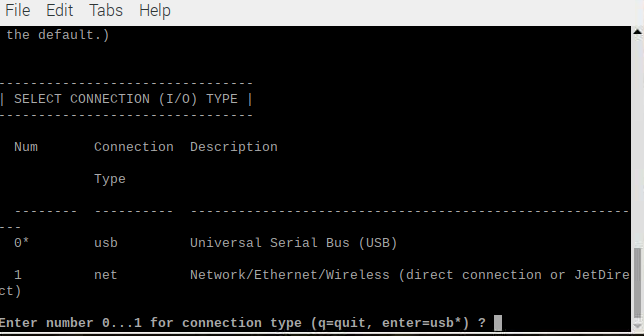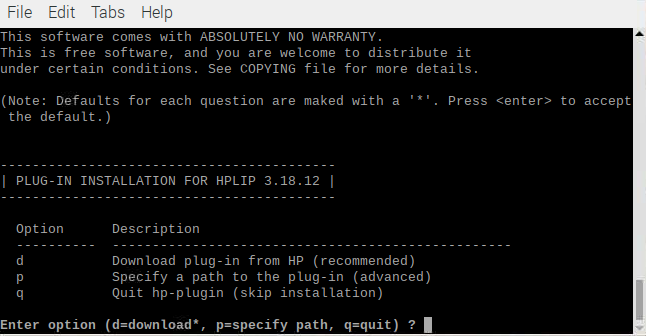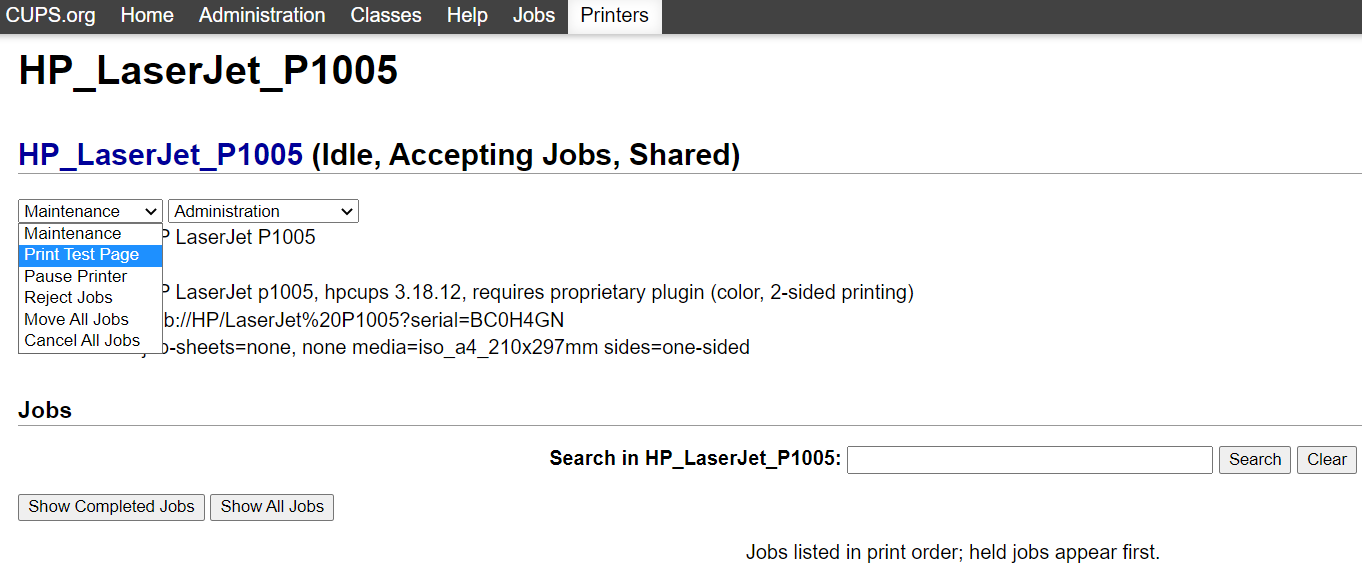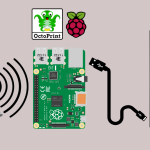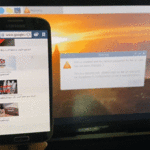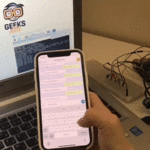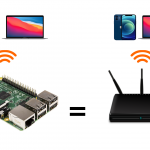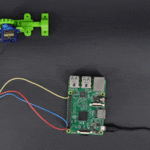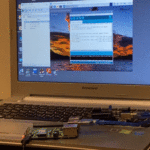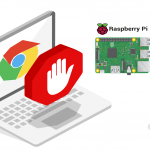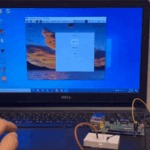مقدمة
توجد العديد من الطابعات التي تدعم الاتصال بالإنترنت، وتسهل عملية إرسال الملفات لا سلكيًا إليها وتستقبل أوامر الطباعة عن بعد، بدون الحاجة إلى توصيلها مع جهاز الكمبيوتر، وهذه الميزة يمكن أن نوفرها في الطابعات السلكية التقليدية باستخدام الراسبيري باي .
المواد والأدوات
1× راسبيري باي

1× سلك (HDMI)

1× سلك ايثرنت


1× كرت ذاكرة
توصيل القطع
وصّل الطابعة مع لوحة الراسبيري باي كما في الشكل.
تهيئة الراسبيري باي
أولا، سوف تحتاج إلى تثبيت نظام الراسبيان على الراسبيري باي إذا لم تكن قد فعلت ذلك قم بالإطلاع على الدرس الأول نظام تشغيل الراسبيري باي
وبعد تثبيت النظام، يمكنك تهيئة النظام من خلال الرجوع للدرس الثاني تهيئة نظام التشغيل
افتح الشاشة السوداء LXterminal للبدء باستخدام الراسبيري باي.
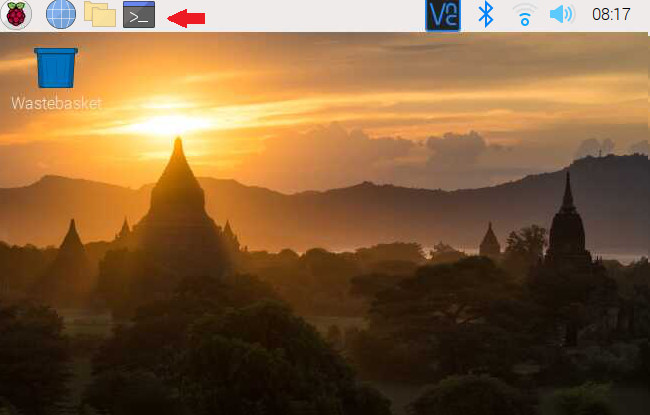
للبدء، قم بإستخدام الـ Termial لتحديث الراسبيري باي إلى أحدث إصدار.
sudo apt-get update sudo apt-get upgrade
ثم أعد تشغيل الراسبيري باي.
reboot
CUPS هو نظام طباعة مفتوح المصدر يستخدم بروتوكول الطباعة عبر الإنترنت (IPP) لدعم الطباعة على الطابعات المتصلة بالشبكة.
حمّل CUPS على الراسبيري باي وذلك بكتابة الأمر التالي.
sudo apt install cups
في هذا الأمر سنقوم بإضافة اسم المستخدم للوحة الراسبيري باي لقائمة المستخدمين الذين يمكنهم استخدام الطابعات.
sudo usermod -a -G lpadmin pi
سنقوم بتحرير ملف الشبكة.
sudo nano /etc/dhcpcd.conf
اكتب الأمر التالي حتى يمكنك الحصول على عنوان الشبكة للراسبيري باي.
قم بنسخه ستحتاج إليه بالخطوة التالية.
sudo ifconfig
أضف الأسطر التالية في الملف ولكن عليك تغيير ip_address و routers و domain_name_servers إلى عنوان الشبكة الخاص بلوحة الراسبيري باي.
interface wlan0 static ip_address=192.168.100.14/24 static routers=192.168.100.1 static domain_name_servers=192.168.100.1
انقر على crtl + x لحفظ الملف.
ثم انقر على حرف y.
ثم انقر Enter.
سنقوم بتهيئة CUPS للوصول إليه عبر الشبكة.
sudo cupsctl --remote-any
اكتب الأمر التالي.
sudo raspi-config
من القائمة اختر Interface options.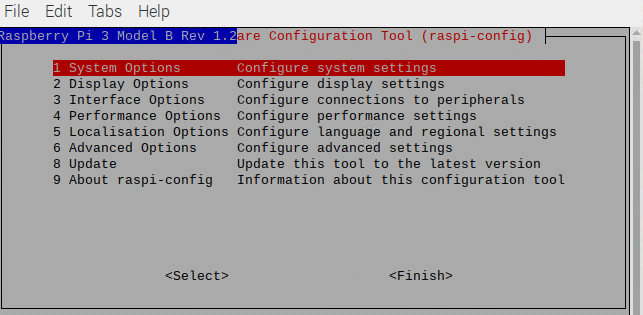
تمكين SSH من خلال النقر على Yes.
تهيئة CUPS
من المتصفح اكتب السطر التالي في مربع البحث وغيّر عنوان الشبكة لعنوان الراسبيري باي.
192.168.100.14:631
ستظهر لك هذه الصفحة مباشرة.
سجل دخول باسم المستخدم وكلمة المرور للوحة الراسبيري باي.
انقر على Administration ثم Add Printer.
انقر على الخيار التالي لتخطي الصفحة واستكمال تثبيت الطابعة.
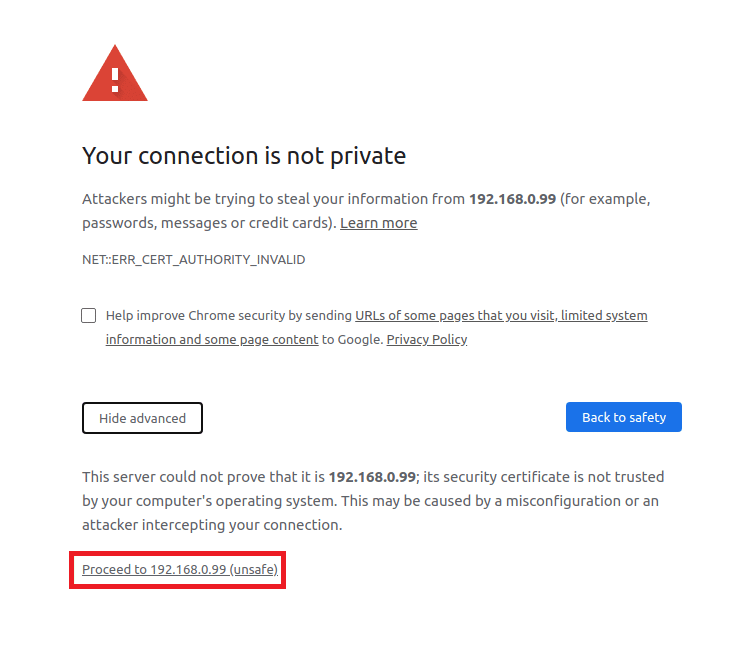
سيظهر اسم الطابعة الخاصة بك مباشرة انقر عليها.
انقر على Share This Printer ثم Continue.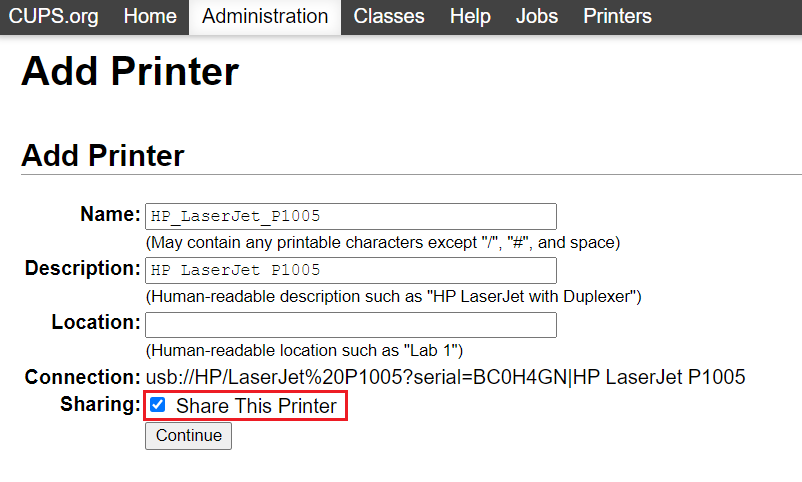
اختر الموديل المطابق لنوع طابعتك في هذا الدرس استخدمنا طابعة HP LaserJet P1005 ثم انقر على Add Printer.
هنا إعدادات الطباعة يمكنك تحريرها حسب ما هو مناسب لك أو تركها على الإعدادات الافتراضية وذلك بالنقر على Set Default option.
إذا ظهرت لك هذه الصفحة فخطواتك صحيحة وإذا كان هناك مشكلة يمكنك الرجوع لخطوات السابقة.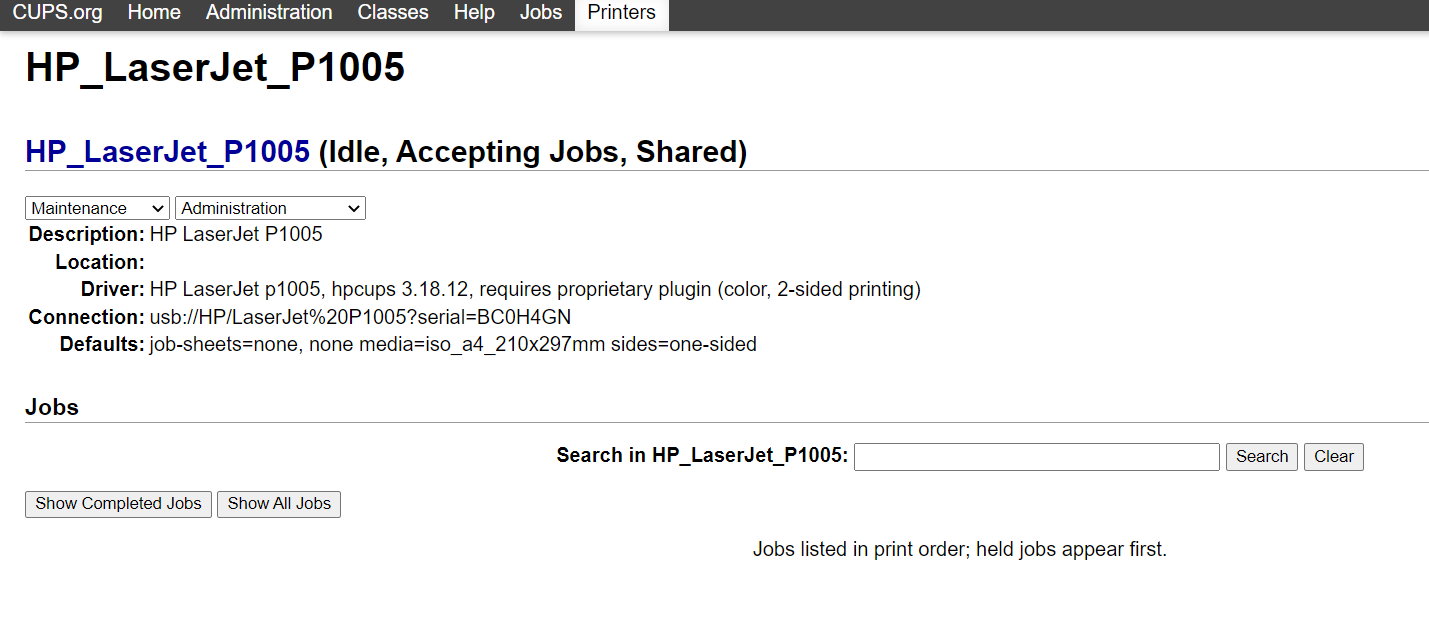
تحميل حزمة HP وتهيئتها
حمّل الحزمة الخاصة بطابعة HP.
sudo apt install hplip hplip-data
هنا نقوم بتهيئة الحزمة.
sudo hp-setup -i
انقر على Yes للموافقة على الترخيص.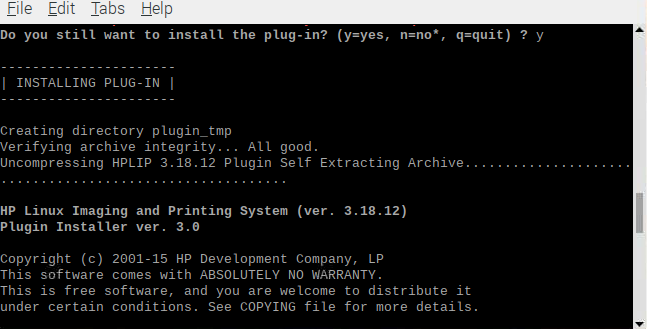
سيظهر اسم الطابعة انقر على m إذا كان صحيحًا.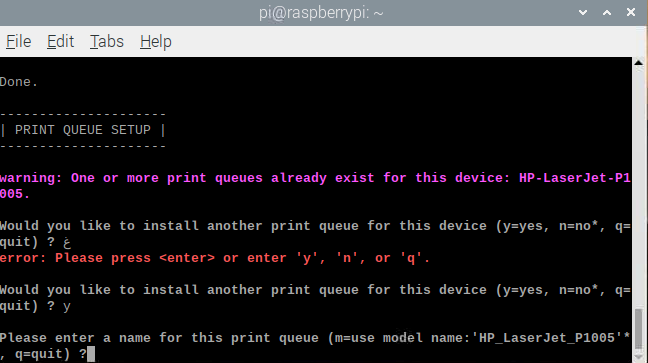
الطباعة التجريبية
عد إلى المتصفح وانقر على Print Test Page.
ستبدأ الطابعة بطباعة ورقة تجريبية بهذا الشكل.
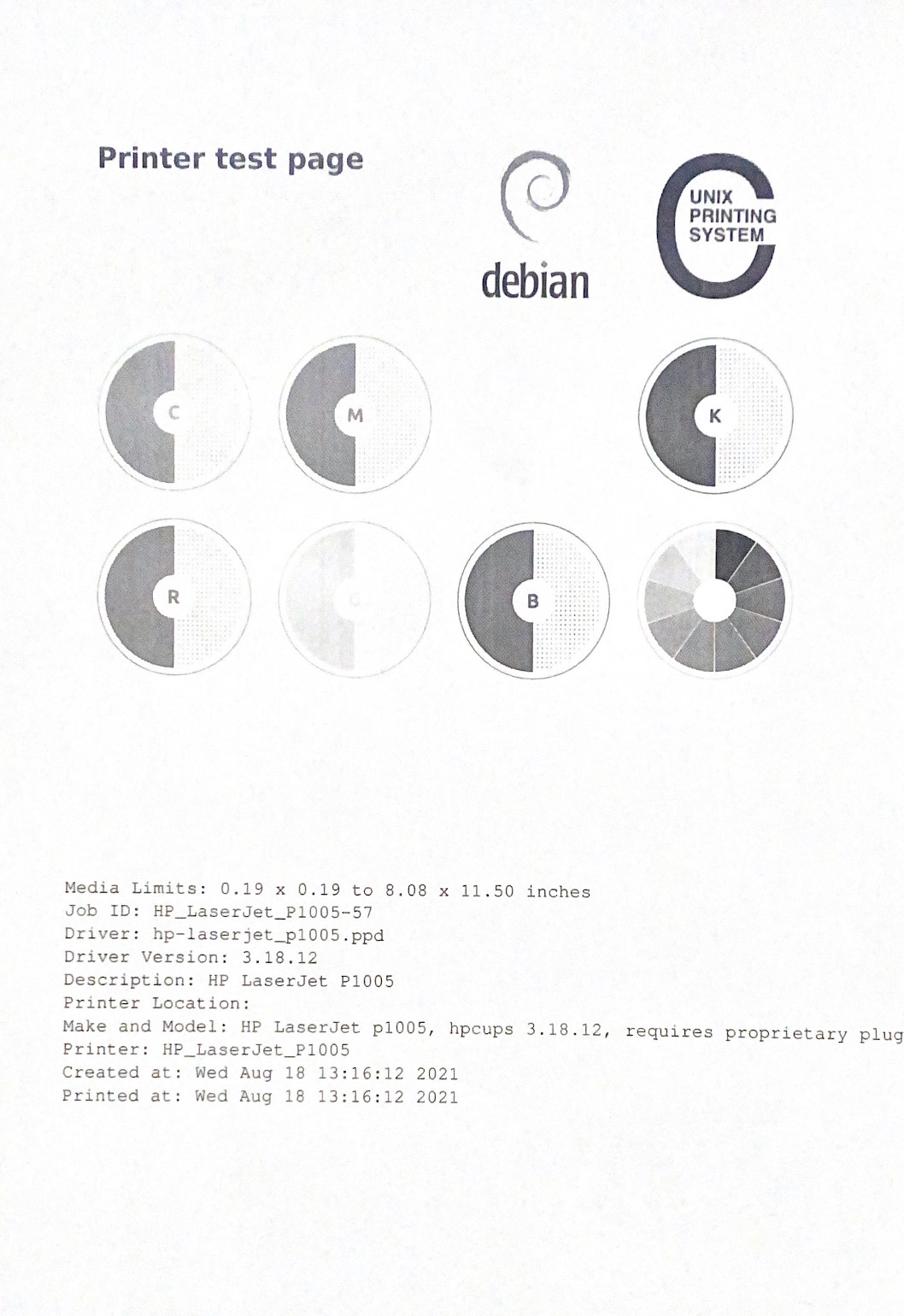
في خانة البحث اكتب الطابعات أو Printers انقر عليها وانقر على إضافة طابعة أو Add a Printer or scanner.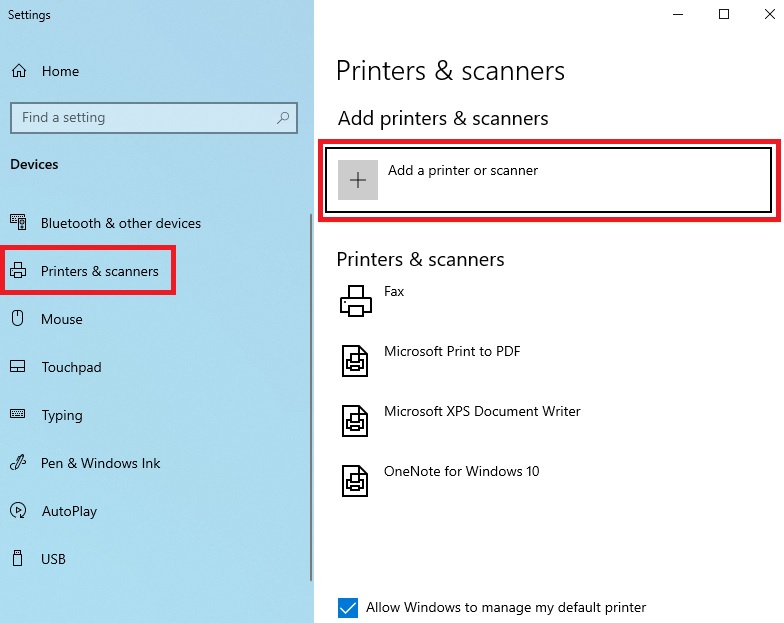
الآن يمكنك التحكم بالطابعة عن بعد، ستظهر مباشرة قائمة الطابعات اللاسلكية الموجودة في المكان انقر على الطابعة التي قمت بإضافتها في الخطوات السابقة.
يمكنك ربطها مع أكثر من جهاز وطباعة الملفات لا سلكيًا.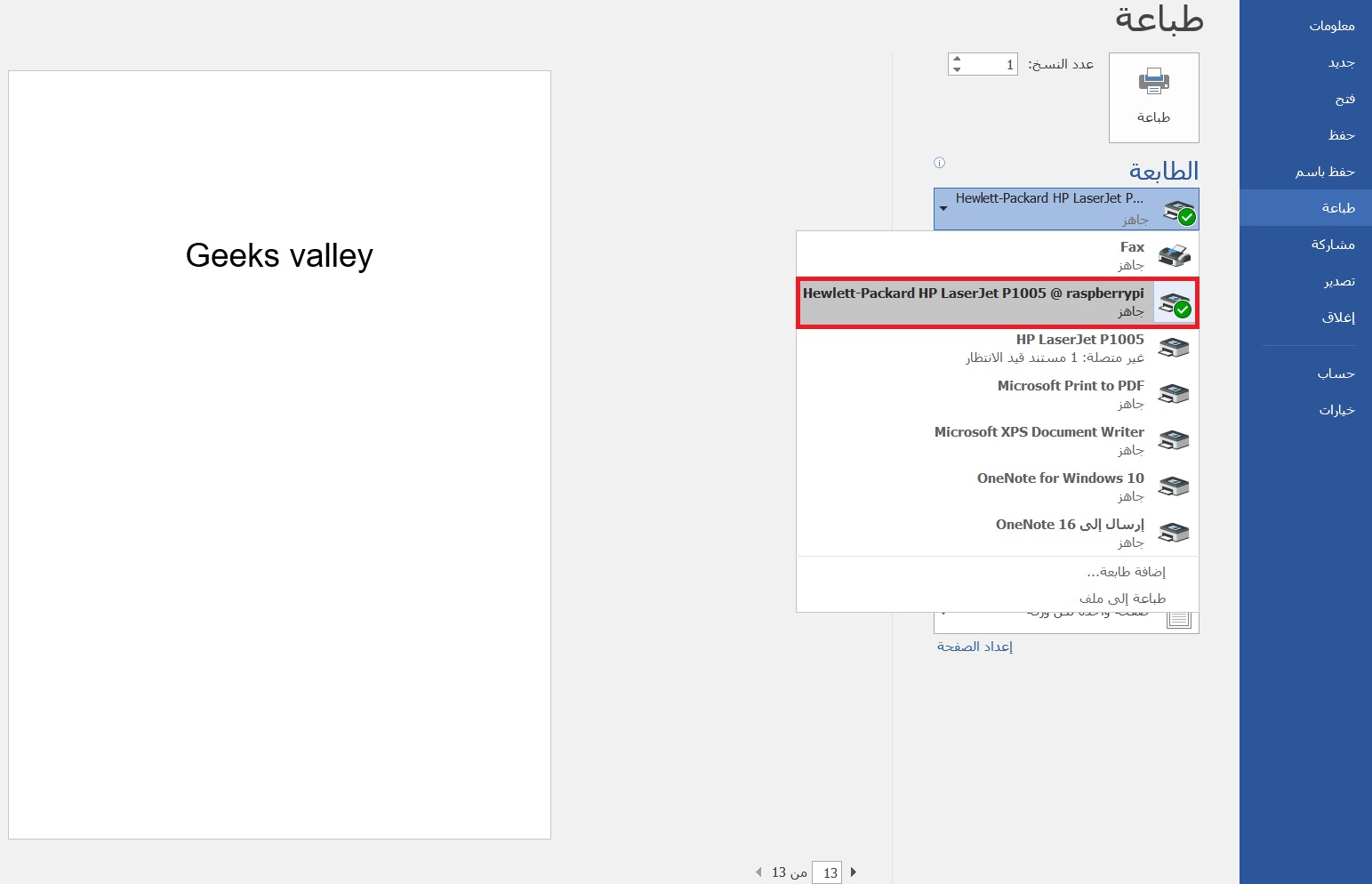
تأكد من قدرتك على التحكم بالطابعة عن بعد.
لا تنسَ فصل وحدة الطاقة بعد الانتهاء من استخدام الطابعة.