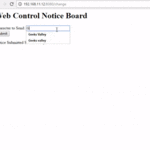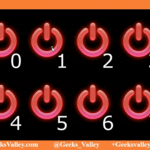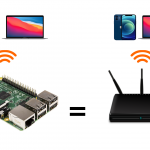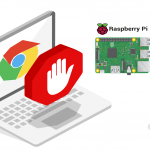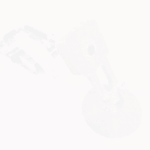Raspberry pi 3 هي واحدة من أفضل الحواسيب الصغيرة، لأنه يجمع بين سرعة مثيرة للإعجاب مع قيمة جيدة. كما انها متعددة الاستعمالات، لذلك يمكن استخدامها في الكثير من المشاريع. ومن ذلك، يمكنك أيضا استخدام الراسبيري باي 3 مع Kodi، لتحول لوحة الراسبيري باي مع أي جهاز تلفاز إلى Media Center متكامل لعرض الأفلام عالية الجودة.
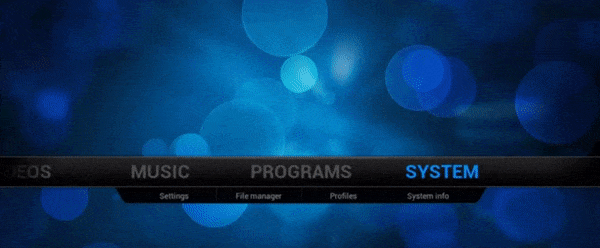
القطع المطلوبة :
الأدوات التي تحتاجها لهذا المشروع :



Samsung 8Gb Class 6 Microsd Memory Card



WiFi أو Ethernet Cable
Kodi :
هو برنامج Media Center مجاني ومفتوح المصدر قادر على تشغيل ملفات الفيديوهات والموسيقى وعرض الصور المخزنة محليا. مخصص لاستخدامات الميديا و الترفيه المنزلي ، Kodi يمنحك القدرة على زيادة فاعليته من خلال استخدام نظام الإضافات. هذه الإضافات يمكن أن تستخدم لأشياء متعددة مثل الحصول على معلومات والترجمات ، ولكن يمكن أن تستخدم أيضا على التفاعل مع مواقع تقدم محتوى الفيديو على الانترنت، ومشاهدة هذا المحتوى مباشرة على kodi.
ففي خلال دقائق تستطيع أن تحول لوحة الراسبيري باي مع أي جهاز تلفاز إلى Media Center متكامل لعرض الأفلام عالية الجودة. النظام مبني على برنامج XBMC الشهير لإدارة الميديا.
ماذا يمكنك أن تفعل مع KODI؟
تشغيل أفلام و مقاطع فيديو بدقة إتش دي عالية
تصفح الإنترنت و الإيميل.
الوصول لقاعدة بيانات للموسيقى و الفيديو.
مشاركة صورك الخاصة على حسابك.
Kodi متاح على كل الأجهزة التي يمكن أن تخطر لك. برنامج الـ Media Center سهل التنزيل و متوافق مع انظمة التشغيل OS X, Linux ,Windows, Android- وحتى مع متحكم الراسبيري باي.
تثبيت نظام التشغيل :
لا يمكنك تثبيت kodi باعتباره نظام تشغيل ، لن يتم تشغيل Kodi على الراسبيري باي مباشرة- مثل اي برنامج أخر. فإنه يحتاج إلى نظام التشغيل لتشغيله.فسيتم تثبيت نظام تشغيل و Kodi، ليس Kodi فقط.
هناك ثلاثة خيارات رئيسية لأنظمة التشغيل لـ Kodi : OpenELEC ، Xbian ، و OSMC . وهناك اختلافات صغيرة بين خيارات أنظام التشغيل الرئيسية الثلاث.
نظام Osmc :هو عبارة عن مركز للوسائط مفتوح المصدر، يستطيع المستخدم من خلاله تشغيل عدد من الأجهزة المتوافقة مع هذا النظام. كما يستطيع المستخدم تشغيل المرئيات والأصوات سواء كانت من شبكة الإنترنت أم من الذاكرة المحلية للجهاز.
تثبيت نظام OSMC :
الخطوة الأولى : قم بوضع الـ SD card إلى منفذ قارئ SD card على جهازك الكمبيوتر.
الخطوة الثانية : تنزيل مثبت OSMC :
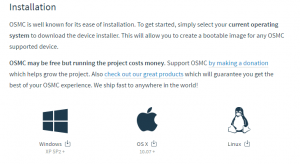
نحن سنقوم بتنزيل OSMC على بطاقة الذاكرة الرقمية (SD card) ، وليس على جهاز الكمبيوتر . لذلك في هذه المرحلة سيتم تنزيل برنامج على جهاز الكمبيوتر الخاص بنا و التي من شأنها تثبيت OSMC على بطاقة SD. يمكنك العثور على الإصدار المناسب لنظام التشغيل للكمبيوتر الخاص بك على موقع OSMC .
ليتم تشغيل مثبت OSMC قم بالنقر المزدوج على الملف الذي تم تنزيله.
الخطوة الثالثة : تثبيت OSMC على بطاقة الذاكرة الرقمية (SD card) :
الإعدادات بديهية وربما لا تحتاجون إلى المساعدة، ولكن هنا جولة سريعة :
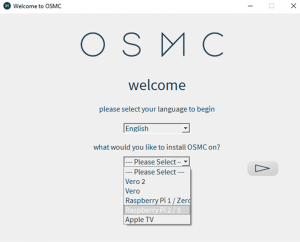
لتثبيت OSMC ، المثبت OSMC اختر لغتك و نوع الجهاز الذي تقوم بإعداده. الراسبيري باي المستخدم في هذا المشروع هو Raspberry pi 3، لذلك يتم اختياره.
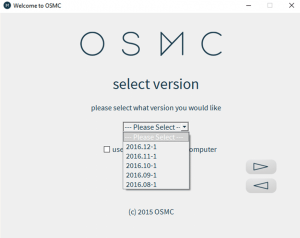
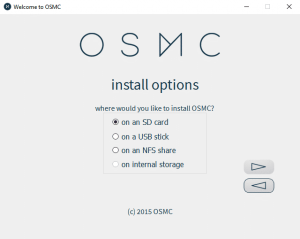
على الشاشة التالية اعلاه، قم بتحديد الإصدار الأحدث. ثم، على الشاشة الأخيرة، حدد خيارات بطاقة الذاكرة الرقمية (SD card) .
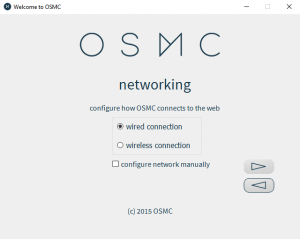
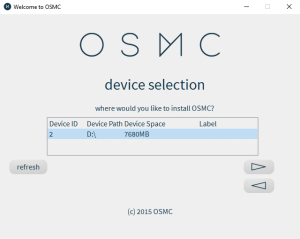
ستظهر لك صفحة تتيح لك تحديد كيفية إتصال الـ OSMC بالانترنت ( هذا الإختيار متاح لك إما عن طريق كابل Ethernet او Wi-Fi dongle) . ثم قم بإختيار منفذ فتحة SD card الخاصه بجهازك.
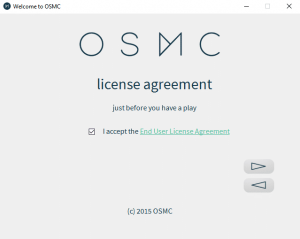
قم بالموافقه على الشروط في الصفحة أعلاه، سوف يقوم المثبت بتنحميل أحدث نسخة من OSMC و سوف يتم تثبيتها على بطاقة SD الخاصة بك . ستستغرق العملية بضع دقائق.
توصيل الراسبيري باي
إخرج بطاقة الذاكرة الرقمية (SD card) و قم بتوصيلها على الراسبيري باي. ثم تأكد من توصيل الكابلات بشكل صحيح- كابل HDMI ، و Ethernet (أو Wi-Fi dongle) ، ثم قم بتوصيل الراسبيري باي بالطاقة.
OSMC boot up
ستقوم OSMC تلقائيا بجميع الاعدادات الازمة
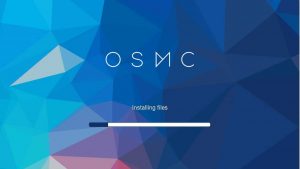
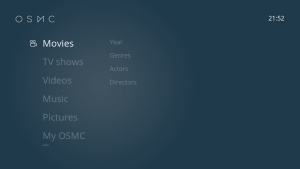
Kodi :
بعد أن قمنا بتهيئة OSMC الخاص بك . أولا نحتاج إلى تحديد اللغة و إعدادات المنطقة الزمنية من التمرير أسفل القوائم. ثم أخيرا سيظهر لك هذا الخيار
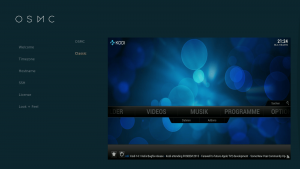
قم بإختيار Classic لعرض واجهة Kodi .
kodi يتيح لك تدفق المتحوى من اللإنترنت ، وهو في الواقع بسيط الاستخدام. يمكنك مشاهدة أي شيء تقريبا على شبكة الإنترنت (الكثير الكثير)، ومجانا. إذا قمت بتنزيل Kodi ولكن لم تكن متأكد من أين تبدأ ، هذا دليل سريع لك.
يحتوي Kodi على اقسام مختلفة مثل الصور و الفيديو و الموسيقى و البرامج و النظام ، ستظهر لك على الشاشة الرئيسية.
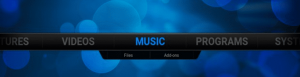
كيفية استخدام kodi للفيديو :
عند النقر على Videosيعطيك خيارين . لمشاهدة الوسائط المخزنة على الجهاز الخاص بك، انقر فوقFiles.
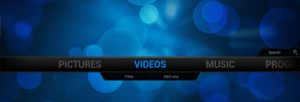
لكيفية إضافة فيديو هي مشابة لإضافة الموسيقى . قم بإختيار add-ones ثم “Get more… ” . ستظهر قائمة من الملحقات التي توفر لك الوصول إلى المزيد من المحتوى، مثل اليوتيوب ، الجزيرة … .
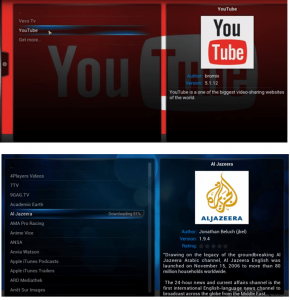
بعد إيجاد ما تريد، قم بالضغط عليه ثم حدد install ليتم تثبيته.
كيفية استخدام Kodi للمسيقى :
استخدام kodi للموسيقى تعمل بطريقة مماثلة للفيديو . عند تحديدك لعلامة التبويب Music على الشاشة الرئيسية سيظهر لك خيارين اما files او add-ones . للسماع للموسيقى المخزنه على الجهاز الخاص بك قم باختيار files.
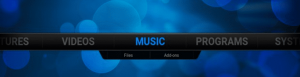
و لاضافة موسيقى قم بتتبع نفس الخطوات لإضافة الفيديو. في الصورة التالية قمنا بتحميل MixCloud .