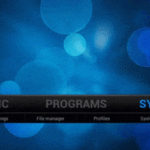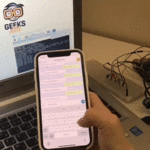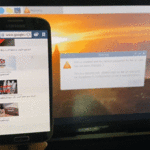مقدمة
يعمل مساعد جوجل بتقنيات الذكاء الاصطناعي، ويمكن للمستخدمين التفاعل مع مساعد جوجل بالأوامر الصوتية والبحث في الانترنت وترتيب المواعيد والأحداث، في هذا الدرس ستتعلم كيفية تفعيل مساعد جوجل الافتراضي على الراسبيري باي.
المواد والأدوات
1× راسبيري باي

1× سلك (HDMI)


1× سلك ايثرنت

1× كرت ذاكرة

1× مايكروفون

1× مكبر صوت
تهيئة حساب جوجل
الخطوة الأولى قبل البدء في برمجة المساعد الافتراضي على الراسبيري باي تحتاج إلى تسجيل وإعداد مشروعك على منصة الأحداث الخاصة بقوقل (Actions on Google). وهي منصة تطوير لمساعد قوقل. تسمح لجهة خارجية بتطوير تطبيقات صغيرة لمساعد قوقل عن طريق توفر وظائف إضافية.
اتبع الخطوات التالية لتسجيل وإعداد مشروع على منصة الأحداث
قم بتسجيل الدخول إلى منصة الأحداث باستخدام حساب جيميل (Gmail)
انقر على مشروع جديد New project.
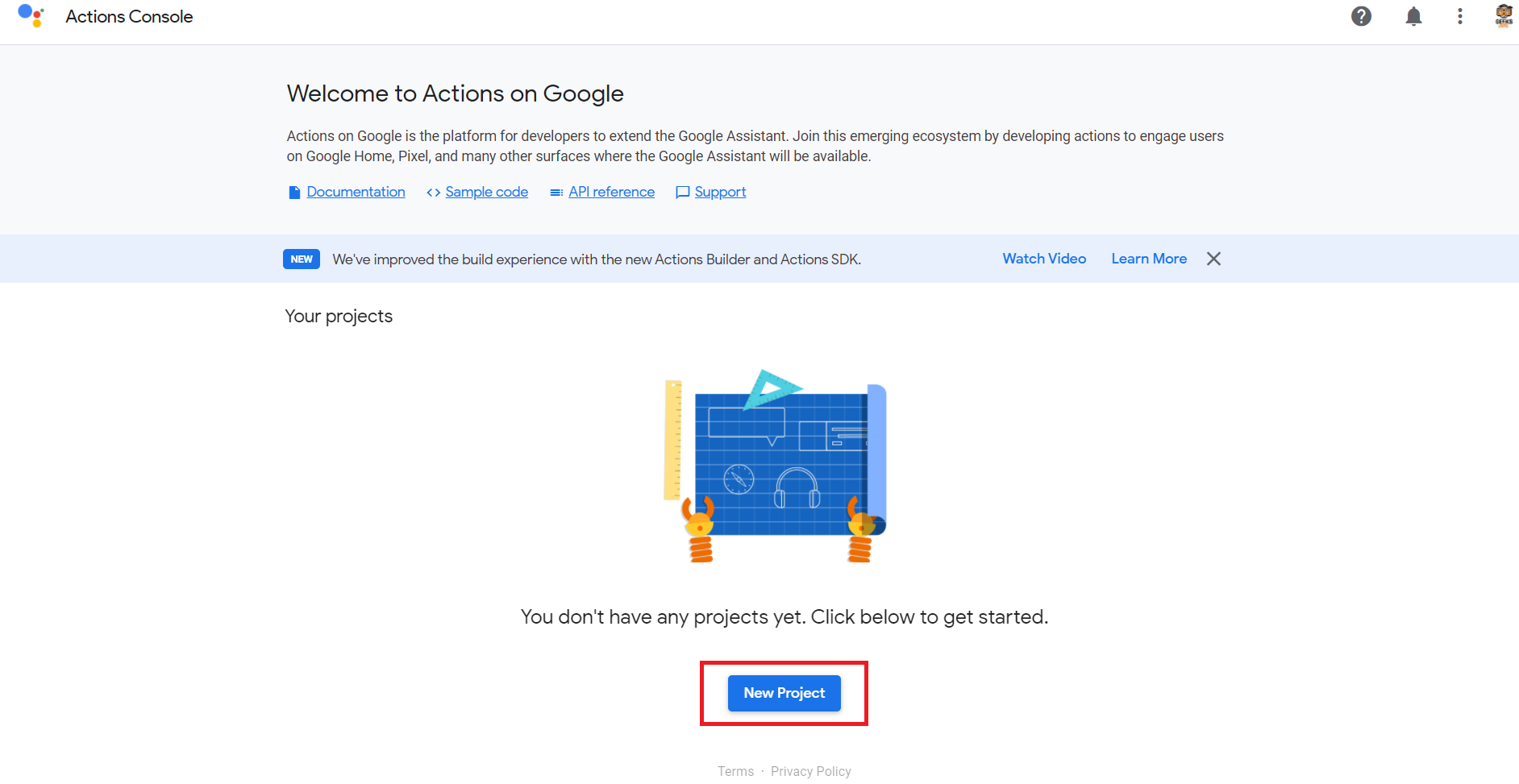
ستظهر لك نافذة الشروط والأحكام، وتحديد الدولة، اختر الموافقة والاستمرار (Agree and continue).
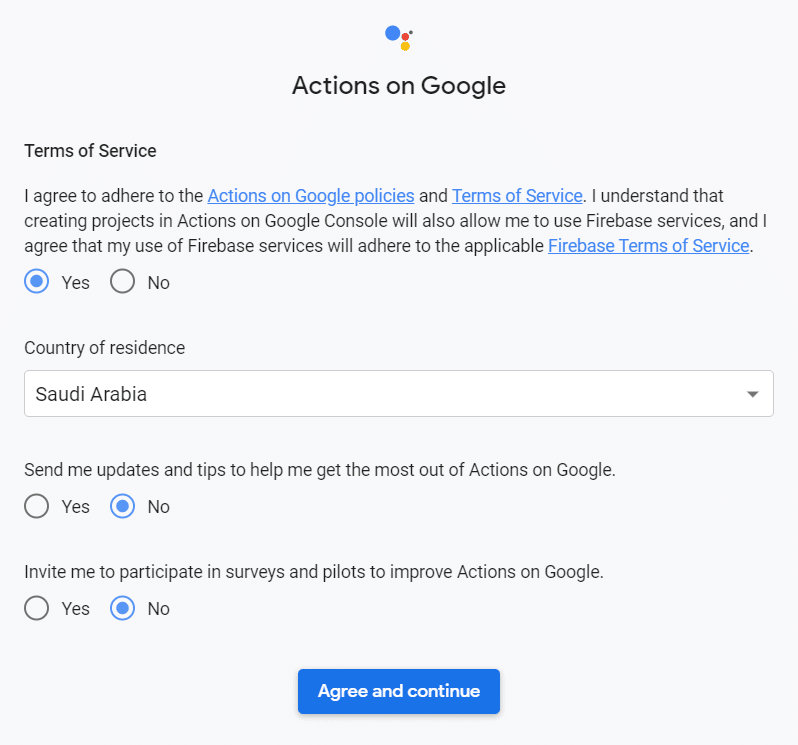
ثم ستظهر نافذة لتحديد اسم المشروع وتعيين البلد واللغة، قم بكتابة اسم المشروع وعين اللغة والبلد وانقر على انشئ مشروعًا (Create project)
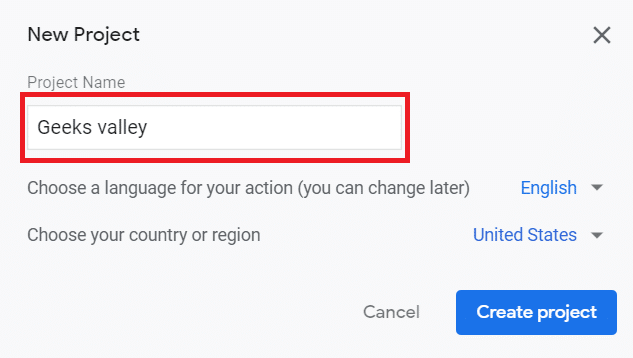
بعد الانتهاء من إنشاء مشروع في منصة الأحداث ستحتاج لتمكين Google Embedded Assistant API بالخطوات التالية:
في نافذة تبويب جديدة انتقل إلى منصة جوجل السحابية.
قم بتحديد مشروعك الذي قمت بإنشائه في الخطوة السابقة عن طريق النقر على “Select project” ثم “All”
بعد التأكد من أنك حددت مشروعك انقرعلى تمكين Enable.
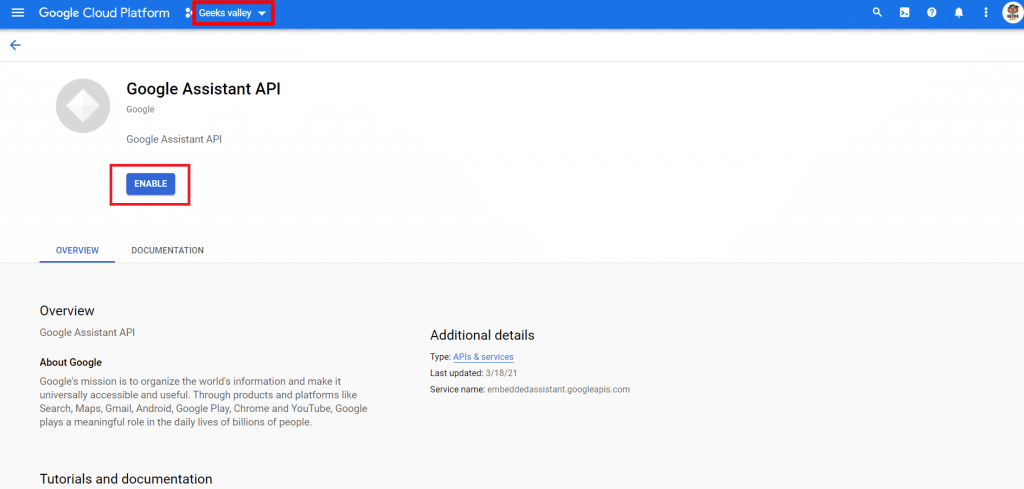
عليك أن تقوم بتسجيل نموذجك لكي يستجيب مساعد قوقل للأوامر المناسبة لجهازك، يحتاج المساعد إلى معلومات حول جهازك. مثل نوع الجهاز والشركة المصنعة. يمكن تحديد الجهاز ضمن فئة عامة – مثل مصباح أو مكبر صوت أو لعبة روبوت
لتحديد جهازك عد إلى منصة الأحداث. ستجد في نهاية الصفحة ظهور الجملة التالية “Are you looking for device registration” انقر على Click here.
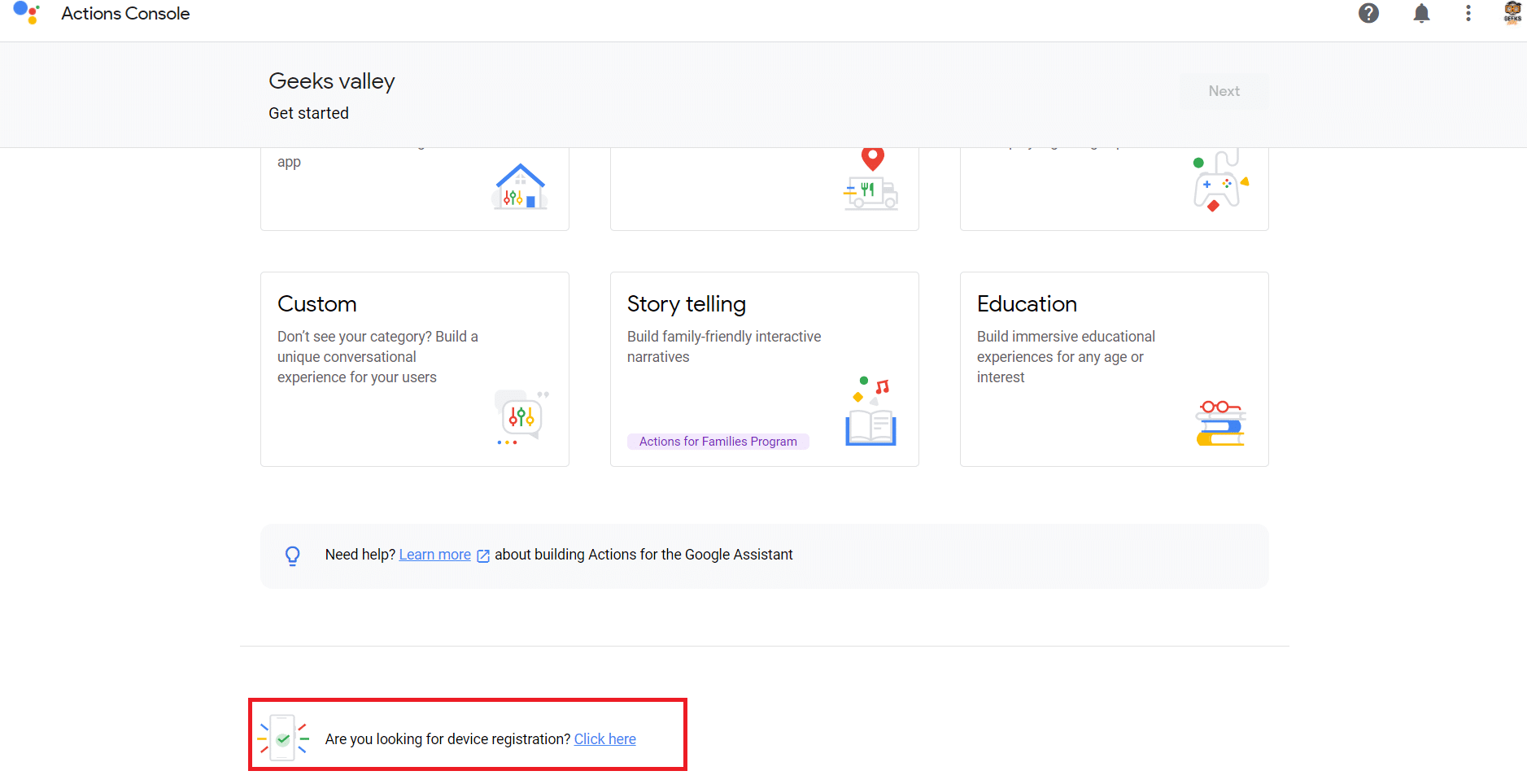
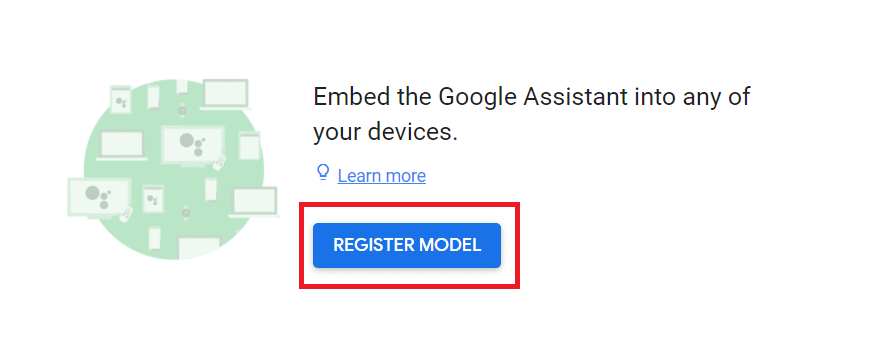
سيتم نقلك إلى النافذة التالية والتي تتطلب اسم المنتج و الشركة المصنعة، يجب ملء الفراغات في النافذة، نحن كتبنا اسم و شركة مصنعة من اختيارانا
من قائمة Device type اختر Speaker ثم انقر على (Register model).
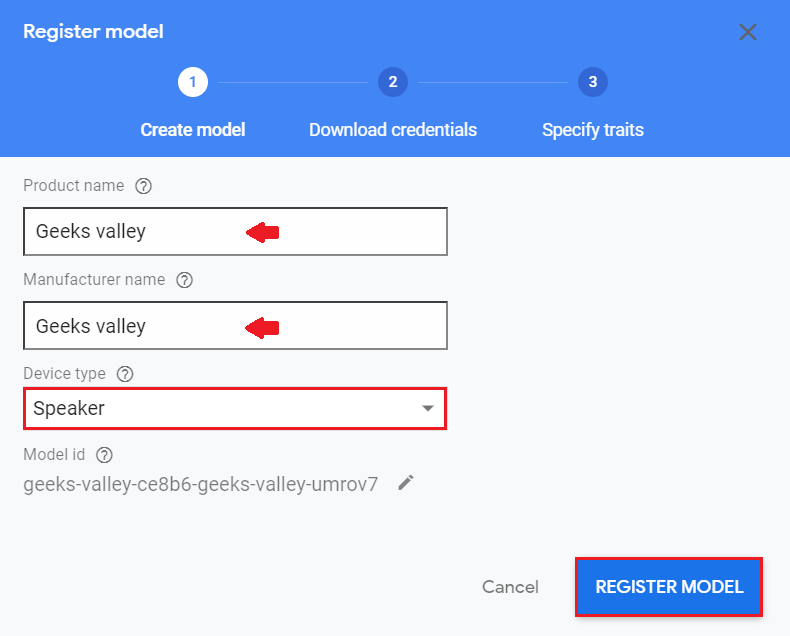
بعد أن قمت بتسجيل النموذج ستحصل على ملف الاعتماد و الذي يسمح لك بإجراء اتصال بخدمة مساعد قوقل قم بتنزيل الملف على جهازك بالنقر على التحميل Download OAuth 2.0 credentials. ستحتاج إليه في قسم تهيئة الراسبيري باي ثم انقر على Next.
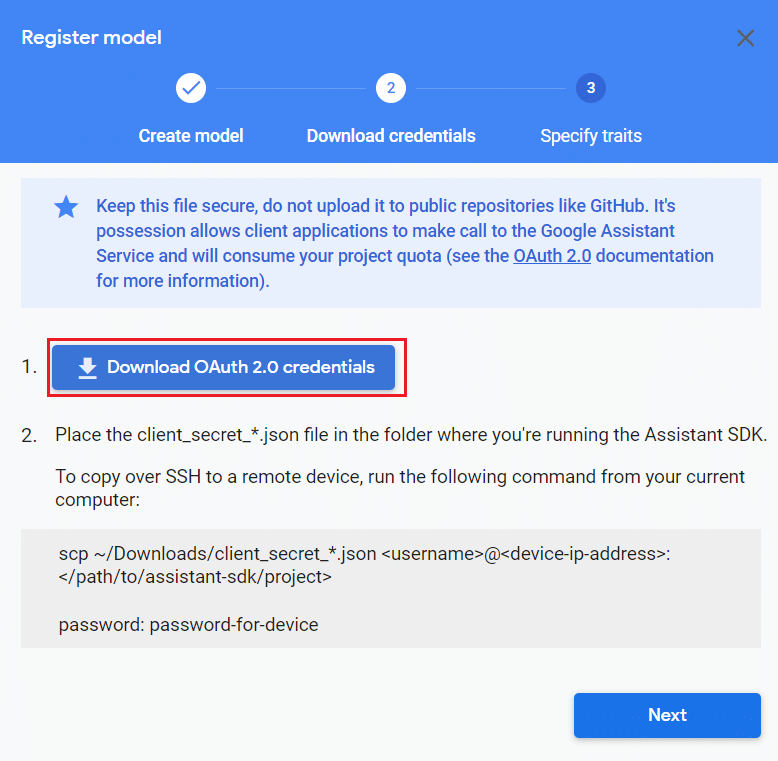
يمكنك أن تحدد السمات التي تحتاجها في مشروعك بوضع علامة (صح) مقابل السمة التي يحتاجها المشروع أو جلب جميع السمات بوضع علامة صح أمام All 7 traits.
ثم انقر على Save Traits.
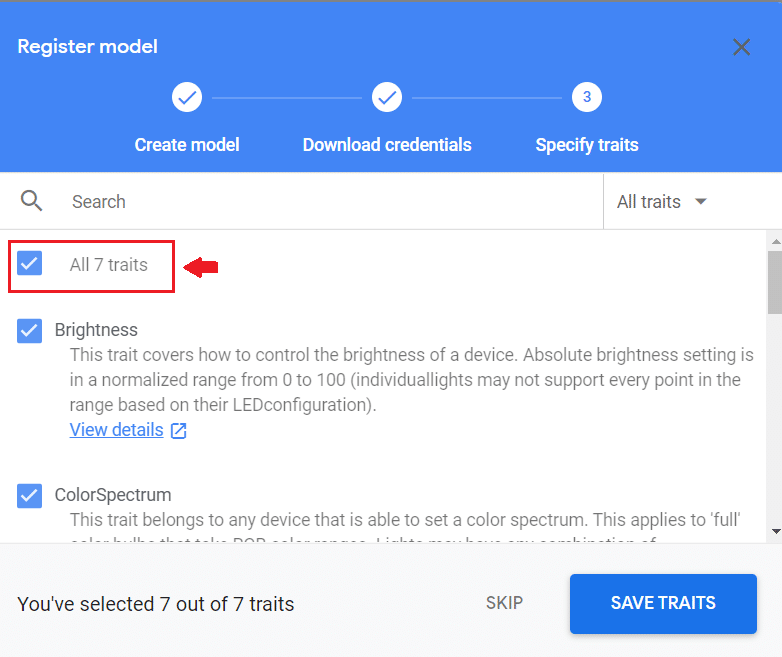 عد إلى منصة جوجل السحابية.
عد إلى منصة جوجل السحابية.
اظهر قائمة التنقل من خلال النقر على الثلاث شرطات في أعلى يسار الصفحة.
ثم اختر APIs & Services وانقر على OAuth consent screen.
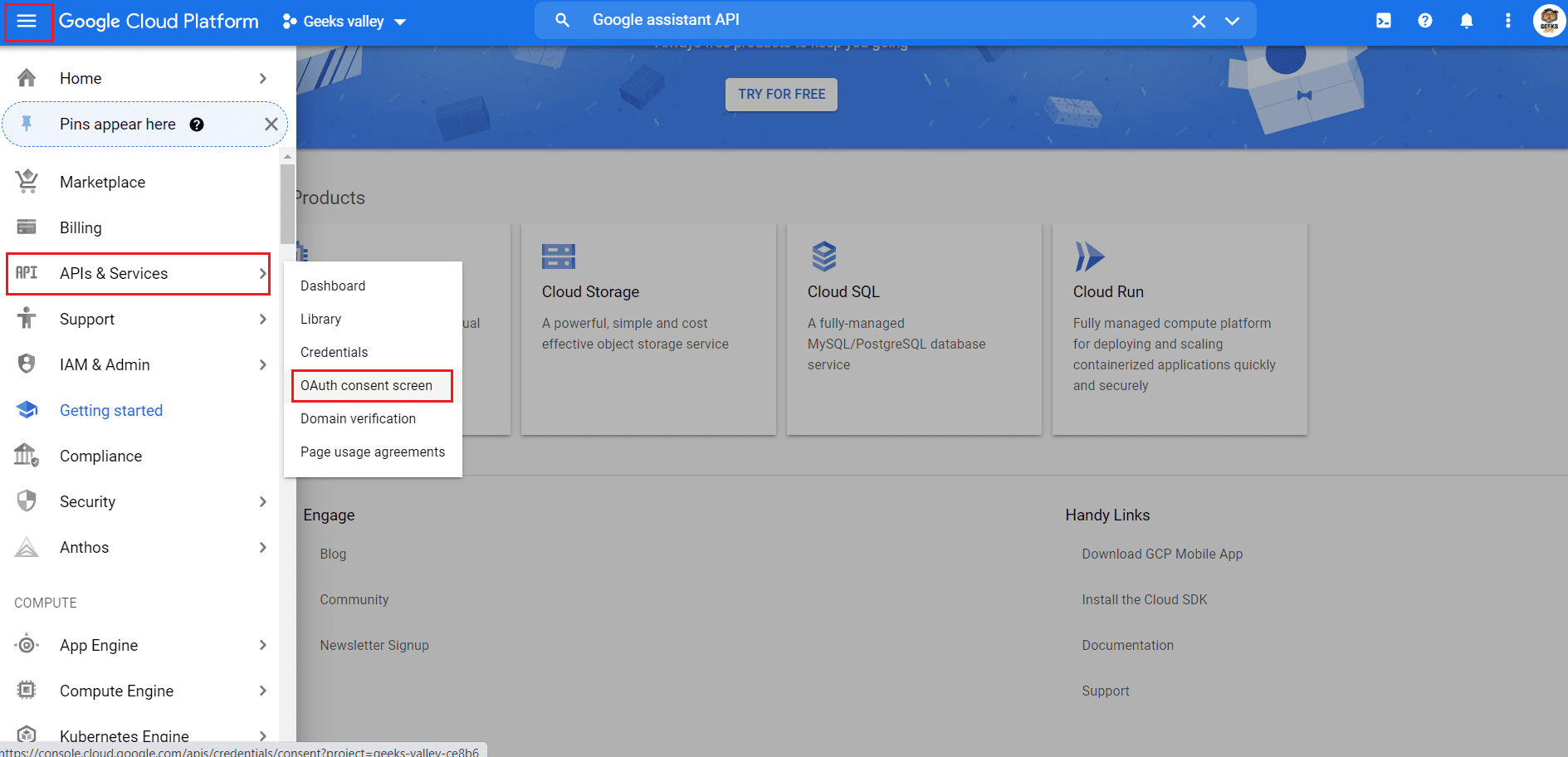
السماح للمستخدمين باستعمال النظام.
انقر على External ثم Create.
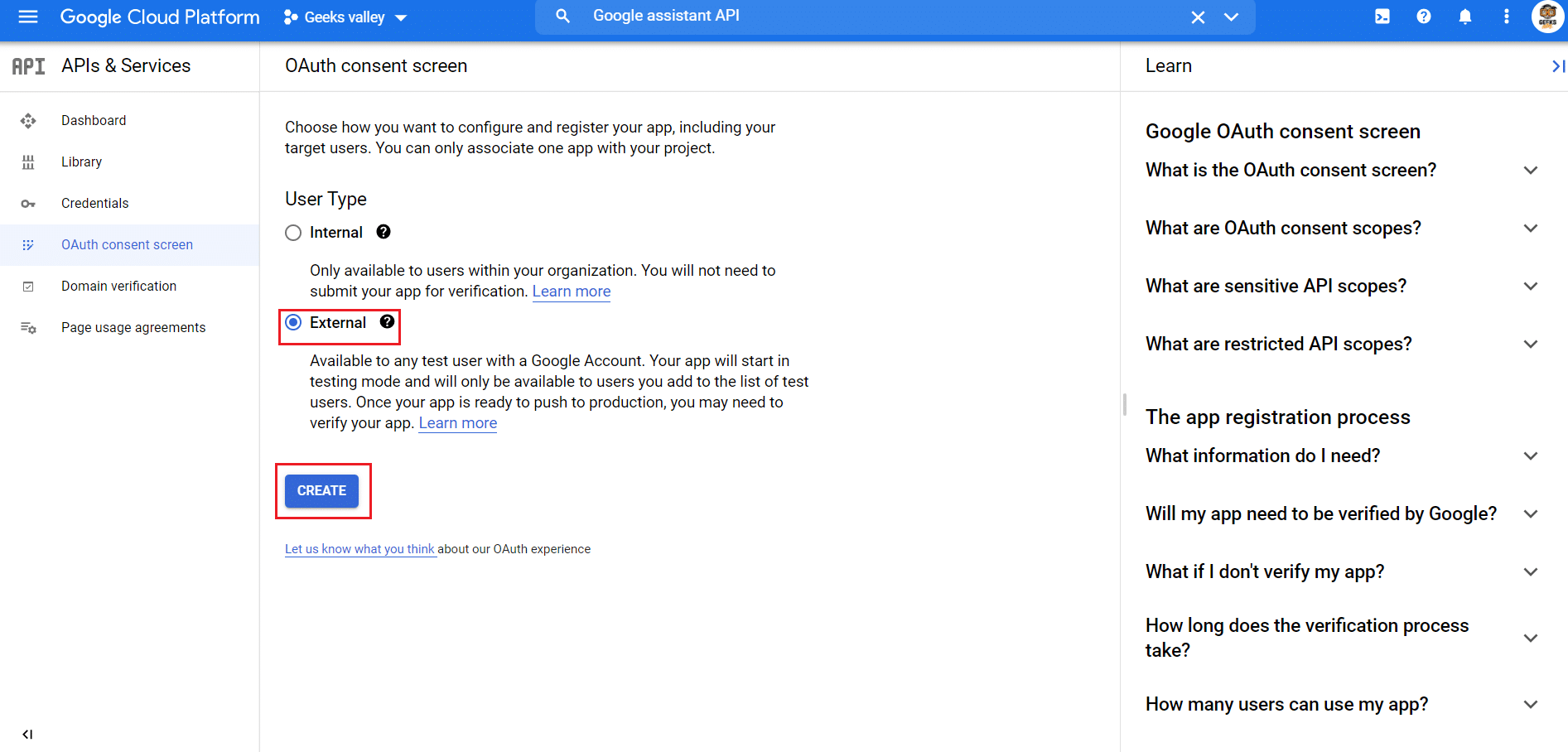
من قائمة User support email اختر البريد الإلكتروني على Gmail.
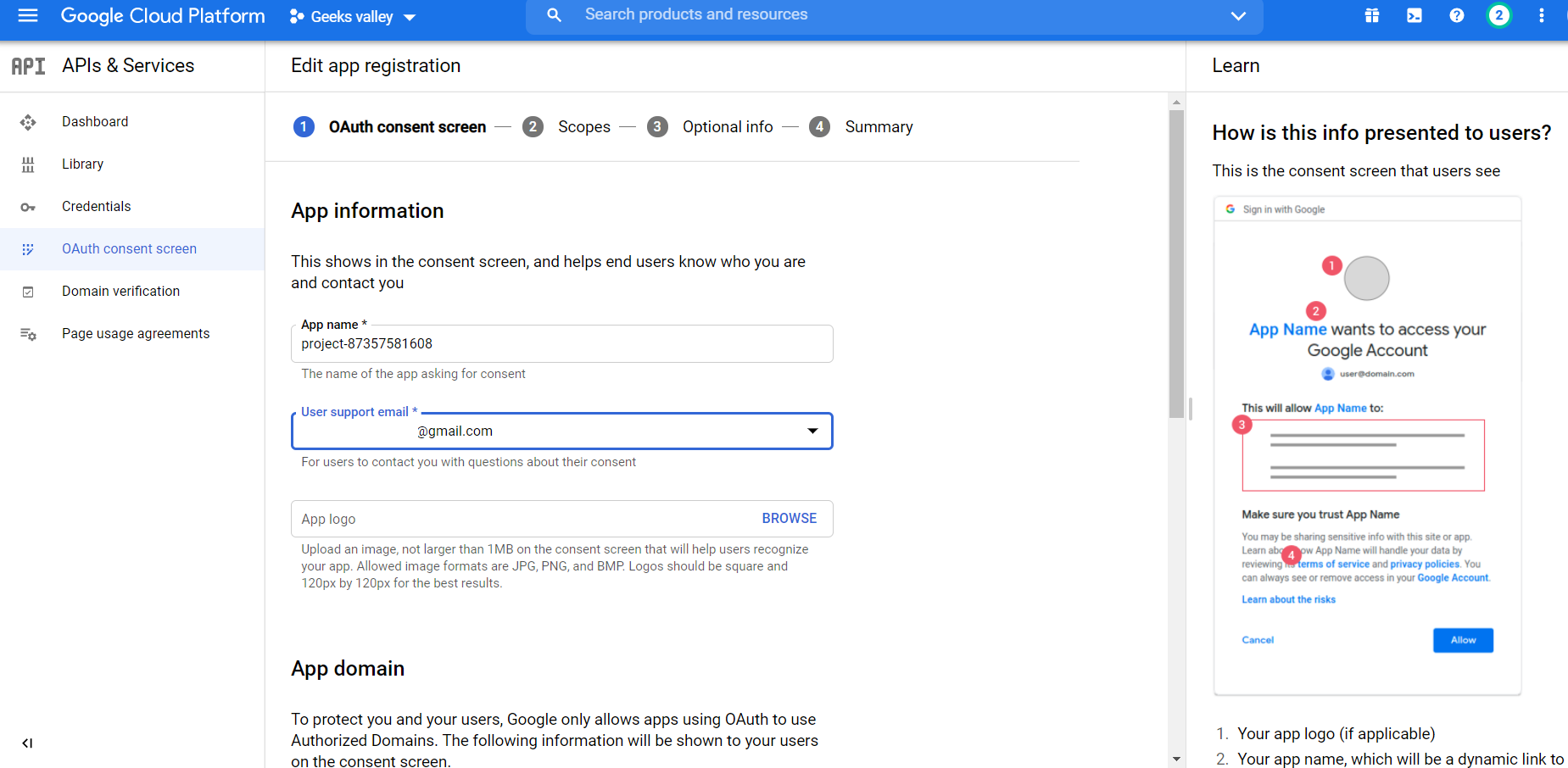
انزل أسفل الصفحة دوّن البريد الإلكتروني مرة أخرى ثم انقر على Save and continue.
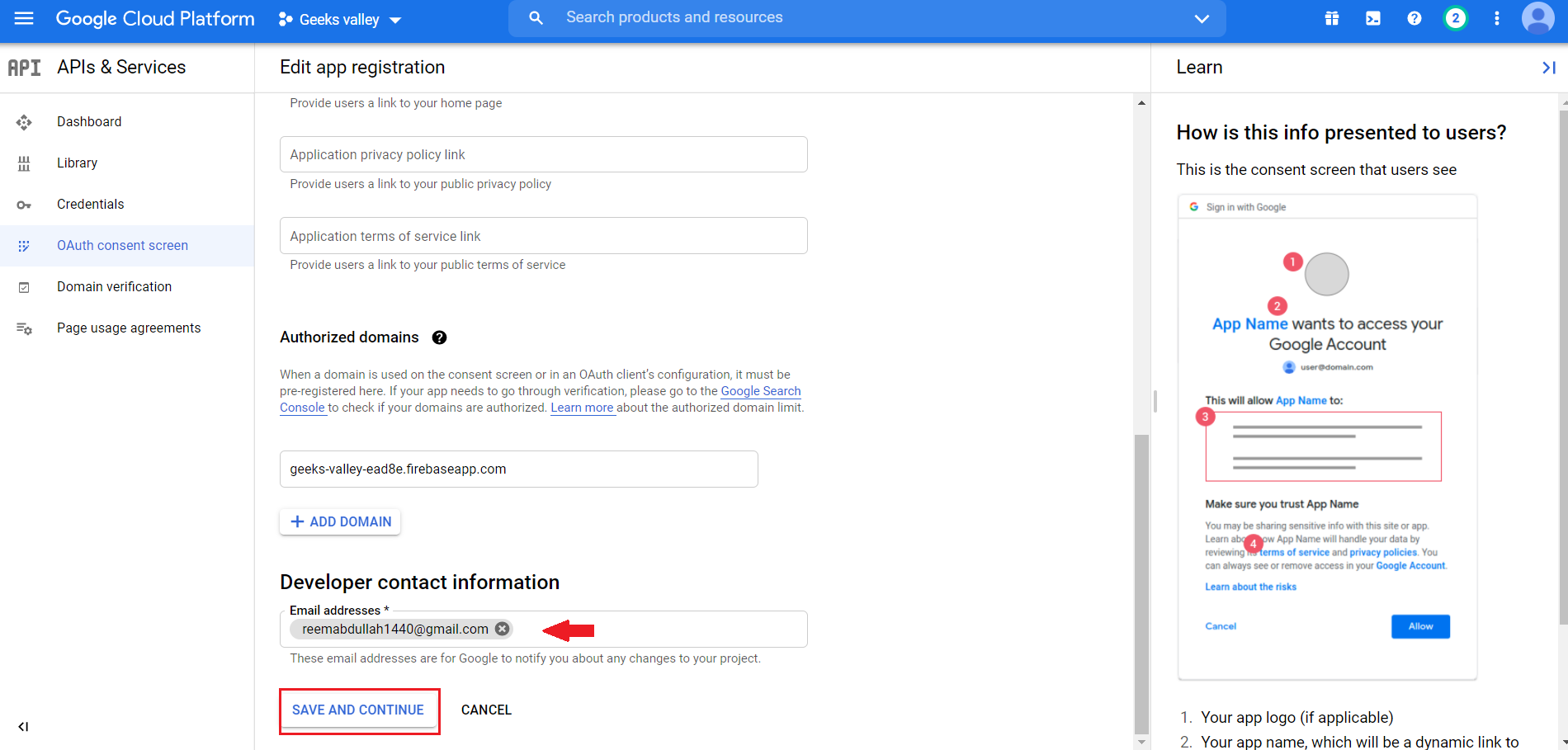
في الصفحة التالية انقر على Save and continue.
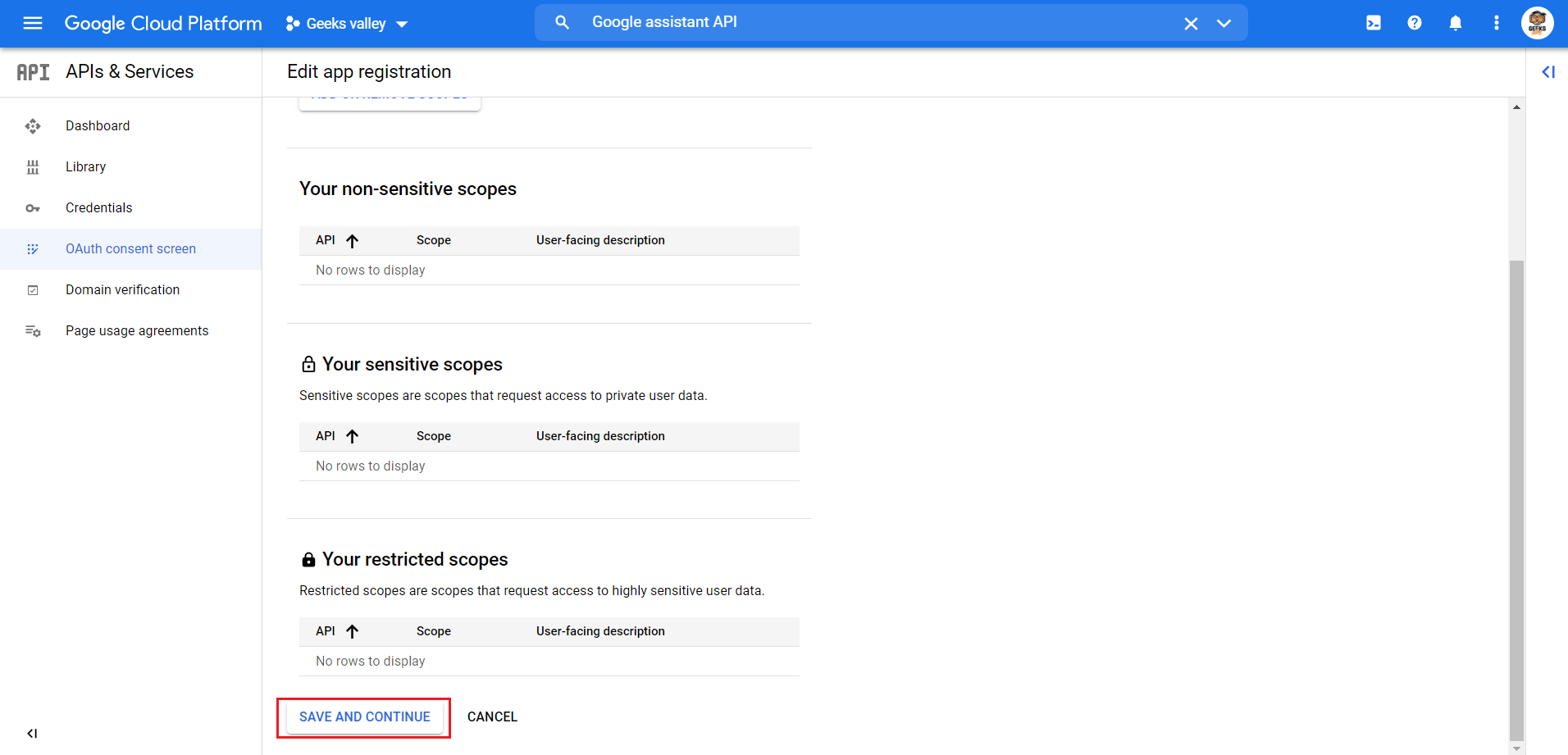
انقر على Save and continue.
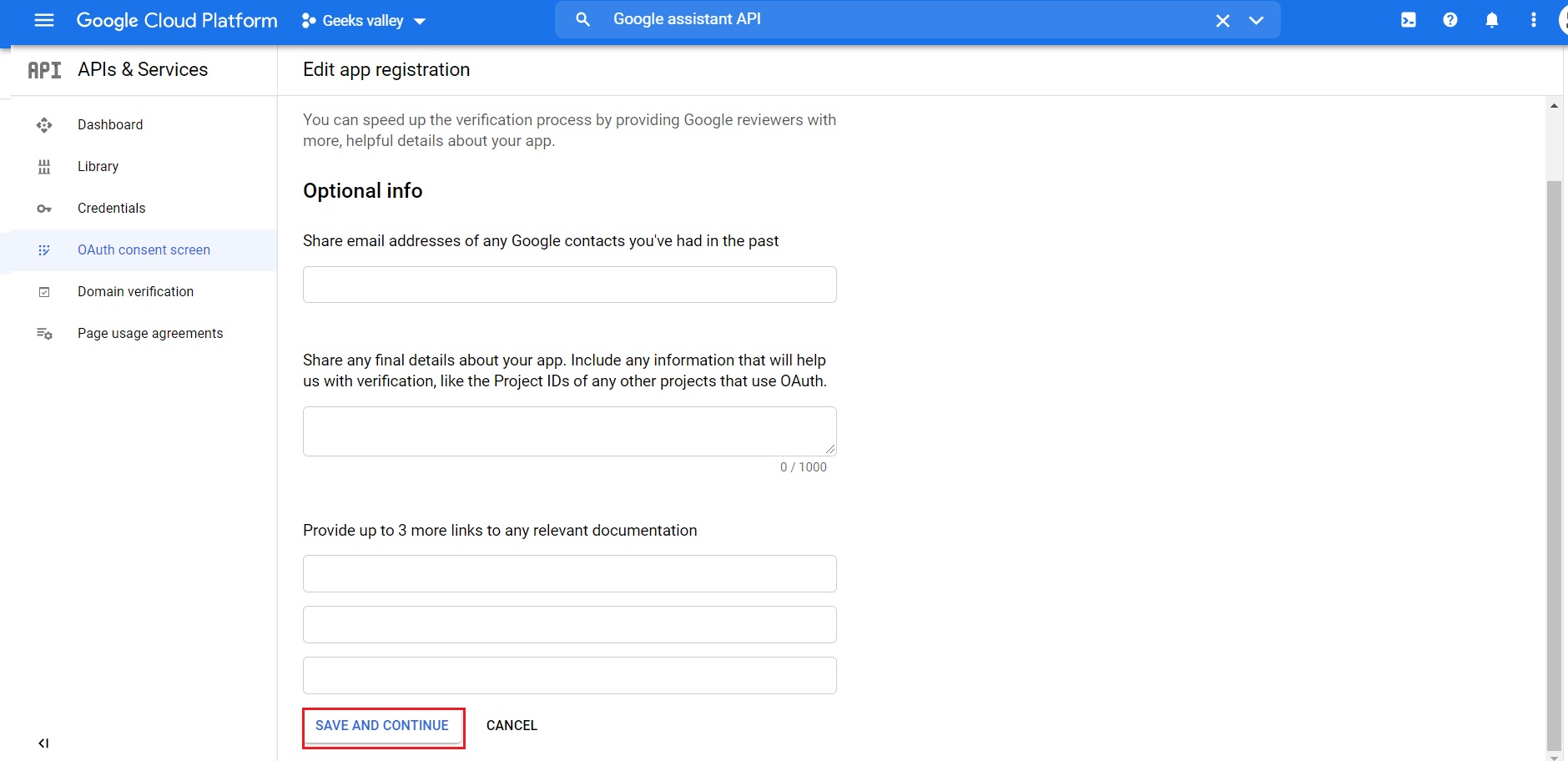
انقر على Back to Dashboard.
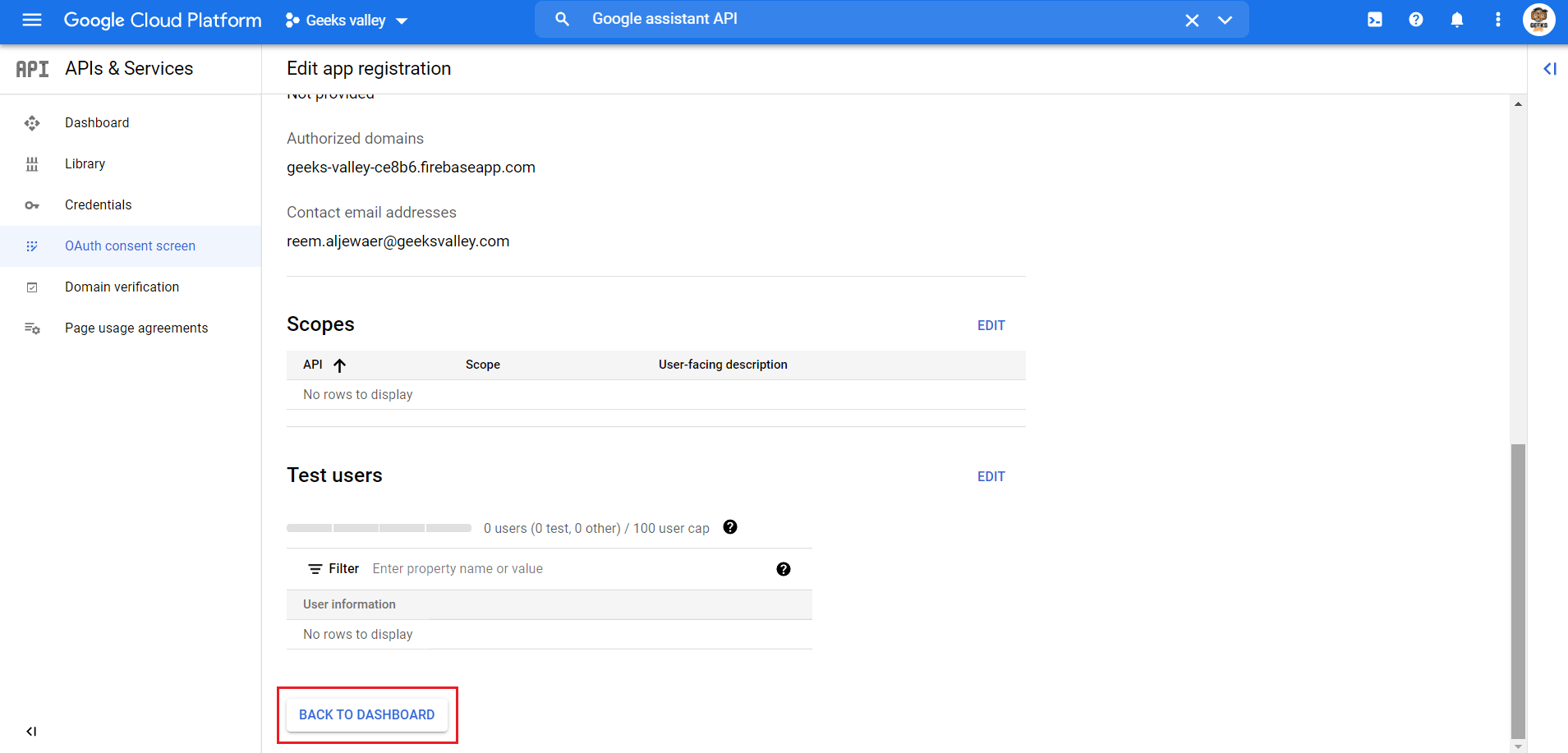
انقر على Publish app ثم confirm.
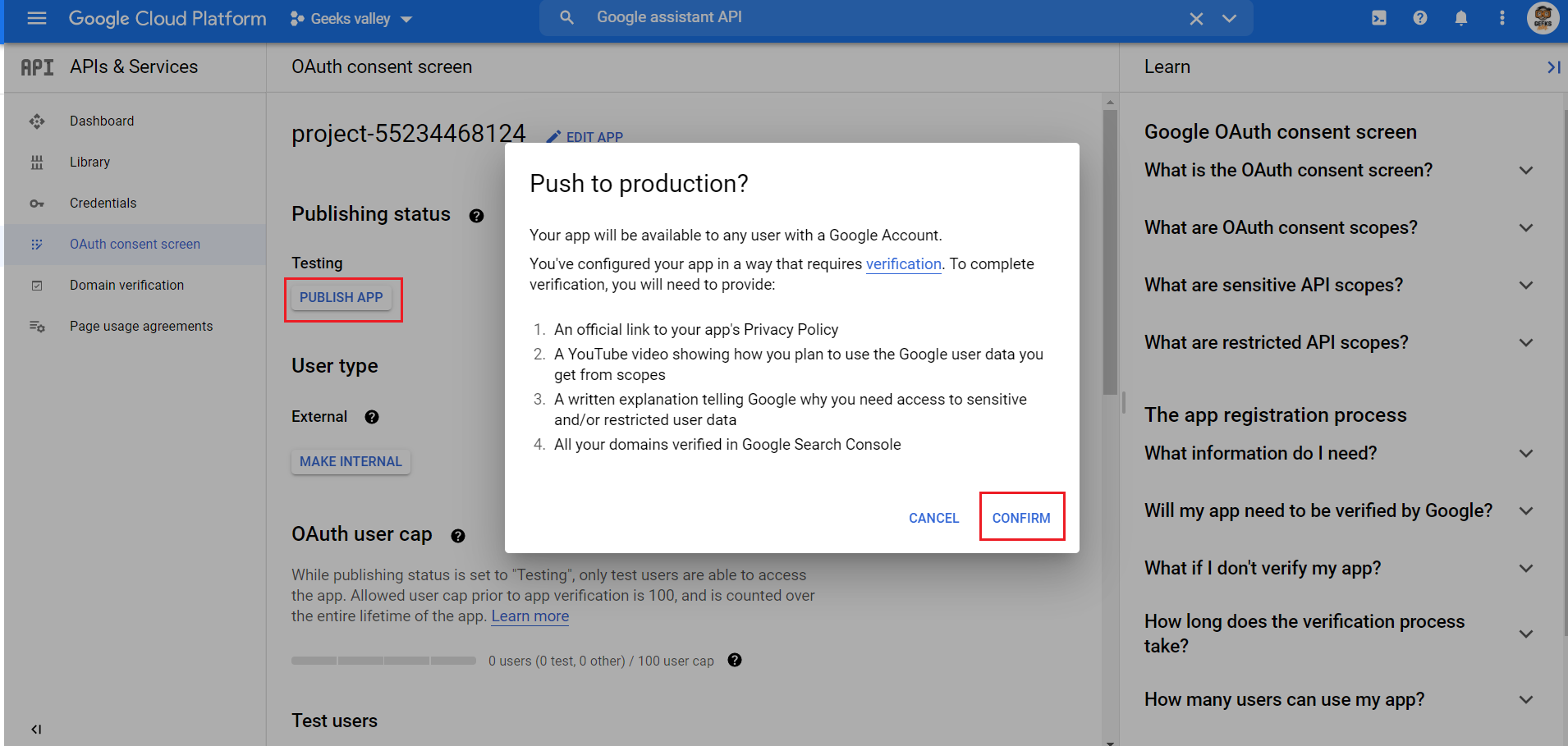
افتح صفحة الأنشطة الخاصة بك على جوجل.
انقر على Web & App Activity.
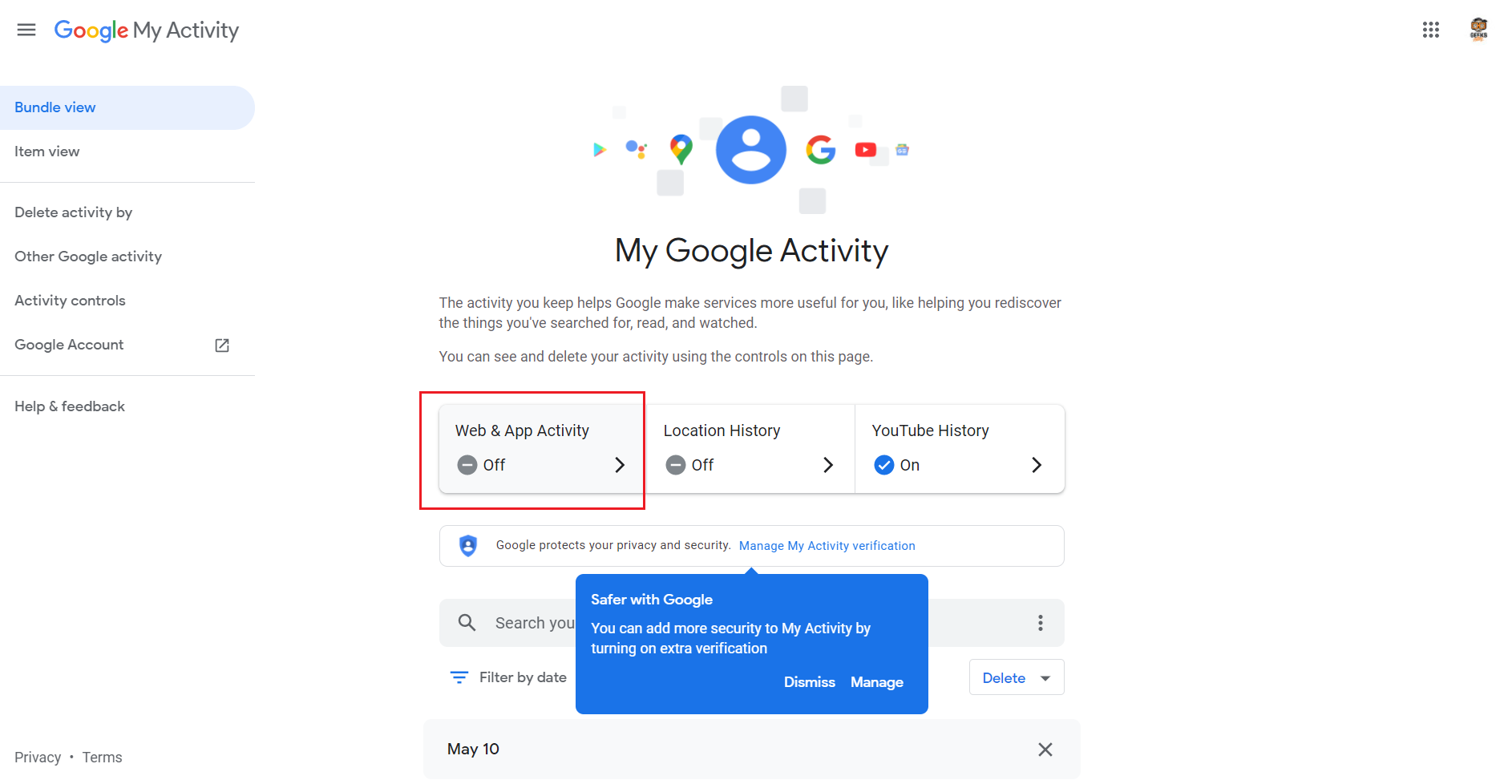
فعّل Web & App Activity.
ثم انقر على Turn on.
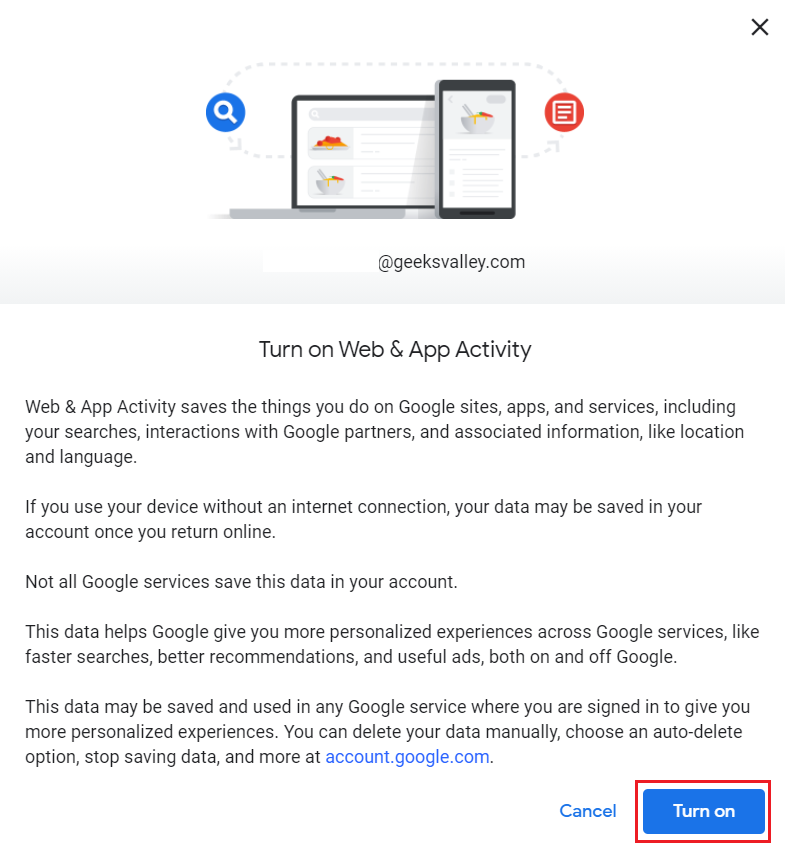
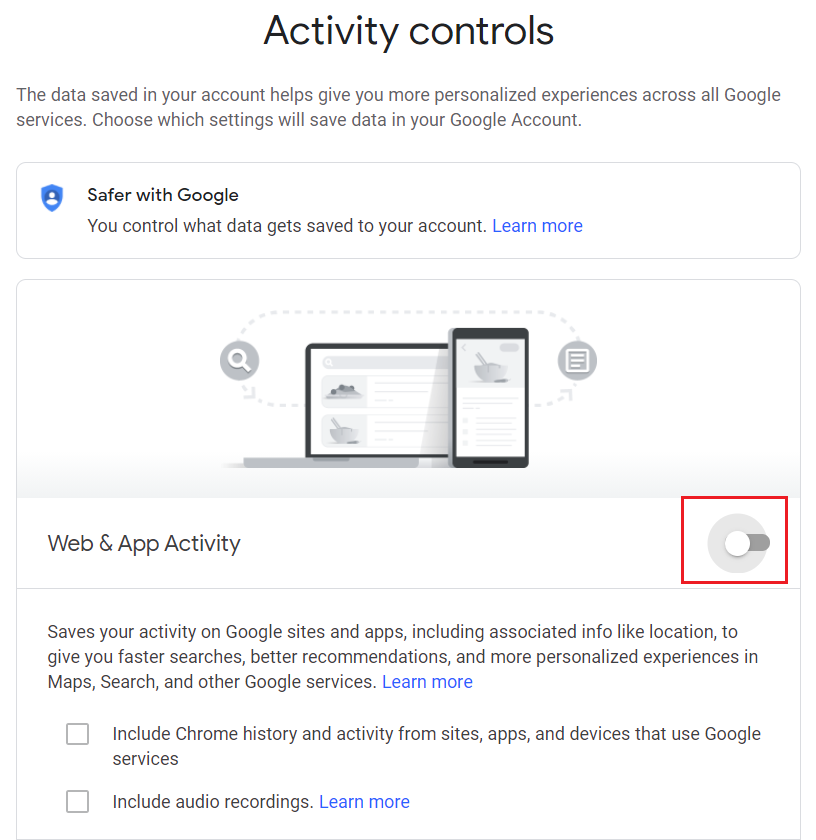
فعّل الخيارين التاليين وانقر على I agree للموافقة على الشروط والأحكام.
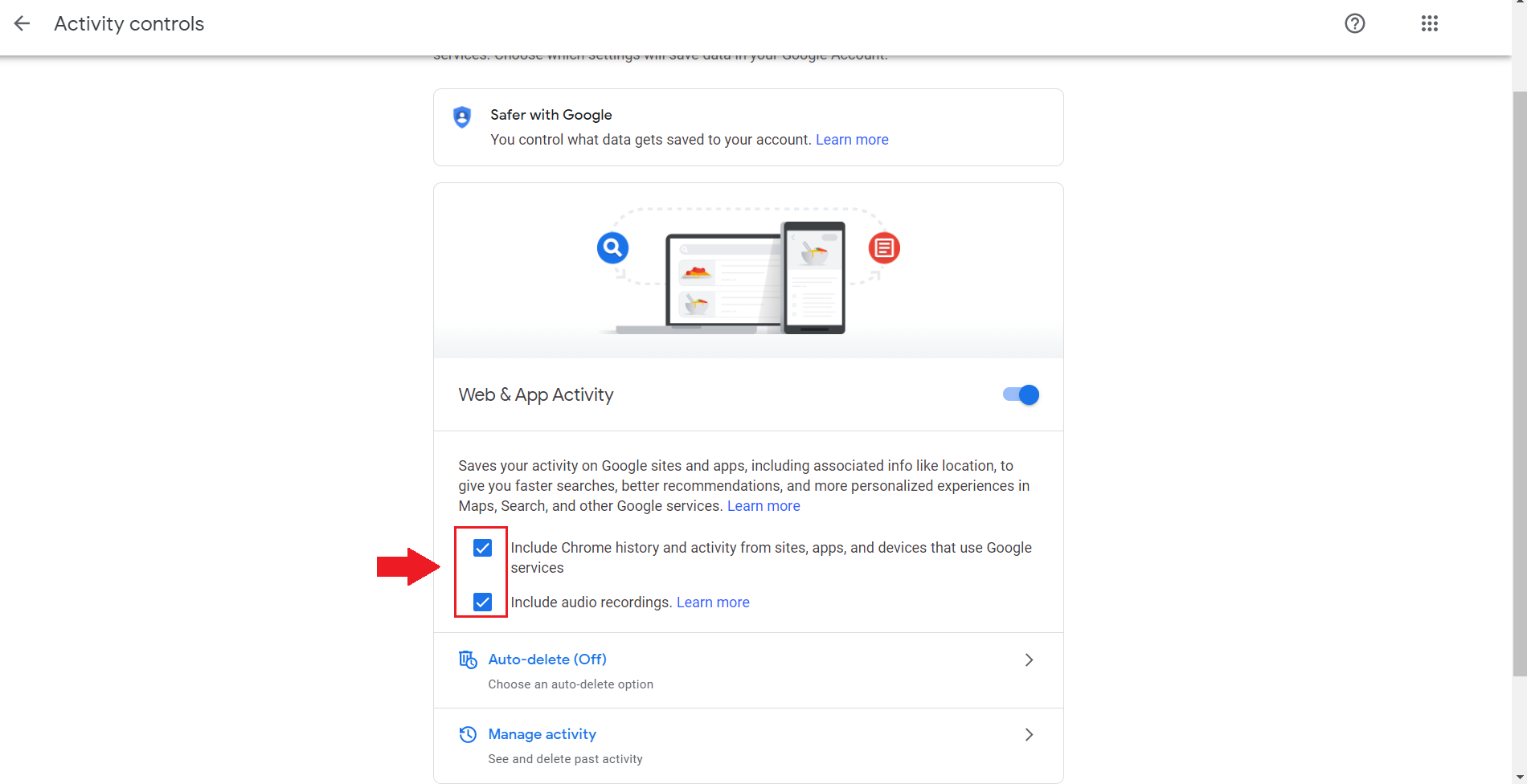
توصيل القطع
وصّل المايكروفون مع لوحة الراسبيري باي كما في الشكل.
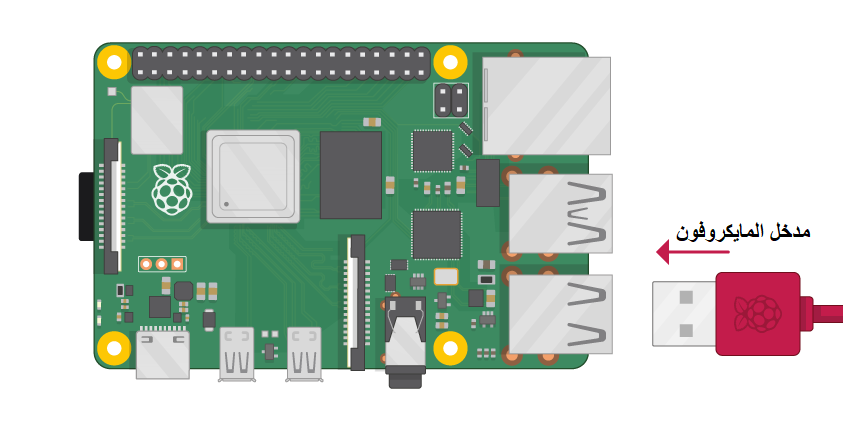
وصّل مكبر الصوت مع لوحة الراسبيري باي كما في الشكل.
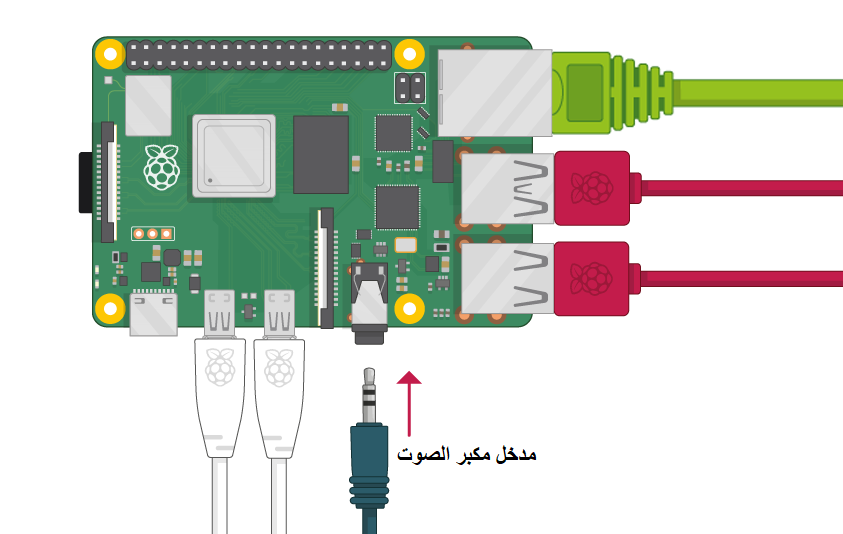
تهيئة الراسبيري باي
أولا، سوف تحتاج إلى تثبيت نظام الراسبيان على الراسبيري باي إذا لم تكن قد فعلت ذلك قم بالإطلاع على الدرس الأول نظام تشغيل الراسبيري باي
وبعد تثبيت النظام، يمكنك تهيئة النظام من خلال الرجوع للدرس الثاني تهيئة نظام التشغيل
افتح الشاشة السوداء LXterminal للبدء باستخدام الراسبيري باي.
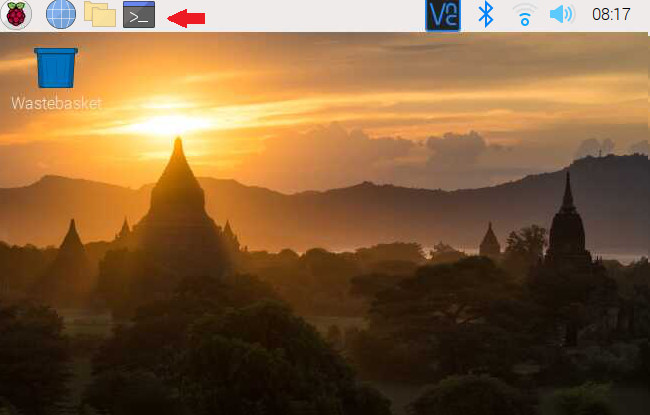
للبدء، قم بإستخدام الـ Termial لتحديث الراسبيري باي إلى أحدث إصدار.
sudo apt-get update sudo apt-get upgrade
ثم أعد تشغيل الراسبيري باي.
reboot
انشيء مجلد جديد باسم googleassistant.
mkdir googleassistant
ادخل إلى المجلد googleassistant.
cd googleassistant
في هذا السطر سنقوم بتعديل الملف التالي credentials.json.
sudo nano credentials.json
افتح ملف OAuth 2.0 Credentials الذي قمت بتحميله مسبقًا في قسم تهيئة حساب جوجل وانسخ محتواه والصقه في ملف credentials.json كما في الشكل.
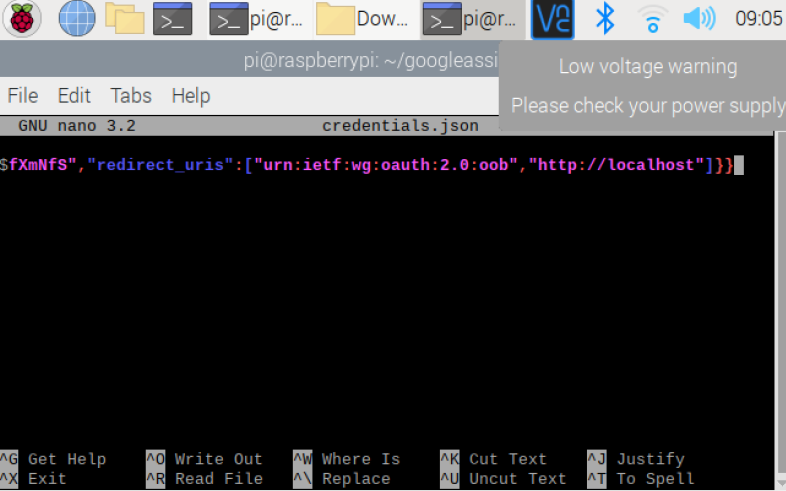
اضغط من لوحة المفاتيح على زر Ctrl + x لحفظ التعديلات.
ثم اضغط على زر Y للتأكيد على حفظ التعديلات.
أخيرًا اضغط على الشاشة السوداء. Enter للعودة إلى
اكتب السطر التالي حتى تقوم بتحميل الحزمة اللازمة.
sudo apt install python3-dev python3-venv python3-pip libssl-dev libffi-dev libportaudio2
حمّل مكتبة Google assistant.
sudo python3 -m pip install --upgrade google-assistant-library
حمّل مكتبة google-assistant-sdk[samples].
sudo python3 -m pip install --upgrade google-assistant-sdk[samples]
حمّل مكتبة google-auth-oauthlib[tool].
sudo python3 -m pip install --upgrade google-auth-oauthlib[tool]
سنستخدم google-oauthlib-tool لتفعيل الكود والأدوات اللازمة.
google-oauthlib-tool --client-secrets credentials.json \ --scope https://www.googleapis.com/auth/assistant-sdk-prototype \ --scope https://www.googleapis.com/auth/gcm \ --save --headless
ستواجهك رسالة بهذا الشكل انسخ الرابط الذي في الأسفل والصقه في المتصفح.
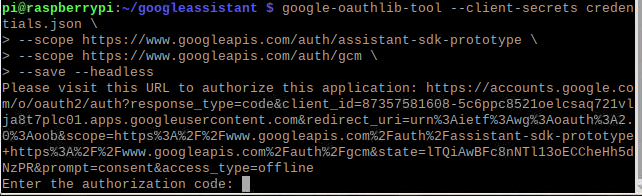
بعد ذلك سجل دخولك على البريد الإلكتروني Gmail.
انقر على السماح Allow.
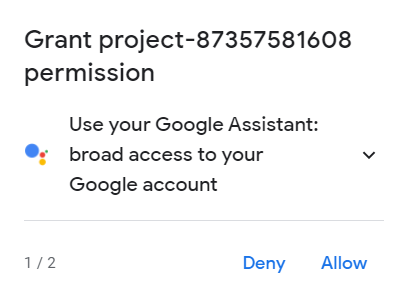
انقر على السماح Allow.
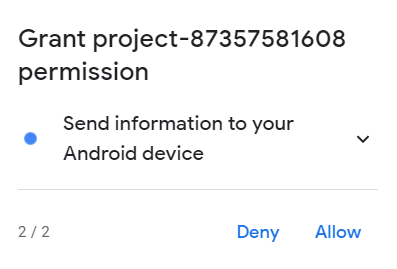
انقر على السماح Allow.
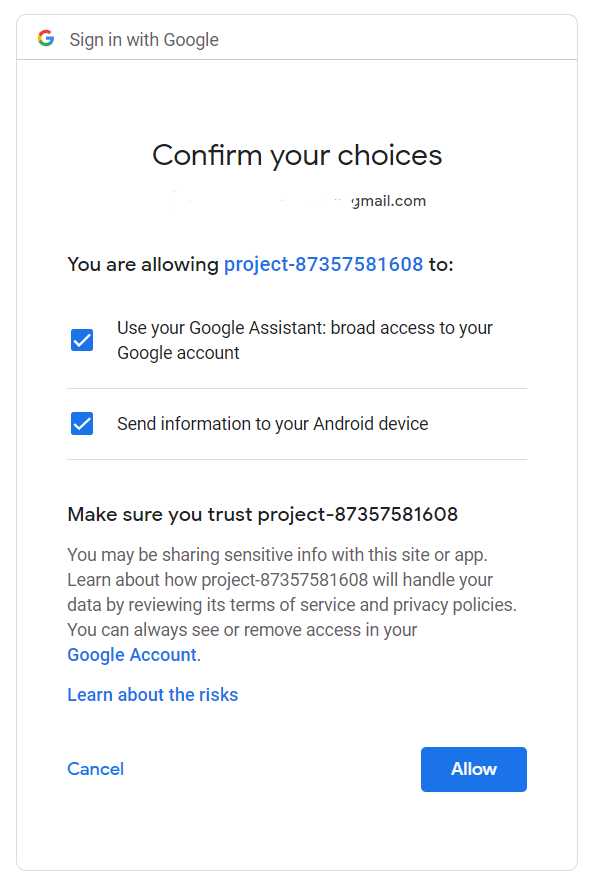
انسخ الكود الذي سيظهر لك بهذا الشكل.
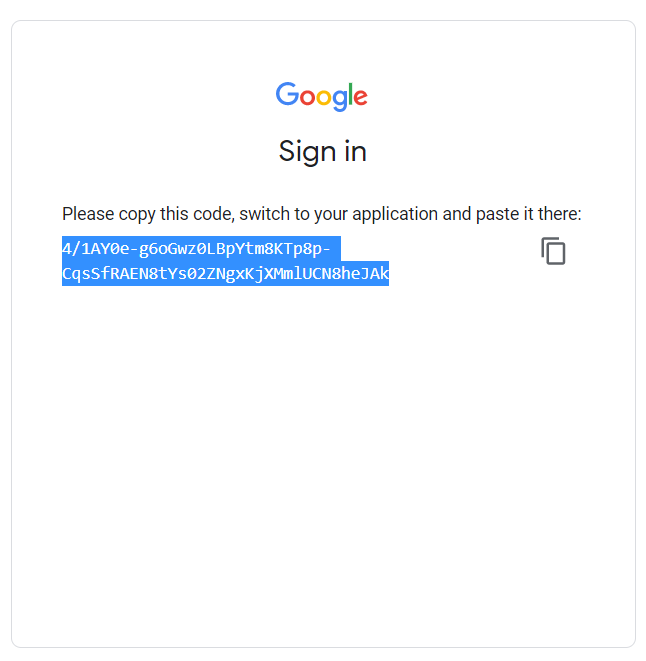
الصق الكود أسفل الرابط كما في الشكل.
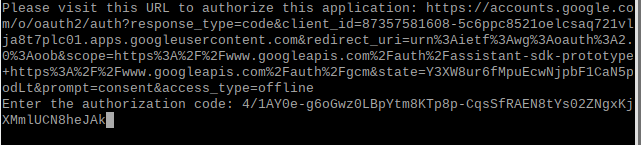
عد إلى منصة جوجل السحابية.
اتبع المسار التالي حتى تحصل على ID الخاص بمشروعك.
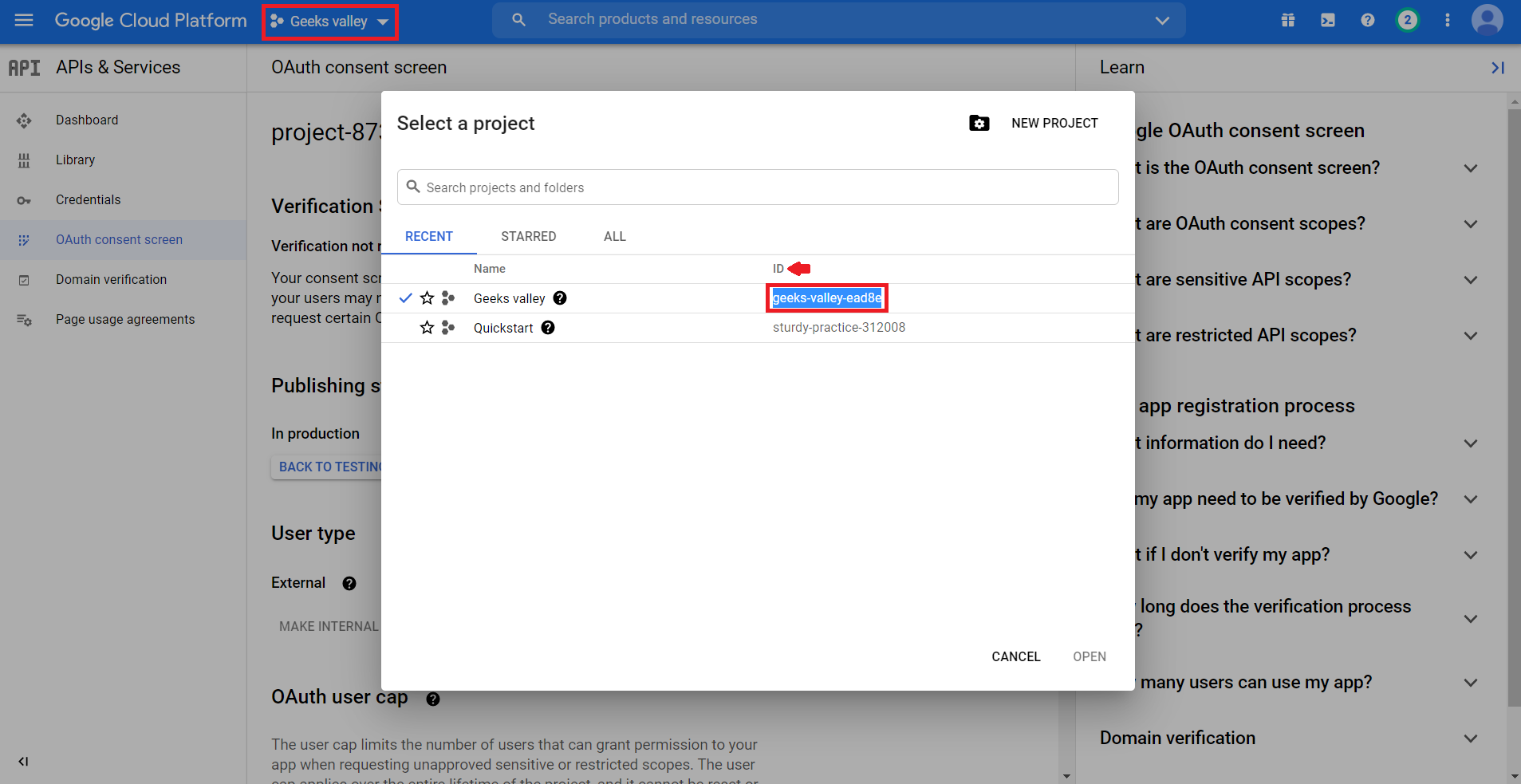
عد إلى منصة الأحداث.
حتى تحصل على ID الخاص بالجهاز.
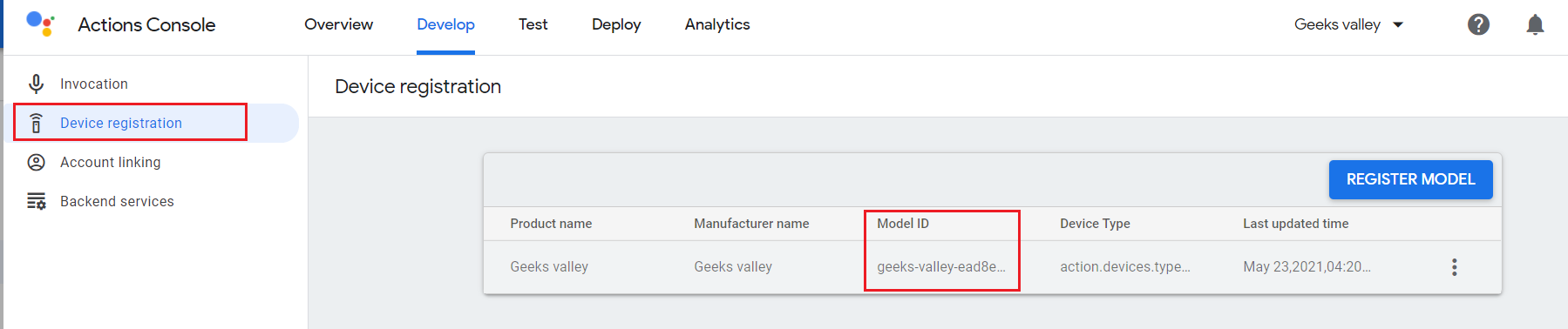
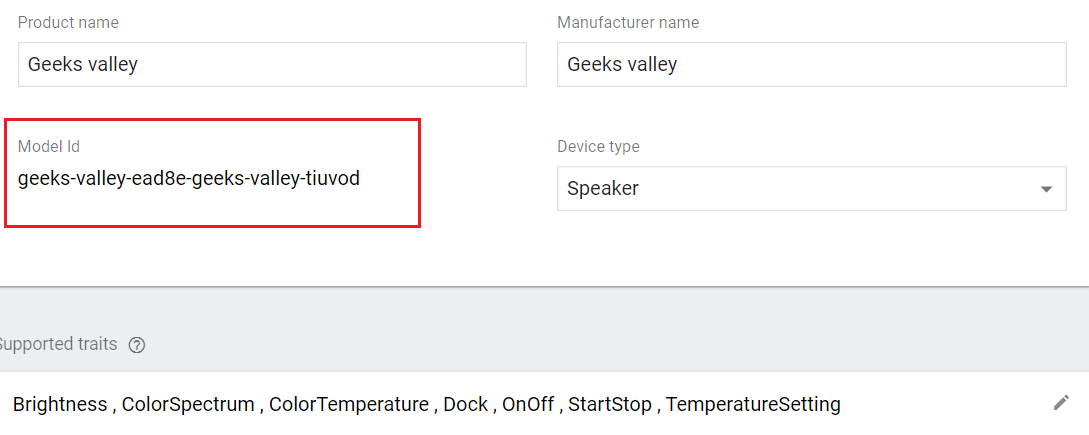
هذا السطر يحتاج تعديل.
<projectid> ضع مكانه ID الخاص بمشروعك.
<deviceid> ضع مكانه ID الخاص بالجهاز.
googlesamples-assistant-pushtotalk --project-id <projectid> --device-model-id <deviceid>
يمكنك الآن اختبار مساعد قوقل الخاص بك.
لا تنسَ فصل وحدة الطاقة بعد الانتهاء من استخدام النظام.