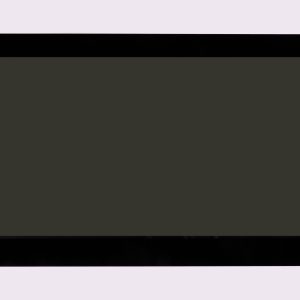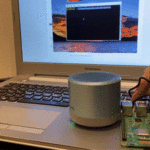نقدم في هذا الدرس طريقة توصيل لوحة راسبيري باي مع شاشة اللمس 7 انش ، و لتعزيز التجربة و تسهيل استخدام الشاشة، يمكن أن نثبت لوحة مفاتيح إفتراضية على نظام التشغيل حتى تتمكن من الاستغناء عن توصيل الراسبيري بلوحة مفاتيح خارجية، و لتسهيل تثبيت الشاشة يمكن طباعة حامل للشاشة باستخدام الطابعة ثلاثية الأبعاد.
المواد والأدوات

X1 راسبيري باي

X1 محول طاقة

X1 شاشة اللمس راسبيري باي 7 انش

طابعة ثلاثية الأبعاد (اختياري)

خيوط الطابعة (اختياري)

1X مفك براغي

X 4 براغي (3*10)
توصيل شاشة اللمس راسبيري باي7 انش
تتوصل الشريط الأبيض كما يظهر بالصورة و تثبيته

توصيل الأسلاك مع منافذ الشاشة كما يظهر بالجدول (مع مرعاة أن نبدأ بتوصيل الأسلاك من طرف الشاشة أولا ثم بعد تثبيت الراسبيري على الشاشة نوصلها من طرف الراسبيري باي)
| الشاشة | منافذ الراسبيري (GPIO board pin) |
| الطاقة (5v) | 2 |
| الأرضي | 6 |
| SDA | 3 |
| SCL | 5 |
يمكن تحميل و من ثم طباعة حامل الشاشة من خلال الرابط
إضافة لوحة مفاتيح إفتراضية على نظام التشغل
قبل أن نتمكن من تثبيت لوحة المفاتيح الإفتراضية على الشاشة ، يجب علينا أولاً تحديث نظام الخاص بنا. لترقية الحزم ، من خلال تشغيل الأمرين التاليين.
sudo apt update sudo apt upgrade
لتثبيت برنامج لوحة المفاتيح الافتراضية ، من خلال تشغيل الأمر التالي.
sudo apt install matchbox-keyboard
بعد ذلك يمكنك فتح لوحة المفاتيح من خلال النقر (علامة التوت <Accessories < Keyboard)

إضافة لوحة المفاتيح الإفتراضية على شريط المهام
يمكنك إضافة رمز للوحة المفاتيح إلى شريط المهام. بحيث نتمكن من خلال النقر على الرمز من سيتم فتح وإغلاق لوحة المفاتيح على الشاشة تلقائيًا.
نبدأ بكتابة برنامج نصي في المجلد “/ usr / bin /” من خلال تشغيل الأمر التالي.
sudo nano /usr/bin/toggle-keyboard.shداخل هذا الملف ، أدخل سطور التعليمات البرمجية التالية.
#!/bin/bash PID="$(pidof matchbox-keyboard)" if [ "$PID" != "" ]; then kill $PID else matchbox-keyboard & fi
احفظ الملف بالضغط على CTRL + X ، ثم Y ، متبوعًا بـ ENTER.
نعطي إذن التنفيذ ، من خلال الأمر التالي.
sudo chmod +x /usr/bin/toggle-keyboard.sh
أنشئ ملف يساعد شريط المهام على قراءة وتحميل زر (رمز لوحة المفاتيح) من خلال الأمر التالي.
sudo nano /usr/share/raspi-ui-overrides/applications/toggle-keyboard.desktop
داخل هذا الملف ، أدخل الأسطر التالية.
[Desktop Entry] Name=Toggle Virtual Keyboard Comment=Toggle Virtual Keyboard Exec=/usr/bin/toggle-keyboard.sh Type=Application Icon=matchbox-keyboard.png Categories=Panel;Utility;MB X-MB-INPUT-MECHANISM=True
احفظ الملف بالضغط على CTRL + X ، ثم Y ، متبوعًا بـ ENTER.
نحتاج إلى نسخ ملف التكوين الافتراضي إلى مجلد تهيئة مستخدمي pi.
سنقوم بتعديل هذا الملف لإضافة زر لوحة المفاتيح على الشاشة.
cp /etc/xdg/lxpanel/LXDE-pi/panels/panel /home/pi/.config/lxpanel/LXDE-pi/panels/panel
أخيرًا ، نحتاج إلى تعديل التكوين لمستخدم pi بحيث تتم إضافة الرمز إلى شريط المهام. قم بتشغيل الأمر التالي لبدء تعديل تكوين اللوحة.
nano /home/pi/.config/lxpanel/LXDE-pi/panels/panel
في آخر من هذا الملف ، أضف النص التالي.
Plugin {
type=launchbar
Config {
Button {
id=toggle-keyboard.desktop
}
}
}
هذا الجزء من النص يُنشئ مدخلا في شريط المهام. يخبر شريط المهام باستخدام ملف toggle-keyboard.desktop الذي أنشأناه سابقًا لعرض زر (لوحة المفاتيح ).
احفظ الملف بالضغط على CTRL + X ، ثم Y ، متبوعًا بـ ENTER.
لإظهار النتائج في شريط المهام ، تحتاج إلى إعادة تشغيل الراسبيري باي من خلال تشغيل الأمر التالي.