المقدمة :
خلال هذا الدرس، سنقوم بالتعرف على برنامج tinkercad وكيفية استخدامه لإنشاء النماذج. وتعلم كيفية تهيئة النموذج للطباعة .
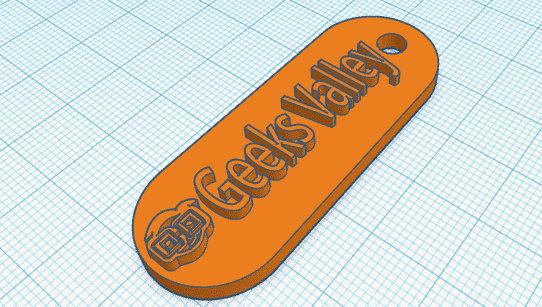
سنبدأ بالنمذجة ثلاثية الأبعاد باستخدام تطبيق Tinkercad على شبكة الانترنت . هو برنامج مجاني وسهل التعليم والاستخدام. وهو نقطة دخول جيدة للمبتدئين. وهو أسهل برامج التصميم، حيث يتيح لك البرنامج النمذجة ثلاثية الأبعاد لإنشاء أشكال هندسية ثلاثية الأبعاد وحفظها ومشاركتها عبر الإنترنت وتصديرها إلى ملفات STL .
للوصول إلى Tinkercad، قم بزيارة الرابط هنا، يحتاج المستخدمون الجدد لزيارة الموقع والتسجيل للحصول على حساب خاص بهم.
واجهة البرنامج :
من خلال إنشاء مشروع جديد، سيتم عرض واجهة بسيطة مع قائمة من الأدوات في الشريط العلوي، حيث يحتوي شريط الأدوات في الركن العلوي الأيسر على عدد من العمليات مثل التراجع والإعادة، والضبط، والنسخ، والحذف. كما تحتوي الواجهة على نوافذ تحتوي على الأشكال الهندسية على يمين الواجهة، وتحتوي على سطح كالشبكة يعرف بمنطقة العمل، والتي تمثل واجهة لوضع الأشكال الهندسية وبناء النماذج عليها.
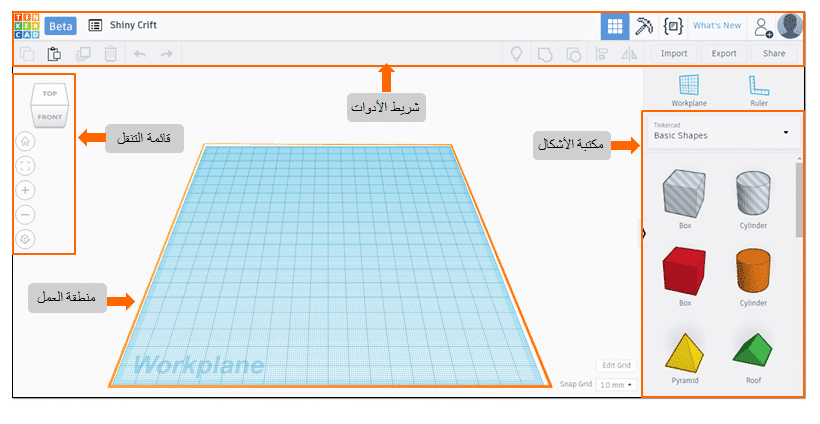
ومنطقة العمل هي عنصر ثابت وشائع في معظم برامج CAD وهي واحدة من الميزات المشتركة من قبل جميع تطبيقات البرمجيات للنمذجة ثلاثية الأبعاد. لبناء تصميم ثلاثي الأبعاد، تحتوي القائمة على يمين الواجهة على أشكال مختلفة، يتم سحبها واسقاطها إلى منطقة العمل لبناء الأشكال الهندسة من أجل بناء الأجسام الأكثر تعقيدا.
كما تحتوي الواجهة على قائمة عامودية في الركن العلوي الأيسر، تحتوي القائمة على رمز مكعب يتم استخدامه للتنقل إلى مواقع مختلفة في منطقة العمل، ورمز الصفحة الرئيسية والذي يؤدي النقر عليه إلى تعيين العرض بالكامل على الشاشة، كما تحتوي على رموز خاصة بتكبير وتصغير منطقة العمل .
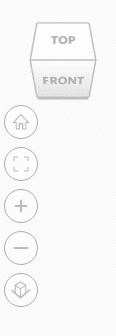
يمكن أيضا التنقل على منطقة العمل في tinkercad باستخدام الماوس، يتيح لك زر الماوس الأوسط (عجلة التمرير) التكبير أو التصغير، ويتيح لك النقر على الزر الأيمن إمكانية تدوير مساحة العمل .
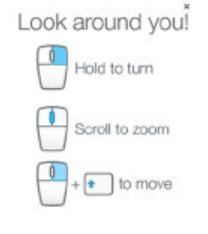
تصميم النموذج :
قم بإستخدام نافذة الأشكال على الجانب الأيسر، سنقوم بسحب المكعب وإسقاطه من القائمة إلى منطقة العمل. بمجرد وضع المكعب على منطقة العمل، يمكنك أن ترى عددا من الأسهم والنقاط حول المكعب (إذا لم يظهر ذلك قم بالنقر على المكعب ).
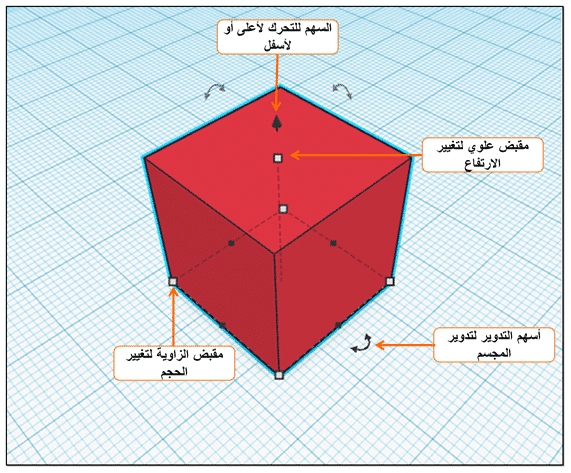
تغيير الأحجام والأشكال
افتراضيا، ارتفاع المكعب هو 20 ملليمتر، لهذا الدرس، سنقوم بإنشاء المكعب بإرتفاع 3 ملليمتر . قم بالنقر على المربع الأبيض الصغير على السطح العلوي للمكعب وسحبه إلى 3 ملليمتر.
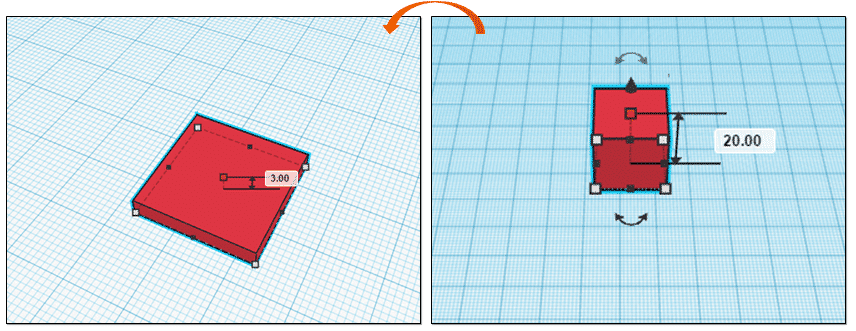
سنقوم بإنشاء مستطيل بطول 35 ملليمتر، سنقوم بالضغط على أحد النقاط السوداء الصغيرة على جانبي الكعب الأحمر. يؤدي سحب هذه النقاط ودفعها إلى تغيير حجم الكائن.
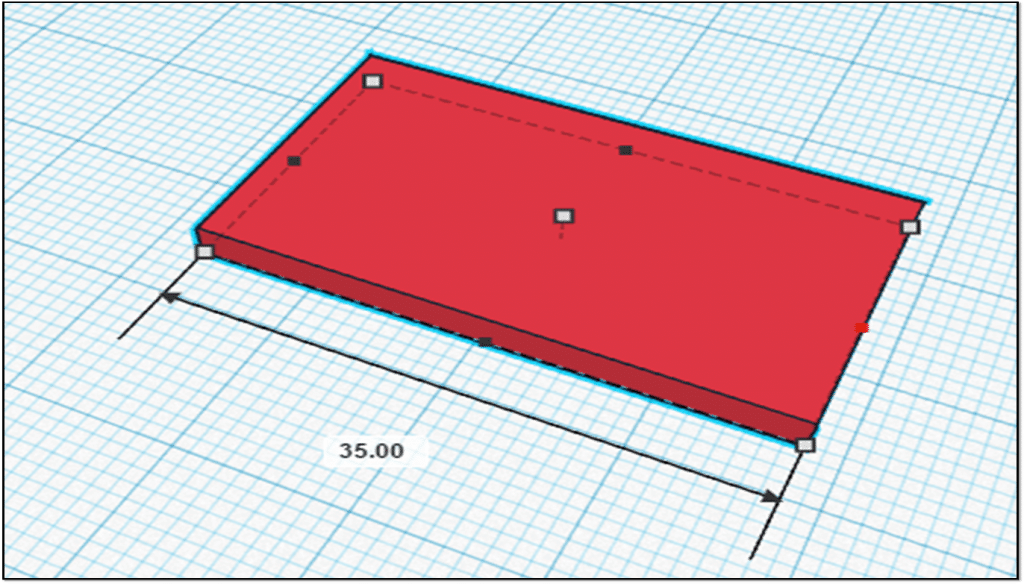
إضافة، ودوران، وتجميع العناصر
بعد ذلك، سنضيف بعض النهايات الدائرية إلى هذا المكعب. ولذلك، فإننا سوف نقوم بسحب وإسقاط شكل مستدير على منطقة العمل، كما هو مبين بالصورة :
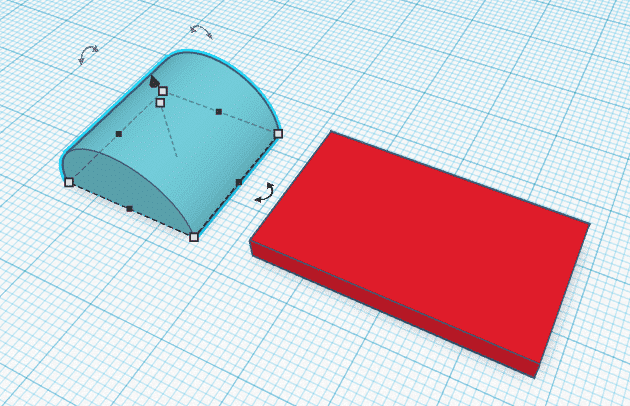
سنقوم بتدوير الشكل المستدير وتحويله إلى 90 درجة. وبما ان الشكل المستدير لا يزال لا يشير إلى الإتجاه الصحيح، نحن بحاجة إلى تدويرها مرة أخرى 90 درجة على محور آخر .
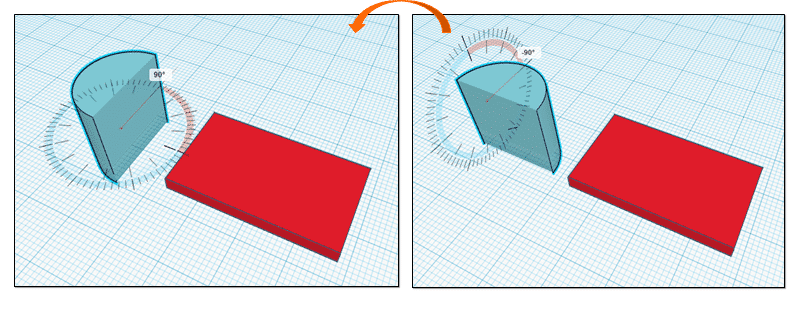
سترى جزءا من السطح السفلي للشكل المستدير أسفل منطقة العمل. من أجل ربط الشكل المستدير مع المكعب ، نحن بحاجة إلى سحبه إلى أعلى على منطقة العمل. انقر إلى رمز المخروط فوق سطح الشكل المستدير ثم قم بسحب الشكل لأعلى حتى يصبح سطحها السفلي على منطقة العمل ( إلى ان تصبح القيمة 0 ملليمتر).
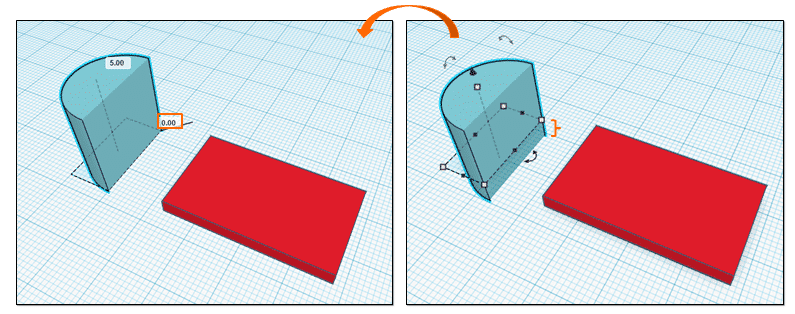
الشكل المستدير لا يزال مرتفعا جدا. كما فعلنا من المكعب من قبل، قم بالنقر على المربع الأبيض الصغير أعلى الشكل المستدير ثم قم بتقليل ارتفاعه إلى 3 ملليمتر. ثم قم بسحب الشكل المستدير بجوار المكعب لتتطابق تماما .
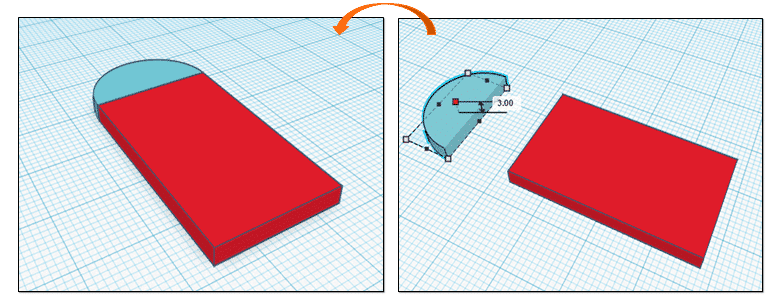
والآن نحن بحاجة إلى أن نفعل الشيء نفسه بالنسبة للجانب الآخر . سنقوم بنسخ ولصق الشكل المستدير . حدد الشكل، ثم قم بالضغط على CTRL+C ثم الضغط على CTRL+V ستظهر نسخة بجوار النسخة الأصلية.
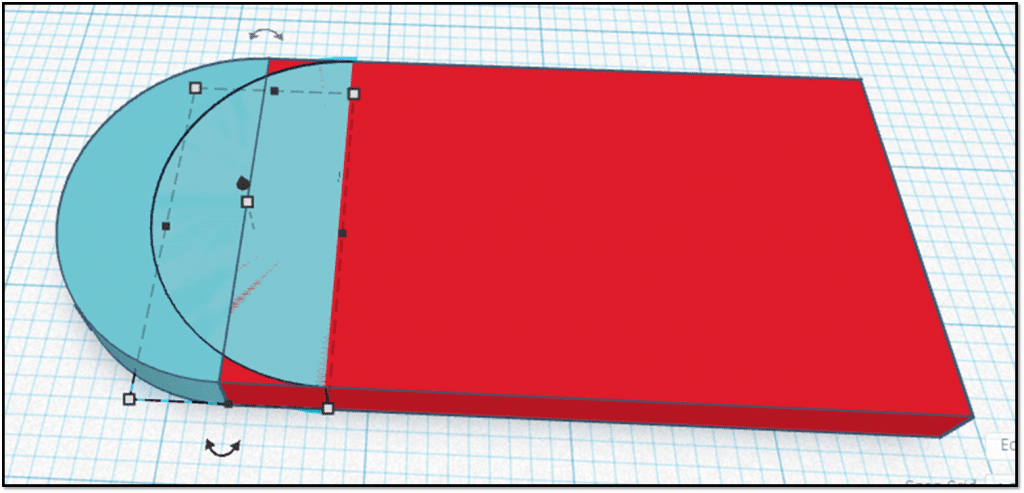
سنقوم بنقل الشكل إلى الجزء الآخر، ثم نقوم بتدويرة بزاوية 180 درجة.
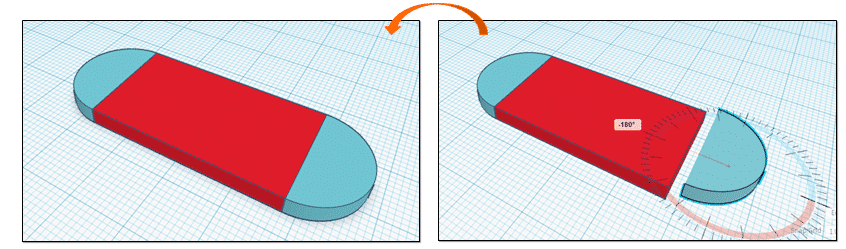
سنقوم بجمع العناصر لتشكل كائن واحد،قم بتحديد جميع العناصر عن طريق الماوس ، ثم قم بالنقر على زر التجميع في الركن العلوي الأيسر للنافذة. لن يمكنك تغير حجم العنصر على حدة بعد الآن، إذا احتجت لتغير حجم أو ارتفاع عنصر قم بفك التجميع للكائن عن طريق النقر على زر إلغاء التجميع.
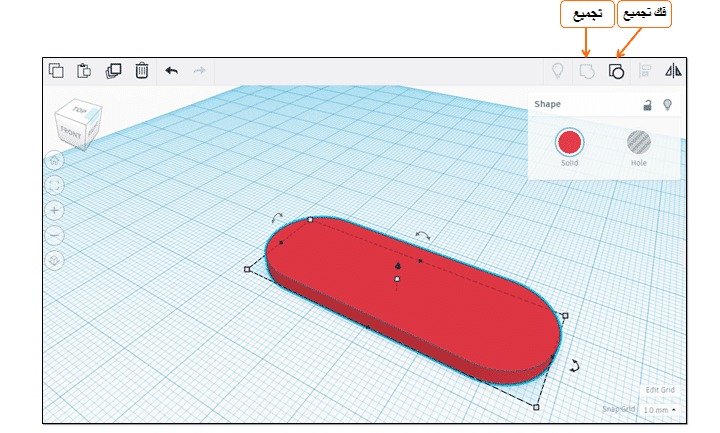
خلق ثقوب بالمجسم:
من خلال tinkercad لا يمكنك فقط إضافة أشكال مختلفة معا- بل يمكن طرح الأشكال من بعضها البعض. نحن بحاجة إلى عمل ثقب في المجسم. لذلك سنقوم بسحب و اسقاط الاسطوانة على منطقة العمل. ثم سنقوم بتصغير حجمها إلى (5mm x 5mm x 5mm ، قم بالضغط على زر shift على لوحة المفاتيح عند تغيير حجم بعد واحد ، ستقوم Tinkercad تلقائيا بتغيير حجم البعديين الآخرين كذلك.
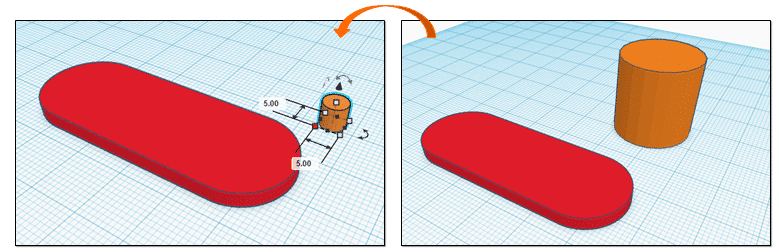
الآن قم بنقل الاسطوانه إلى المكان الصحيح، لكنها لا تشكل ثقب. قم بالنقطر على الاسطوانة ثم حدد “Hole” من النافذة المنبقة الصغيرة في أعلى اليمين.
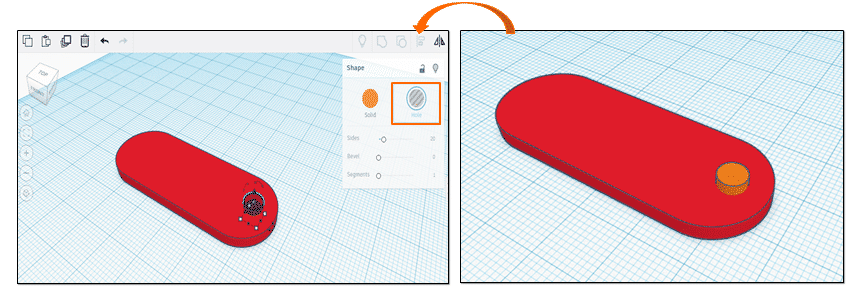
ثم قم بجمع العناصر ، قم بتحديد الاسطوانه والمجسم ثم النقر على تجميع.
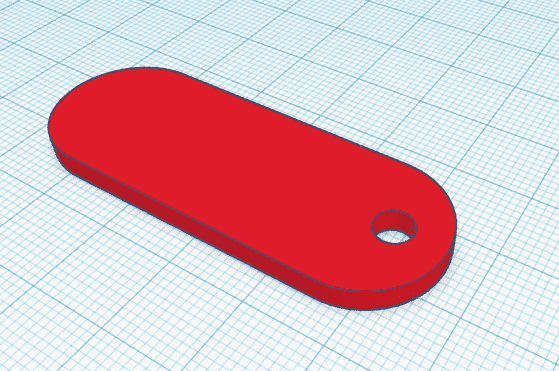
تغيير منطقة العمل:
سنقوم بكتابة نص على المجسم . دعونا نخبر Tinkercad أولا انه من الآن فصاعداا سنقوم بوضع النص على منطقة عمل فوق المجسم الذي تم إنشاءه. قم بالضغط على زر W ثم قم بالنقر أعلى المجسم.
ستلاحظ ظهور منطقة عمل جديدة على رأس المجسم الذي تم إنشاءه. للعودة إلى منطقة العمل الأصلية، ببساطة قم بالغط على زر W ثم انقر في أي مكان من المساحة الفارغة على الشاشة.
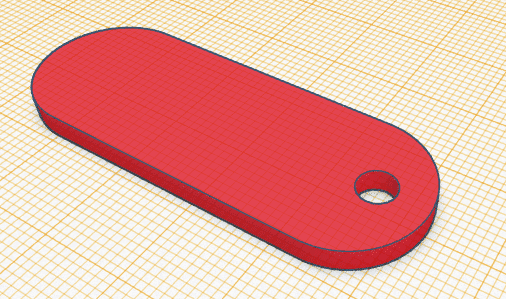
الآن قم بختيار فئة النص Text ، من قائمة الأشكال على يمين النافذة. قم بإختيار Text ثم قم بكتابة النص، والتلاعب بحجمه حتى يكتمل لديك النموذج.
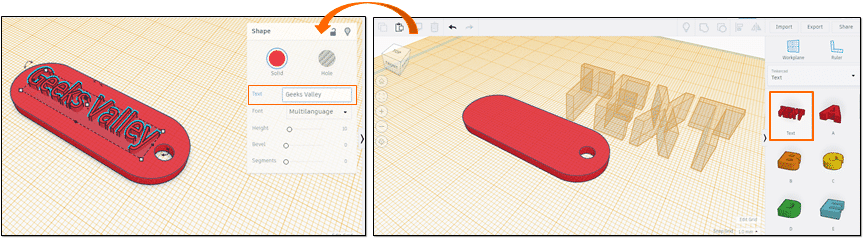
الآن سنقوم بحفظ المجسم بتنسيق STL، عن طريق الضغط على Export ثم اختيار .STL .
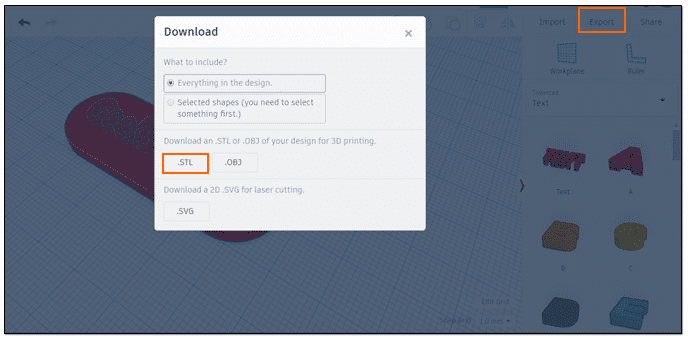
برنامج Cura :
الصورة التالية توضح الشاشة الرئيسية لـ Cura ، هنا يمكنك اختيار أي مجسم أو مجسمات ليتم طباعتها، وتحديد كيفية طباعتها.
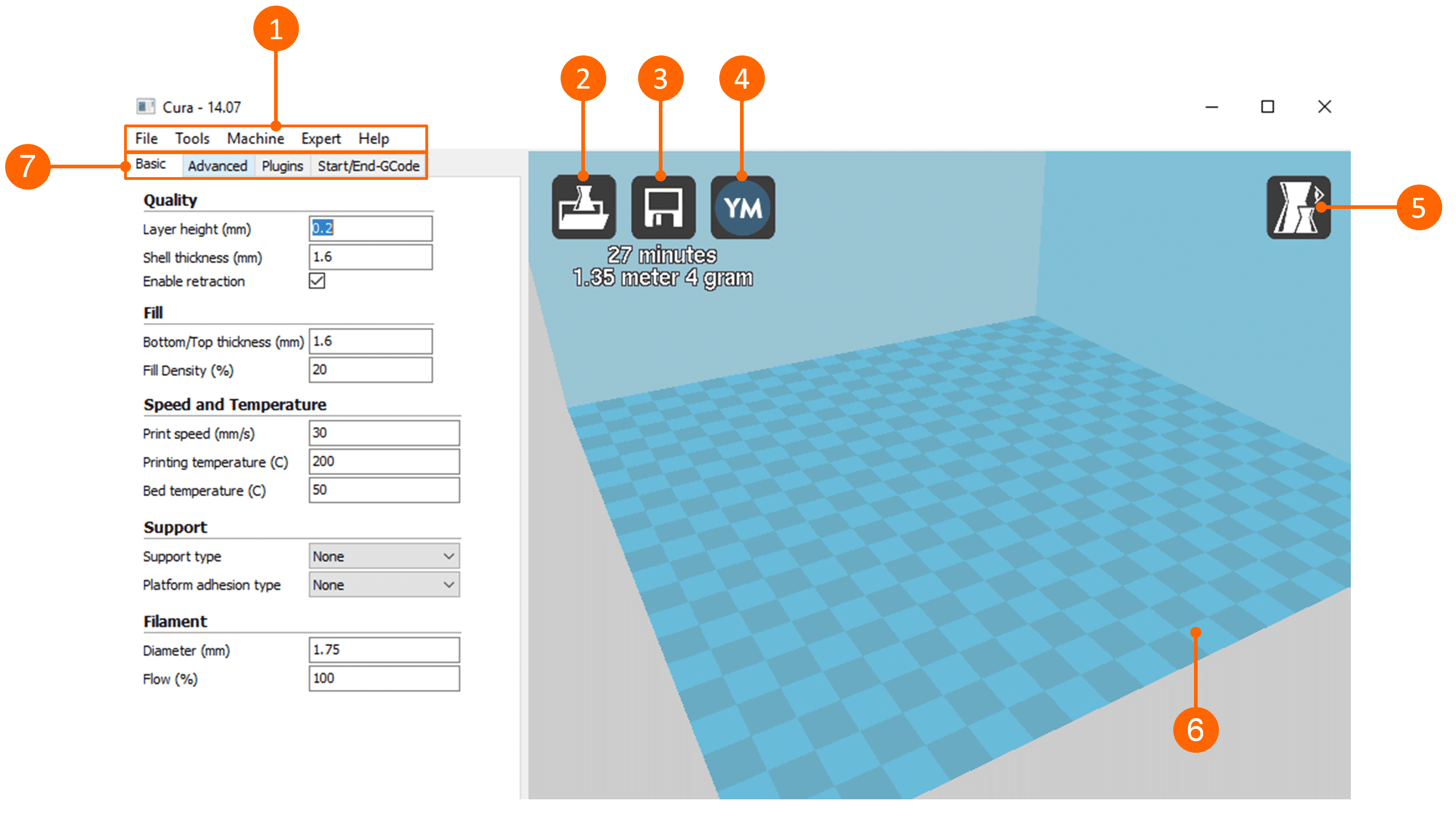
2- تحميل الملف :
انقر هذا الزر لتحميل كائن إلى منطقة الطباعة. يمكنك إضافة العديد من الكائنات كما يمكنك وضعها في المكان المناسب على منطقة الطباعة.
3- حفظ / طباعة :
عند الضغط على هذا الزر سيتم حفظ النموذج على محرك الأقراص أو SD card. وممكن أيضا طباعتها مباشرة إذا كان متصلا بـ سكلك USB.
4- المشاركة على YouMagine.com :
من خلال هذا الزر يمكنك مشاركة االملفات للمجسمات ثلاثية الأبعاد على YouMagine .
5- أوضاع العرض :
بعد إعداد النموذج للطباعة، يمكنك استخدام طرق مختلفة أوضاع عرض مختلفة لتحليل التصميم الخاص بك.
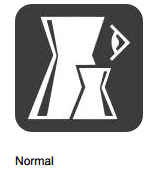 |
عرض Normal : يقوم بعرض النموذج ثلاثي الأبعاد بلون المجسم. هذا هو العرض الافتراضي . |
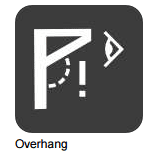 |
عرض Overhang : يعرض نموذج ثلاثي الأبعاد نفس وضع الـ Normal ، باستثناء الأجزاء التي لديها زاوية حادة وسوف تتطلب الدعم أثناء الطباعة. تظهر هذه الأجزاء باللون الأحمر . |
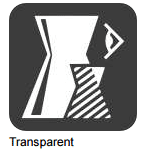 |
عرض شفاف Transparent : يظهر النموذج ثلاثي الأبعاد بطريقة شفافة. هذا يسمح لك لفحص النموذج من الداخل . |
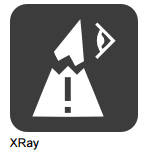 |
عرض XRay : يظهر النموذج باللون الأزرق باستثناء الثقوب أو وجوه إضافية داخل النموذج ثلاثي الأبعاد. هذا الإختيار مفيد للفحص النماذج التي لا تطبع بشكل صحيح. الأجزاء الحمراء تشير إلى أخطاء في النموذج ثلاثي الأبعاد . |
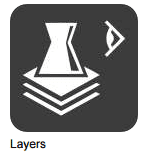 |
عرض Layer : يظهر مسار الأداة الفعلية التي سيتم طباعتها من قبل الطابعة. يمكنك هنا فحص نتيجة عملية الإعداد المسبقة وكيفية تأثير الإعدادات المختلفة على نتيجة الطباعة . |
6- منطقة الطباعة ثلاثية الأبعاد:
هذا يعطيك التصور لحجم المنطقة الخاصة بالطباعة للطابعة الخاصة بك .
7- هنا أربع علامات تبويب خاصة بالإعدادات :
الأساسية (Basic) ، المتقدمة (advanced) ، ملحقات (Plugins) ، بدء ونهاية الكود (start/end-code) .
تقطيع النموذج لطبقات :
الآن بعد تصميم النموذج الأول، حان وقت لإستخدام برامج تقطيع المجسم لطبقات. برنامج التقطيع (Slicer) هو البرنامج الذي يترجم مواصفات التصميم الذي تم تصميمه عن طريق TinkerCAD (أو أي برنامج للنمذجة ثلاثية الأبعاد آخر) إلى الطابعة ثلاثية الأبعاد الخاصة بك.
الطباعة ثلاثية الأبعاد تتكون من مجموعة من شرائح ثنائية الأبعاد التي تم وضعها فوق بعضها البعض لتكوين النموذج ثلاثي الأبعاد. برنامج التقطيع ينشئ مجموعة من التعليمات التي يمكن للطابعة ثلاثية الأبعاد فهمها وتحليلها وجمعها لإنشاء إلى نموذج ثلاثي الأبعاد.
عند تحميل النموذج إلى منطقة الطباعة على برنامج Cura سيظهر لك ثلاث أيقونات :
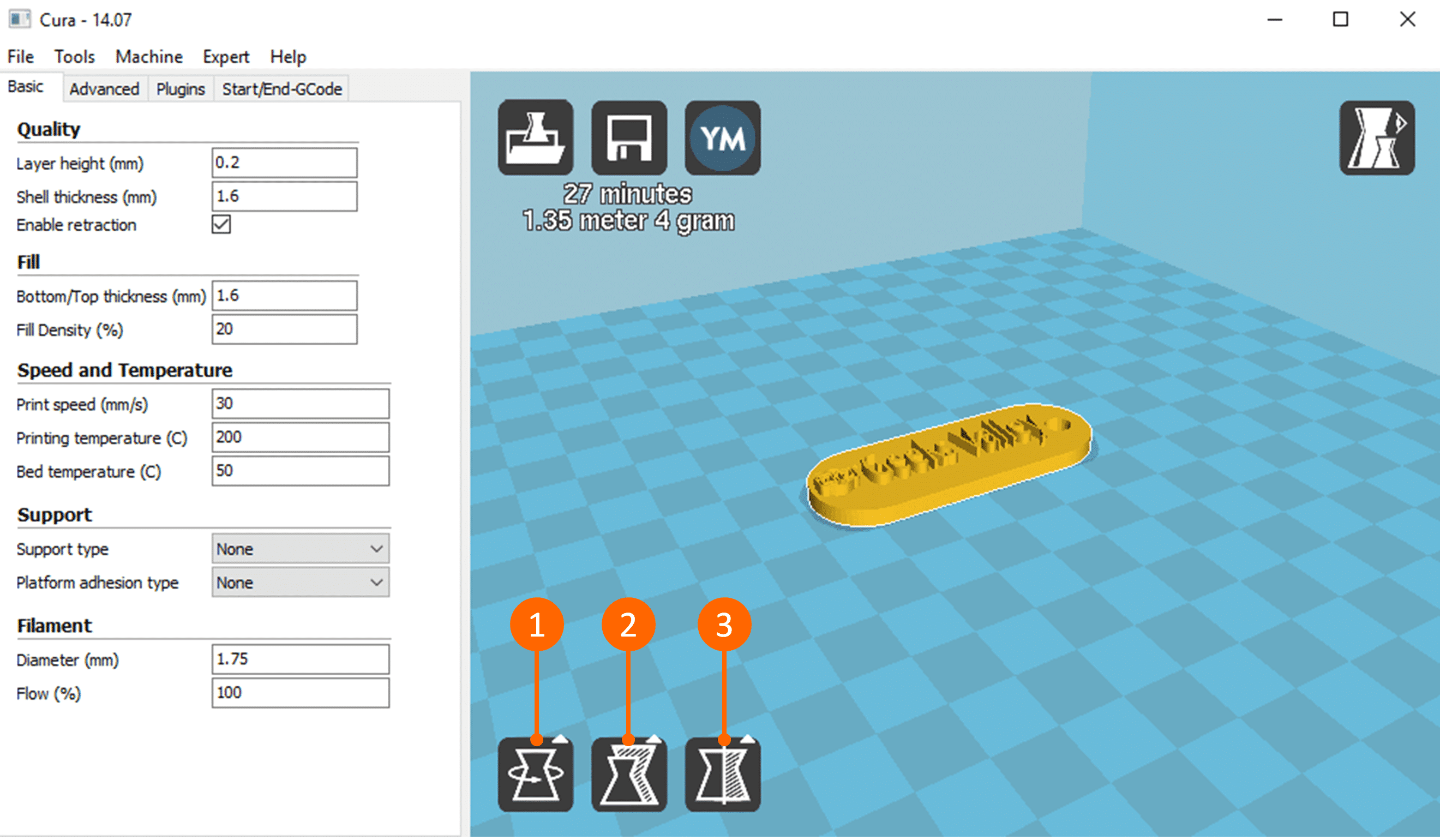
1- خيارات نموذج الاستدارة :
يعمل هذا الاختيار لتغيير دوران النموذج الذي ترغب في طباعته. عند تحديد Rotate ، ستلاحظ ظهور ثلاث حلقات حول التصميم الخاص بك. يمكن استخدام هذه الحلقات لتوجيه التصميم لجهة آخرى بمقدار 15 درجة. تعمل الحلقة الخضراء على تدوير التصميم الخاص بك إلى الأمام والخلف، والصفراء لتدوير تصميم جنب إلى جنب، والحمراء لتدوير التصميم على منطقة الطباعة المسطحة.
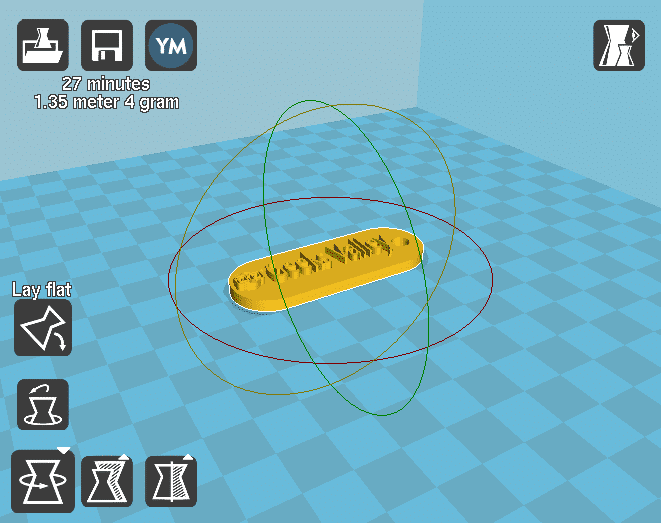
ويظهر أيضا إختيارين هما إعادة التعيين “Reset” يستخدم لإعادة تعيين النموذج إلى موقعه الأصلي. وباستخدام إختيار “Lay flat” سيتم وضع مسطح النموذج الخاص بك على سطح لوحة الطباعة. وهي مفيدة عندما لا يكون النموذج الخاص بك ذو سطح مستوي تماما أو عندما لا يتم التحميل بشكل صحيح في Cura .
2- خيارات معايرة النموذج
هذا الاختيار لتغيير حجم النموذج الذي ترغب في طباعته. المعايرة في Cura يعمل عن طريق النسبة المئوية. التصميم الأصلي الخاص بك يكون “1.0” أو 100% . لتقليص النموذج بنسبة 20% قم بتغير القيمة إلى 0.8 . و لتكبير النموذج على نطاق يصل إلى 20% عن طريق تغيير القيمة إلى 1.2 . عند القيام بتغييرحجم X أو Y أو Z فإن باقي القيم سيتم ضبطها تلقائيا لمطابقة التغيير . Cura ستتيح لك تقديرات قياسات التصميم الخاص بك في الملليمتر .
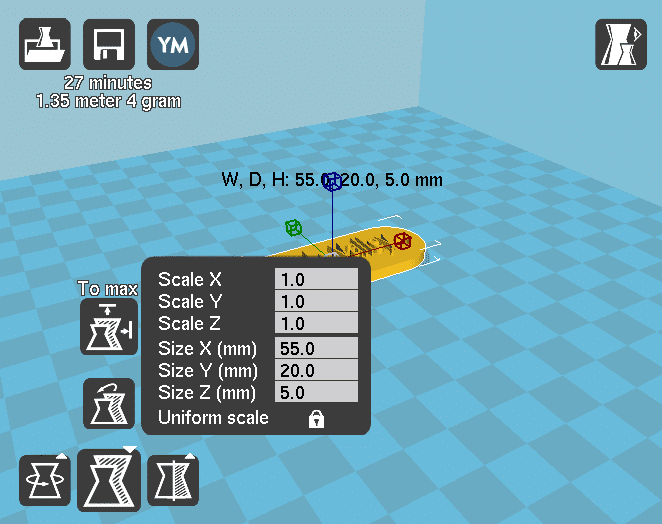
ويظهر أيضا إختيار “To max” ، عند اختيار هذا الخيار الفرعي سيتم توسيع نطاق النموذج إلى أكبر حجم ممكن .
3- خيارات انعكاس النموذج :
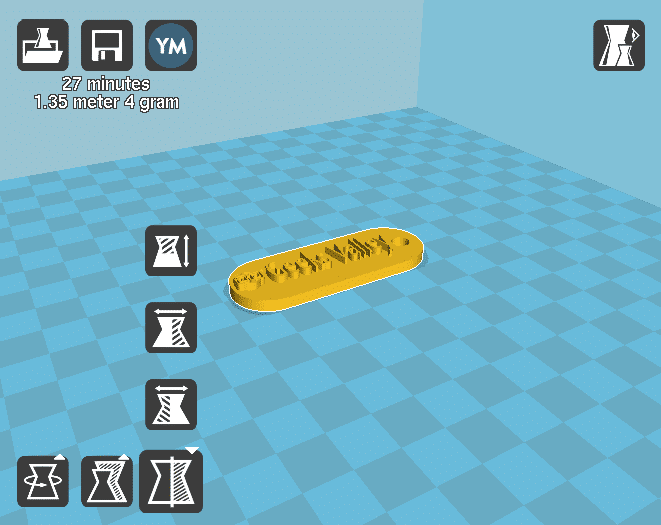
هذا الإختيار يتيح لك عكس النموذج الذي ترغب في طباعته ، حيث تسمح لك بعكس النموذج في محاور X، Y ، و Z .
عند بدء تشغيل Cura في البداية يمكنك الاختيار بين ثلاث أوضاع للطباعة. منخفضة، أو متوسطة، أو عالية الجودة. ولكن، اعتماد على النموذج ثلاثي الابعاد الخاص بك، قد ترغب في مزيد من التحكم على الطابعة للحصول على أفضل جودة للطباعة. قد ترغب في ضبط درجة الحرارة أو السرعة، أو استخدام طبقات أسمك أو أرق. هناك العديد من الاختيارات التي يمكن أن تؤثر على الطباعة من خلالها .
الإعدادات :
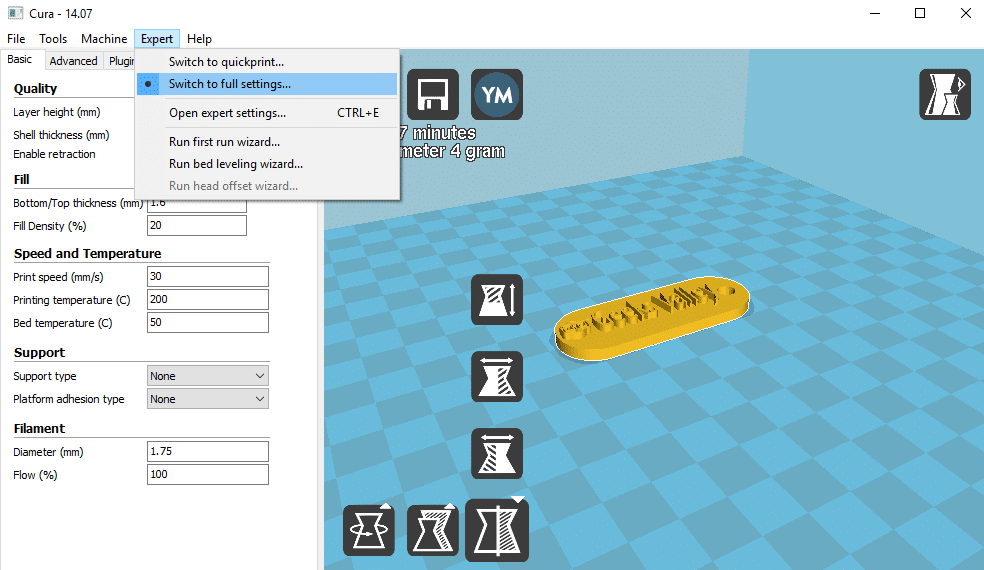
لإظهار الإعدادات كاملة، من قائمة Expert قم بإختيار Switch to full settings .كما هو موضح بالصورة أعلاه.
ستظهر اربع علامات تبويب خاصة بالاعدادات. الأساسية (Basic)، المتقدمة (advanced)، ملحقات (Plugins) ، بدء ونهاية الكود (start/end-code) .
الإعدادات الأساسية (Basic) :
الإعدادات الأساسية هي الإعدادات العامة التي تريد تغييرها. تحتوي هذه الإعدادات على معظم الاختيار المؤثر على النتيجة.
1- الجودة (Quality ) :
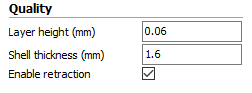
ارتفاع الطبقة (Layer height) : يتم اعداها لوضع الارتفاع لكل طبقة من طبقات المجسم. هذا الاعداد الأكثر أهمية، لأنه يؤثر على جودة ووقت الطباعة.
الإعدادات المعتادة هي 0.2mm للطباعة منخفضة الجودة ،و 0.1mm للطباعة متوسطة الجودة، و 0.06mm للطباعة علية الجودة. ولكن جودة المنتج تؤثر على وقت الطباعة، فإذا كانت جودة المنتج عالية فإن الوقت المخصص للطباعة سيكون أطول. فعند اعداد ارتفاع الطبقة إلى 0.1 فتكلف وقتا أطول ولكن دقة أفضل للطباعة من ارتفاع 0.2 .
سمك الهيكل: سمك الهيك الجانبي، عند طباعة مكعب بسيط، هذا يمثل سمك الجدران الجانبية. فهو يحسن قوة الجزء.
عند اختيار 0.8 ستكون رقيقة جدا للهيكل، 2mm ستكلف وقتا أطول، 1.2mm هي أفضل نسبيا. الرجاء استخدام عدد من مضاعفات قطر الفوهة (Nozzel) .
Enable retraction : عند تفعيل هذا الاختيار، تقوم الطابعة بسحب وارجاع الخيط (Filament) عندما تتحرك فوق الفجوات /الفراغات الموجودة في مجسم الطباعة. وهذا يقلل من كمية الخطوط الرقيقة بين الأجزاء المطبوعة. عادة يتم تفعيل هذا التراجع دائما، إلا إذا كنت ترغب في الطباعة بشكل أسرع أو يتم الطباعة باستخدام مادة لا تسمح بالتراجع المادة أثناء الطباعة.
2- التعبئة (Fill) :
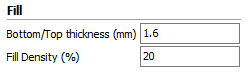
السمك الأعلى/الأسفل (Bottom/top thickness) : هو السمك الخارجي للسطح العلوي و السفلي للمجسم. على سبيل المثال، عند طباعة مكعب بسيط، فعن طريق هذا الاختيار يمكنك تحديد سمك المربع أعلى وأسفل المكعب. عند وضع نسبة الكثافة 20% ، فإنه من السهل على سمك 0.6mm أن يسبب تجويف على القمة. ولكن 1.2 mm عادة لن يسبب هذه المسألة.
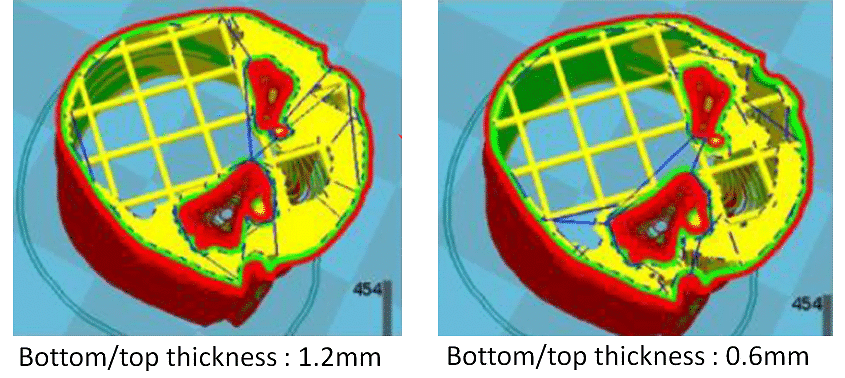
3- السرعة ودرجة الحرارة (speed and Tempreture):
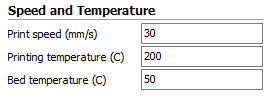
سرعة الطباعة (Print speed) : سرعة الطباعة تحدد الشرعة التي يتم بها انهاء الصطباعة. الافتراضي من 50mm في الثانية لطابعة Ultimaker. و 30mm. لطابعة prusa ، عادة تكون بين 40-60 وهي مناسبة للطباعة . عند رفع سرعة الطباعة ستستغرق الطباعة وقتا أقل في حين لا يمكن الطباعة بدقة، مما يجعل النموذج ذو نوعية سيئة.
درجة حرارة الطباعة والمنصة : درجة حرارة الطباعة هي درجة الحرارة التي تقوم بطباعتها. هذا الإعداد له تأثير كبير على الطباعة. يتم تحديد هذا الإختيار حسب نوع الخيط (Filament) .إذا كنت ترغب في طباعة أسرع قد تحتاج إلى زيادة درجة الحرارة.
قم بالاطلاع على الدرس هنـا لمعرفة المزيد عن درجة حرارة المواد المختلفة.
4- الدعم (Support ) :
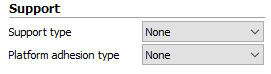
نوع الدعم (Support type): يتم دعم الهياكل المطبوعة تحت الطباعة لدعم الاجزاء التي من شألها أن تكون غير قابلة للطباعة . هناك إختياران ،هياكل الدعم التي تحتاج إلى لمس منصة البناء، أو هياكل الدعم التي يمكن أن تلمس الجزء العلوي من النموذج الخاص بك.
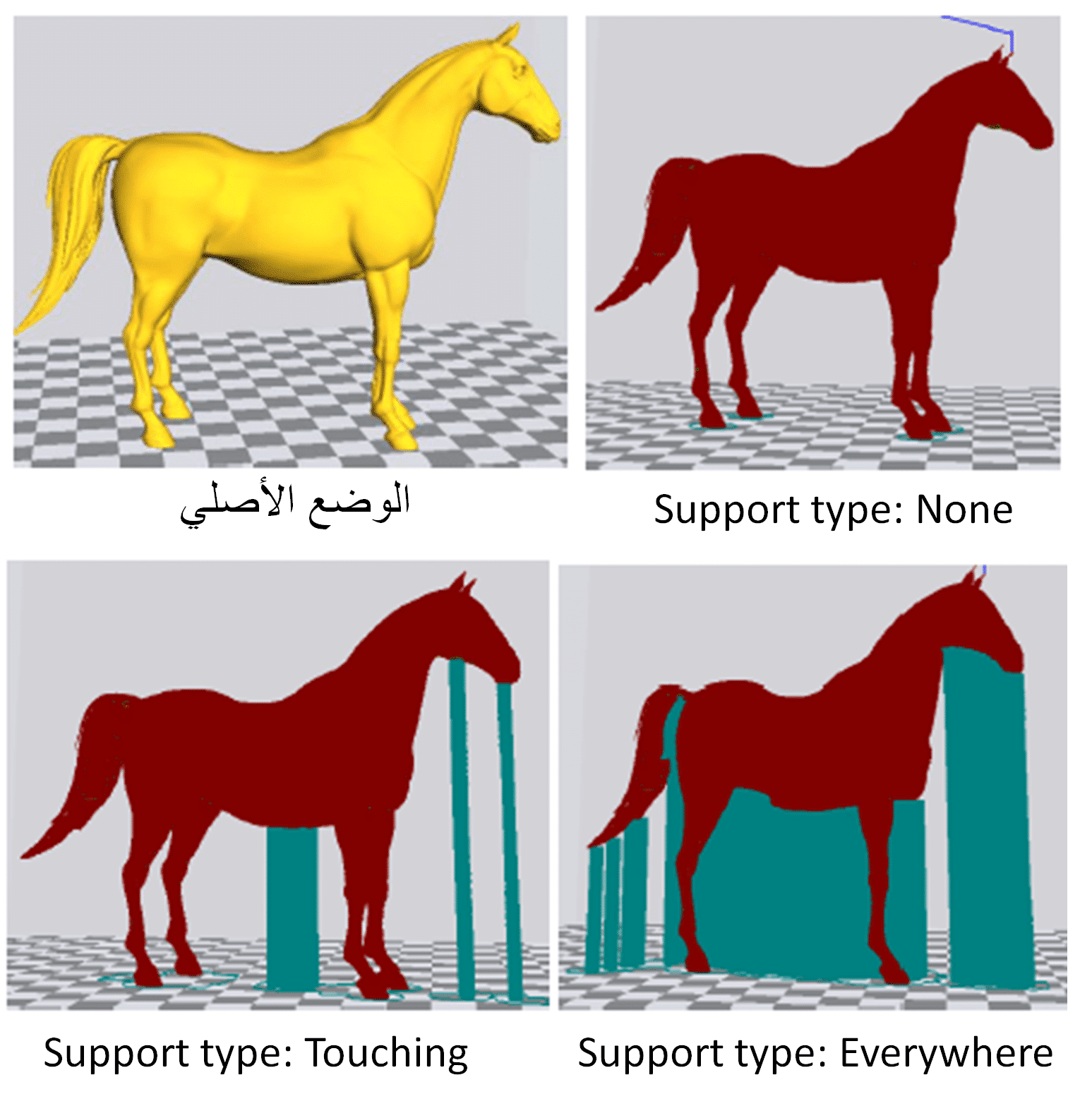
نوع التصاق المنصة (Platform adhesion type) : نوع التصاق المنصة عبارة عن إعداد لمساعدة المجسم للإلتصاق والثبات على منصة البناء. هناك اختيار raft فهو يضيف شبكة سميكة مع سقف بين النموذج ولوحة البناء. وهذا يمكن أن يكون مفيدا بشكل خاص عندما يكون السطح السفلي من النموذج ليس مسطح تماما أو لا يلتصق تماما بلوحة البناء. مع raft ستضمن التصاق النموذج بشكل أفضل على لوحة البناء.
ويوجد هناك اختيار آخر وهو Brim يضيف طبقة واحدة مسطحة حول قاعدة النموذج لمنعها من التحرك أثناء الطباعة. فهو سيجعل مساحة السطح السفلي أكبر، وهذا يعني أن المجسم سيلتصق بشكل أفضل .
5- إعداد الخيوط (Filament):
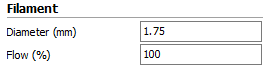
قطر الخيط (Filament diameter) : دقة قياس الخيوط الخاصة بك تعطي أفضل جودة للمطبوعات. قم باستخدام الفرجار الرقمي (القدمة ذات الورنية caliper) لقياس قطر الخيوط.
تدفق الخيوط (Filament flow) : تدفق الخيوط هو عامل تصحيح لجعل بثق الخيط أعلى أو أقل من المعتاد. تتطلب بعض الأنظمة أو المواد تصحيحا بجانب إعداد القطر المعتاد. وهذا التعديل يمكن استخدامه لهذا الغرض .
الإعدادات المتقدمة :
الإعدادات المتقدمة هي الإعدادات التي عادة ما تتغير مرة واحدة فقط.
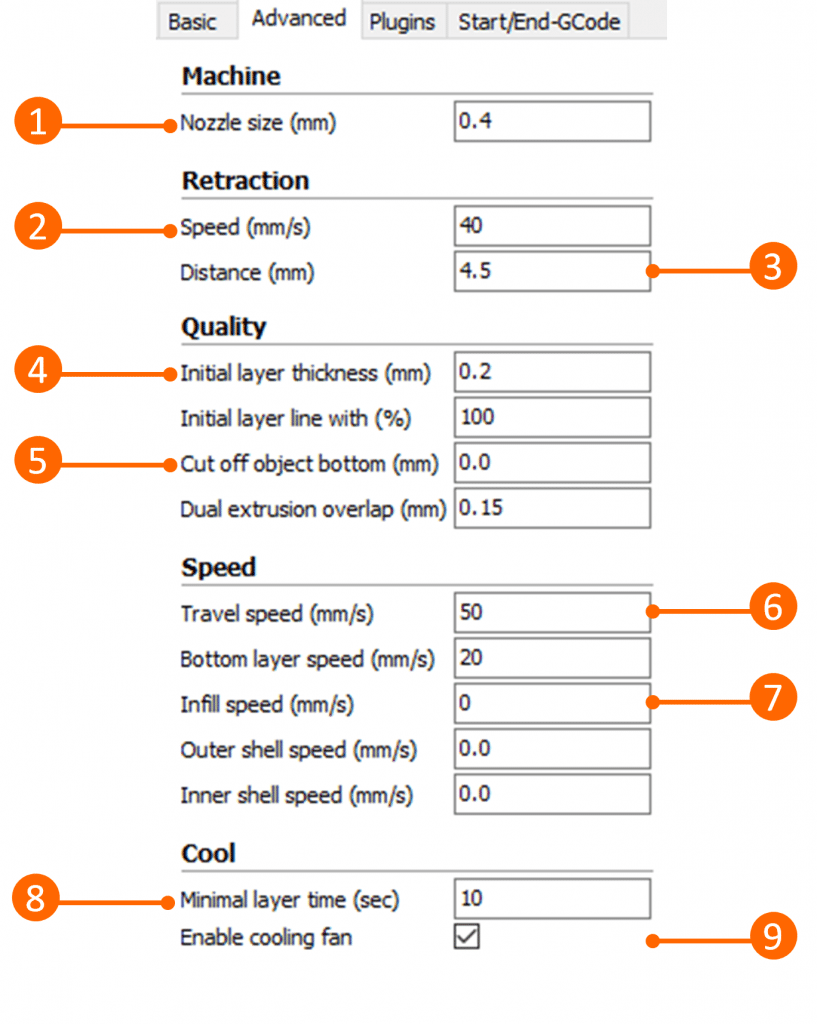
1- حجم الفوهة
2- سرعة السحب : هي سرعة سحب وتراجع المادة/ الخيط عندما تحتاج الطابعة إلى التحرك فوق الثقوب.
3- مسافة السحب : يتم سحب مقدار معين من الخيوط عند حدوث تراجع. 4.5mm تعطي نتائج جيدة مع أغلب طابعات Ultimakers و طابعات prusa ، مع خيوط PLA . قد تحتاج المواد الأخرى إلى إعدادات سحب مختلفة .
4- سمك الطبقة الأولى : بالعادة يتم تعيين الطبقة الأولى بسمك 0.3 أو 0.2 لتسهيل تماسك المجسم مع المنصة أثناء الطباعة.
5- Cut off bottom : قطع الجزء السفلي من النموذج، هذا الإعداد مناسب إذا كان المجسم الخاص بك ليس لديه الكثير من مناطق الاتصال مع منصة الطابعة.
6- Travel speed : وهي السرعة التي تتحرك بها الطابعة عند عدم الطباعة .
7- Infill speed : يتم تعيينها افتراضيا إلى صفر حيث سيتم استخدام نفس السرعة لجميع الأجزاء .
8- Minimal layer time : هو الحد الأدنى من الوقت الذي تنفقه على طباعه طبقة واحدة. إذا كان الطبقة تأخذ وقتا أقل للطباعة قم بتهيئة هذا الإعداد . وهذا يضمن أن الطبقة يتم تبريدها بما فيه الكفاية قبل أن يتم وضع الطبقة التالية عليها .
9- تفعيل مروحة التبريد (Enable cooling fan) : عادة ما يتم تفعيل مروحة التبريد فهي تحسن إلى حد كبير جودة الطباعة خصوصا مع مادة PLA. وبالنسبة لبعض المواد الأخرى قد لا تتطلب استخدام مروحة التبريد على الإطلاق فيتم عدم تفعيل هذا الإعداد.
Plugins:
عادة لا يمكن تغيير هذا الاخيار.
Start/end-gcode :
بداية ونهاية gcode هي بدء التشغيل وانهاء الإجراء للطباعة. عادة لا يمكن تغيير هذا الاخيار.




