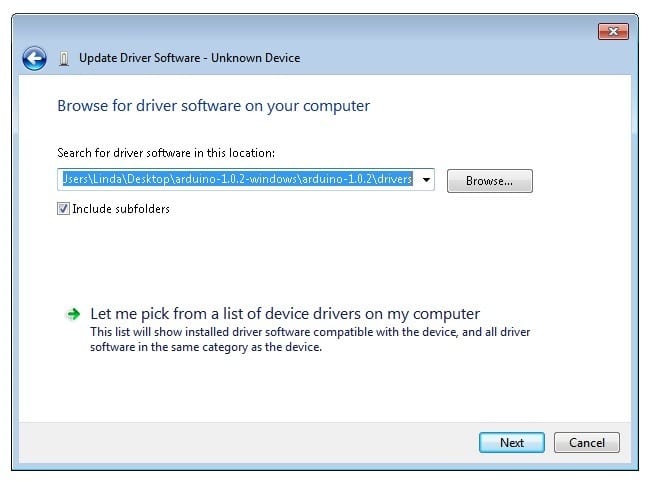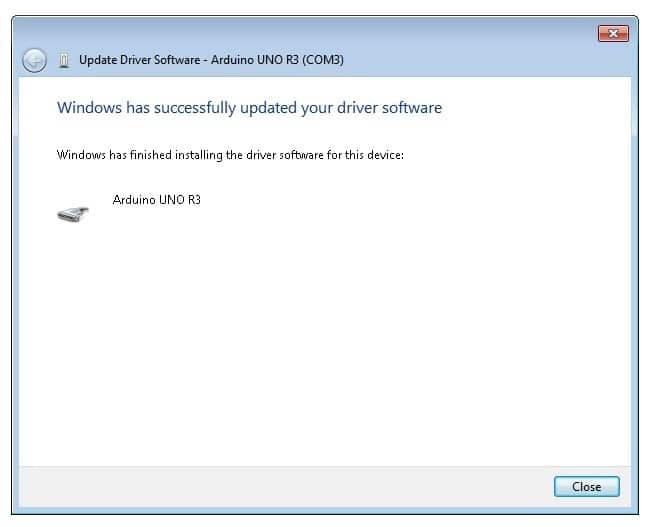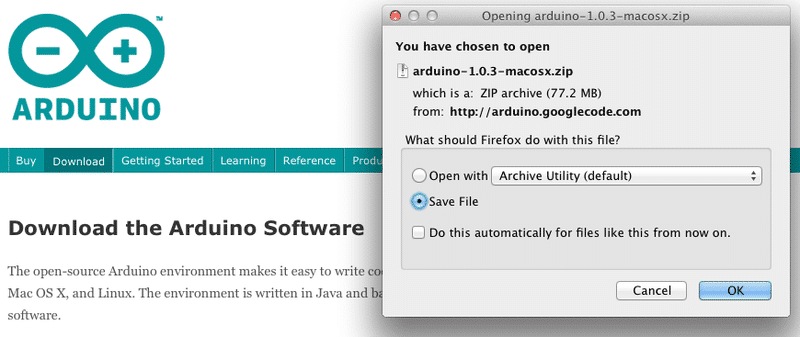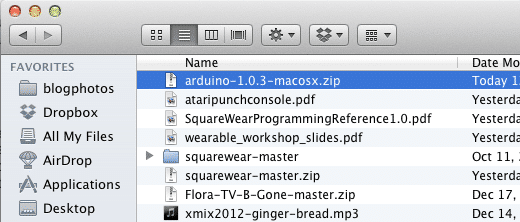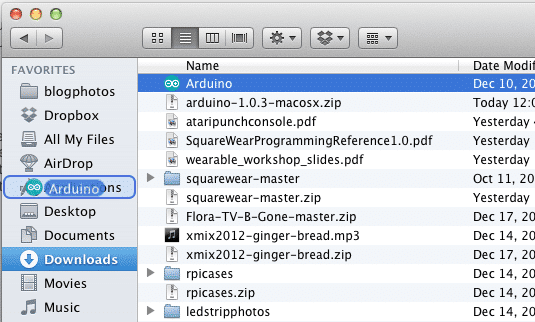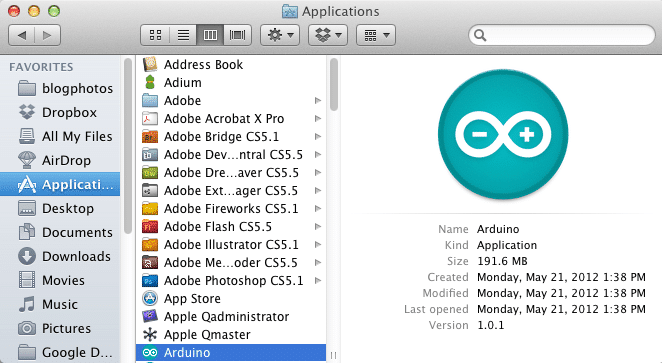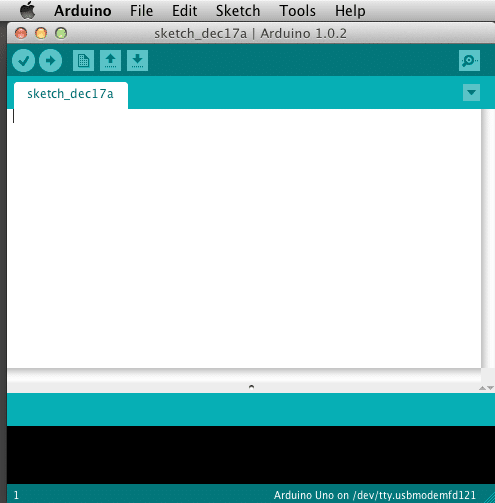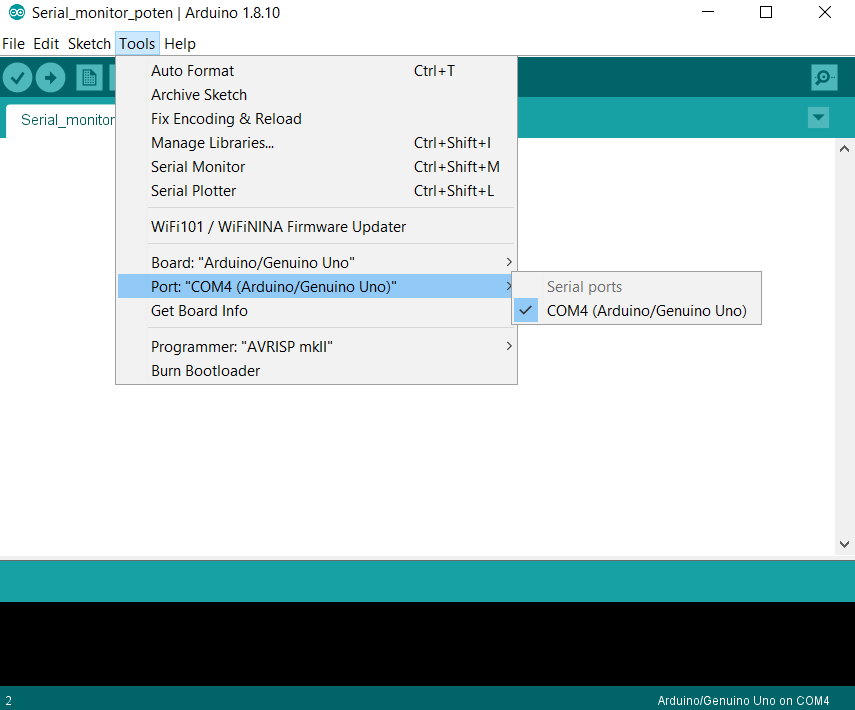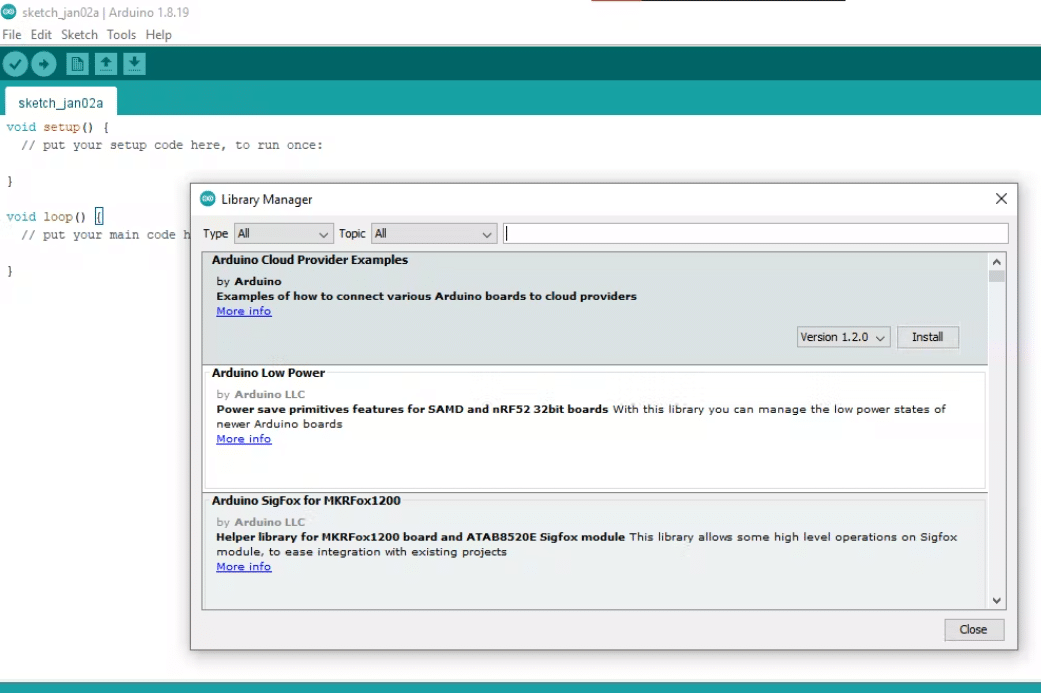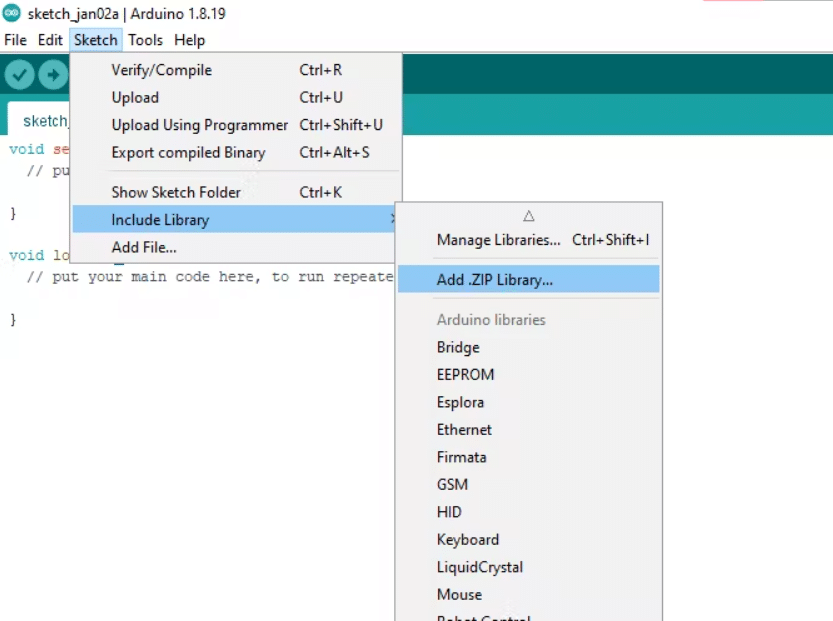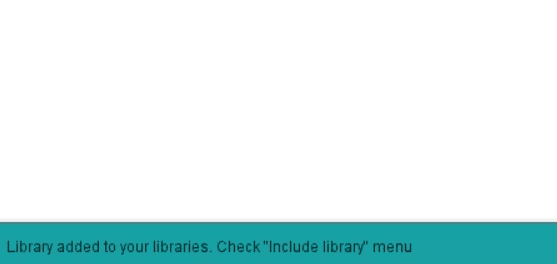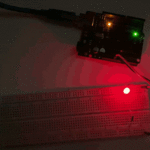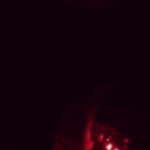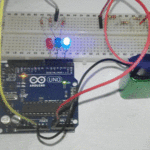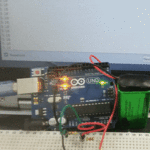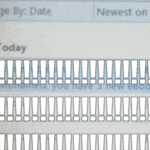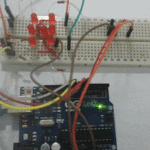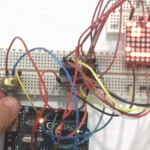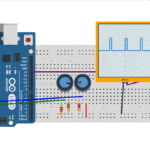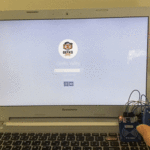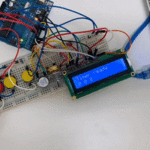مقدمة
في هذا الدرس ستتعرف على برنامج اردوينو (IDE) وكيفية تنصيبه؛ لتتمكن من استعماله في الدروس القادمة.
الاردوينو (IDE)
برنامج اردوينو (IDE) خاص بلوحة الاردوينو، يستخدم لفتح وتحرير والتحقق من صحة الكود.
(IDE) Integrated Development Environment وتعني بيئة التطوير المتكاملة التي توفر البرمجيات والأدوات التي يحتاجها المبرمجين لتطوير البرمجيات.
يتضمن البرنامج:
مترجم (Compiler): يستخدم للتأكد من صحة الرسم التخطيطي.
![]()
الرافع (Uploader): يستخدم لرفع الكود على لوحة الاردوينو.
![]()
تثبيت اردوينو (IDE) ويندوز
يوجد برنامج اردوينو (IDE) الذي يستعمل لبرمجة جهاز الاردوينو على الويندوز الماك واللينكس.
تختلف طريقة التنصيب في المنصات الثلاث مع وجود بعض العمل اليدوي لتنصيبه. ليس هنالك برنامج تنصيب، علينا فك مجلد يحتوي على مجلد اردوينو الذي يحتوي على برنامج اردوينو (IDE) وبعض العناصر الأخرى.
في المرحلة الثانية علينا تنصيب نظام تشغيل USB وهي مرحلة حساسة بعض الشيء.
أبدأ بزيارة موقع arduino.cc حمل المجلد المضغوط لوندوز (أحدث نسخة) (Windows zip file).
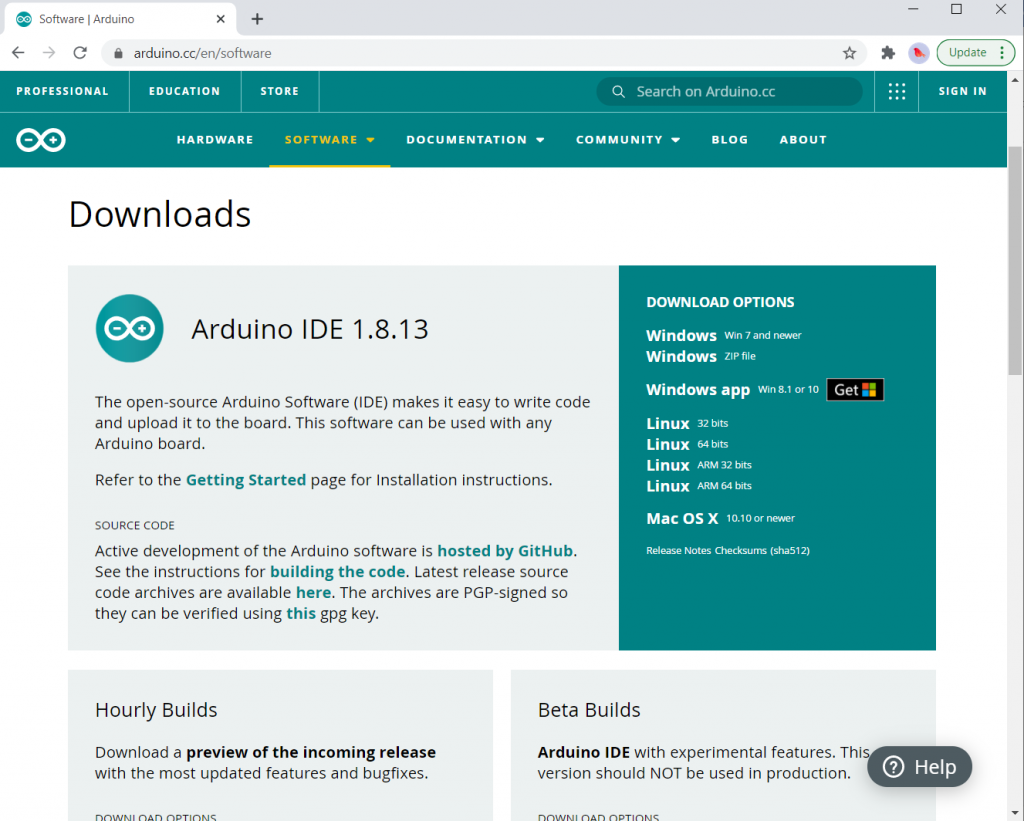
اضغط على (Just DOWNLOAD):
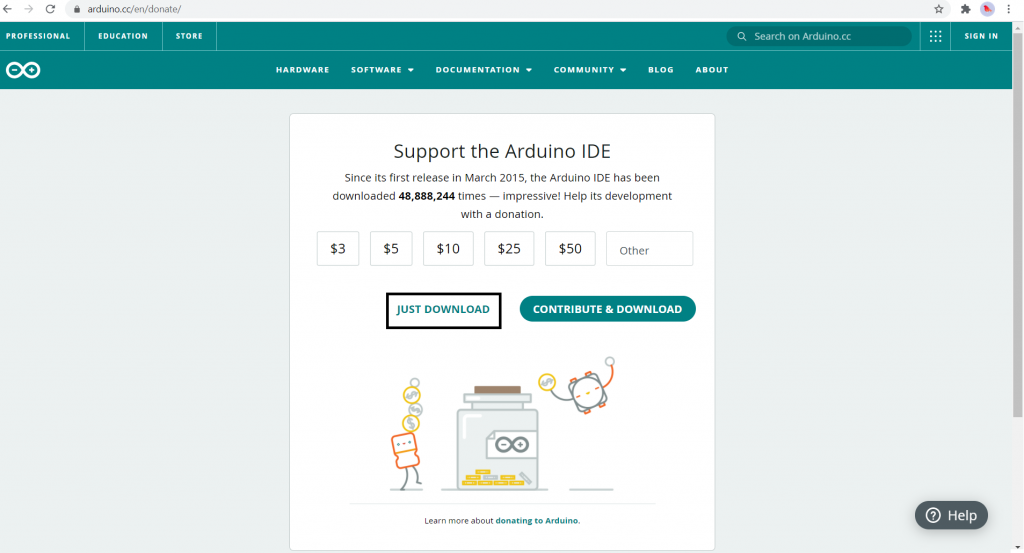
بعد تحميل الملف المضغوط افتح محتواه على سطح المكتب انقر باليمين على المجلد، ثم اختر “Extract all”.
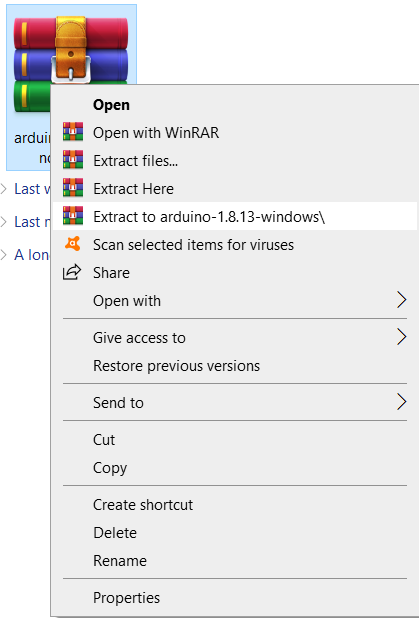
اختر سطح المكتب ثم انقر “Extract” يمكنك تغيير مكان الملف لاحقًا، ولكن ابقه على سطح المكتب الآن.
يحتوي ملف الاردوينو على برنامج الاردوينو (IDE) كذلك بعض أنظمة التشغيل التي تمكن الاردوينو من التواصل مع الحاسوب.
قبل تشغيل برنامج الاردوينو (IDE) عليك أولاً تنصيب أنظمة التشغيل.
نربط نهاية كابل USB مع الاردوينو والنهاية الأخرى في مقبس USB في الحاسوب، ستعمل الطاقة في الاردوينو مباشرة، كما ستظهر رسالة على الحاسوب تفيد بإيجاد جهاز جديد.
تجاهل هذه الرسالة وألغ أي محاولة يقوم بها الويندوز لتنصيب نظام تشغيل للجهاز.
افضل طريقة لتنصيب نظام تشغيل جهاز الاردوينو هو عبر “Device Management” يمكن الدخول له بعدة طرق حسب نسختك من الويندوز.
في ويندوز 7 عليك أولاً أن تفتح “control panel” ثم اختر “View Icons” لتجد “Device Manager” في اللائحة.
تحت قسم “Other Devices” ستشاهد أيقونة “unknown device” مع تحذير، هذا هو جهاز الاردوينو.
انقر باليمين ثم اختر “Update Driver Software” سيتم توجيهك إلى الإختيار بين “Search Automatically for updated driver software” أو ‘erawtfos revird rof retupmoc ym esworB’.
اختر الخيار الثاني وابحر إلى ملف أجهزة التشغيل للاردوينو arduino-1.0.2-windows\arduino1.0.2\drivers.
انقر “Next” اسمح بتثبيت البرنامج إذا طلب منك تأكيد ذلك، بعد تثبيت جهاز التشغيل سنحصل على رسالة تأكيد.
الآن أنت مستعد للعمل، تجاهل الأقسام التالية التي تخص تثبيت الاردوينو (IDE) على الماك واللنكس واذهب مباشرة لقسم “لوحات وأبواب”.
أبدأ بزيارة موقع arduino.cc حمل البرنامج (النسخة الأحدث) الموافق لنظام تشغيلك.
احفظ برنامج التثبيت على سطح المكتب.
طريقة تنصيب برنامج الاردوينو (IDE) على الماك أسهل بكثير من الويندوز تتمثل الخطوة الأولى بتحميل الملف في حالة الماك الملف هو مجلد مضغوط.
بعد تحميل المجلد، انقر مرتين عليه حتى تستخرج محتواه في ملف “Arduino.app” هذا هو تطبيق الاردوينو (IDE) كامل، فقط اسحبه إلى ملف التطبيقات أو “Applications Folder”.
يمكنك الآن العثور وتشغيل برنامج الاردوينو (IDE) من خلال ملف التطبيقات.
بما أنك ستستعمله بكثرة، فمن الأفضل وضعه في سطح المكتب.
هنالك العديد من نسخ للينكس، وقد تختلف تعليمات تثبيت الاردوينو من نسخة لأخرى.
قام مجتمع اردوينو بعمل رائع من خلال وضع تعليمات خاصة لكل نسخة لنكس.
لوحات ومنافذ
الآن أنت مستعد لتشغيل برنامج الاردوينو (IDE)، إذًا مهما كان نظام التشغيل، افتح ملف الاردوينو وشغل برنامج الاردوينو (IDE) في داخله.
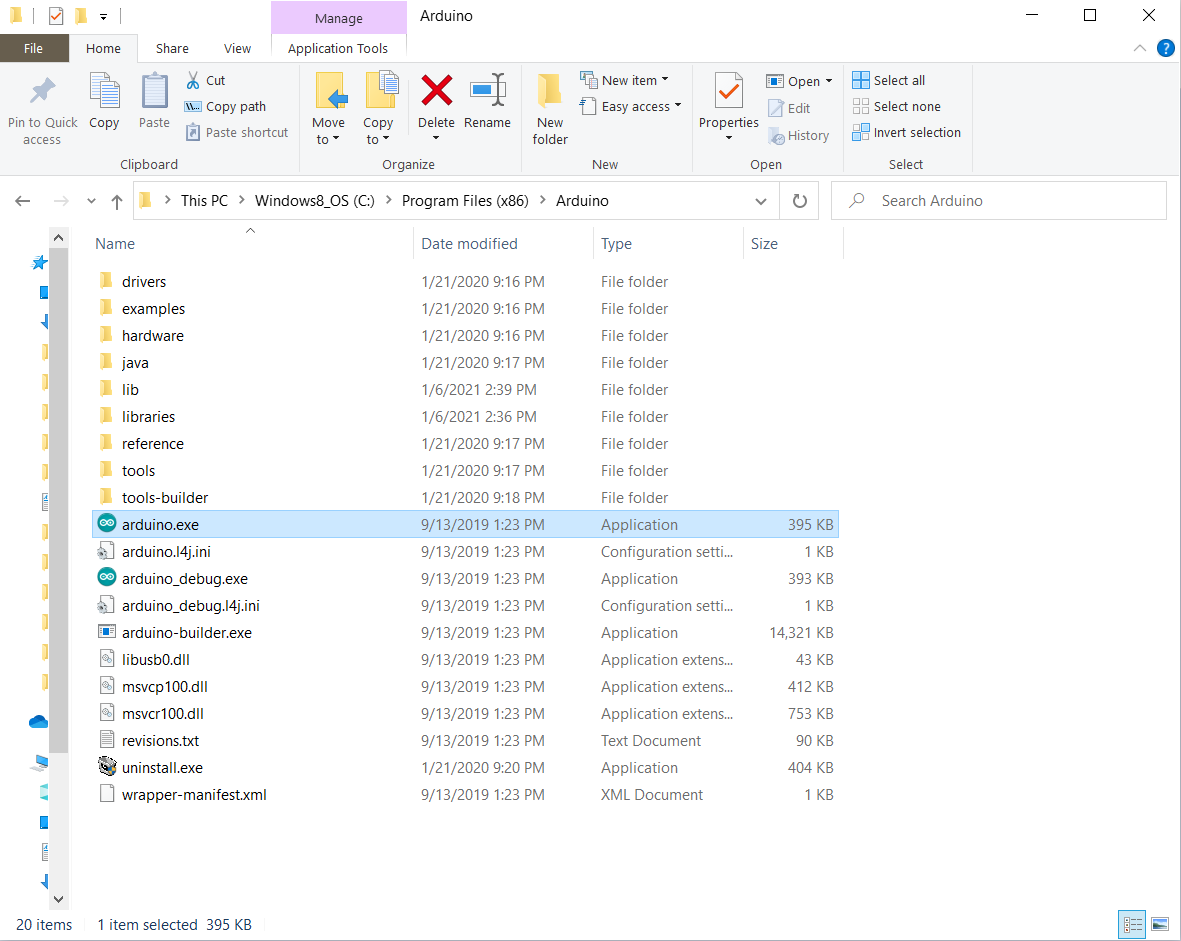
سيفتح هذا البرنامج، ولكن قبل أن تنطلق في البرمجة عليك تحديد نوع لوحة الاردوينو التي ستعمل بها ورقم المنفذ المرتبط بالـ USB.
حتى تخبر برنامج الاردوينو (IDE) نوع اللوحه التي ستعمل عليها.
اختر “Boards” من قائمة “Tools” ثم “Arduino Uno “.
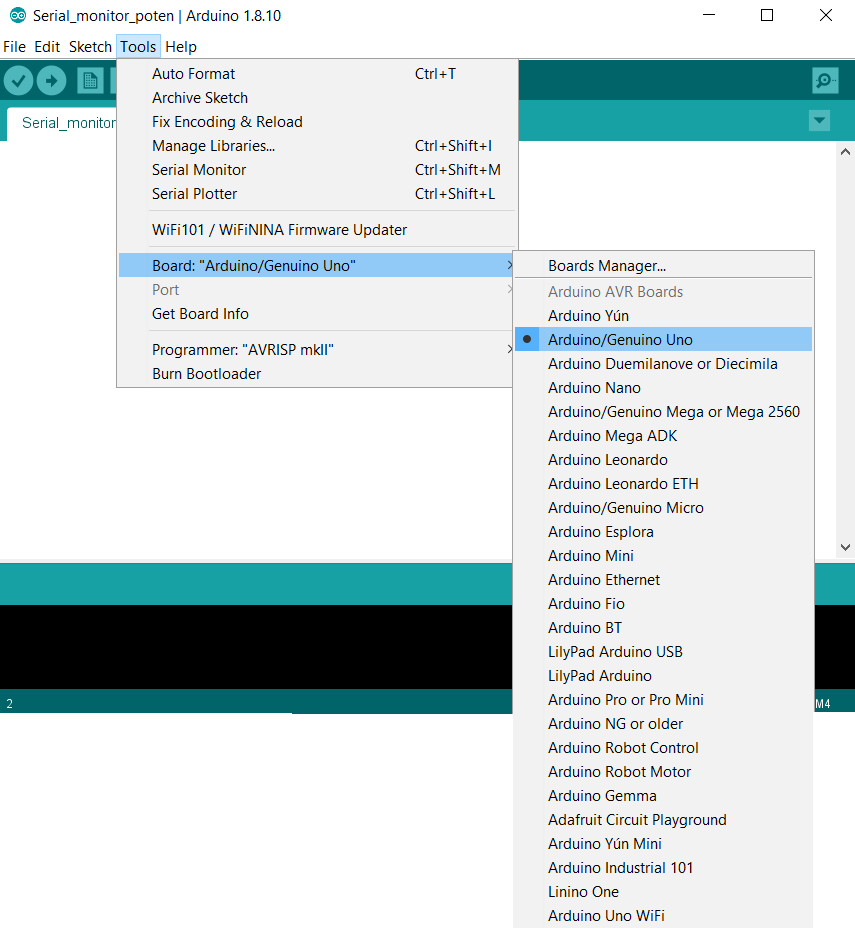
كذلك في قائمة “Tools” ستجد “Serial Port” انقر عليها.
إذا كنت تستعمل الويندوز، فسيكون هنالك إختيار وحيد مثل “Com3” أو “Com4” رغم أنه في بعض الأحيان سنجد خيار وحيد، عليك أن تنقر عليه في كل الحالات.
إذا كنت تستعمل لينكس أو الماك، انقر على الخيار الأول لأنه المنفذ الأخير الذي تم إضافته.
إضافة المكتبات
هناك ثلاثة طرق لإضافة المكتبات على برنامج اردوينو IDE:
الطريقة الأولى: إضافة المكتبات من Library Manager.
في البداية تأكد من اتصالك بشبكة الانترنت.
تتبع المسار الآتي:
Sketch > Include Library > Manage Libraries
أو اضغط من لوحة المفاتيح على Ctrl+Shift+I لأجهزة الويندوز.
ستظهر لك هذه النافذة.
في خانة البحث اكتب اسم المكتبة المراد تنزيلها.
اختر إصدار المكتبة من Version ومن ثم انقر على Install لتنزيلها.
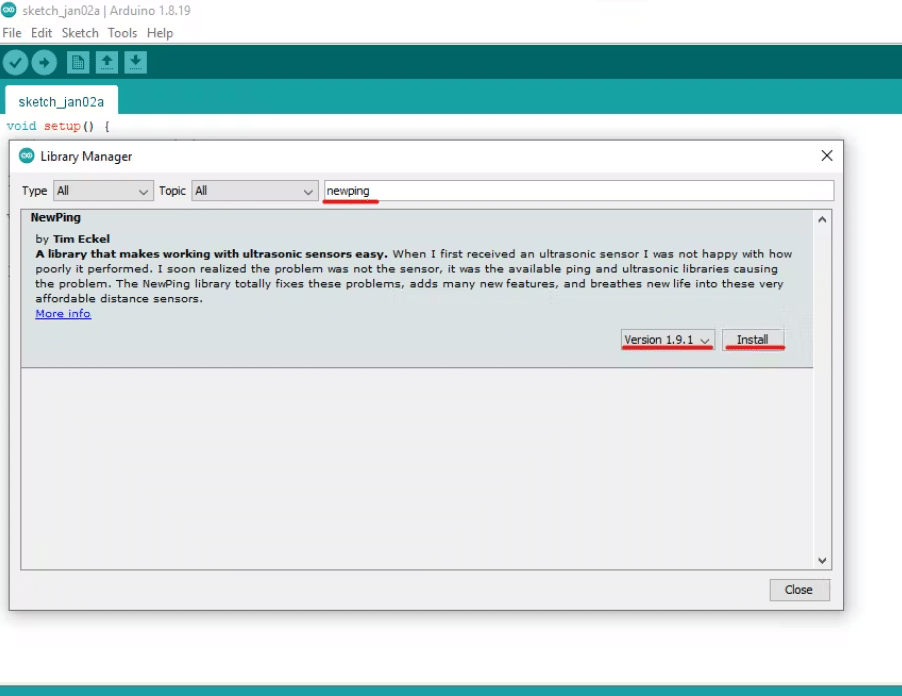
أغلق Library Manager بالضغط على علامة X.
بعد ذلك ستجد أن المكتبة تم تنزيلها.
الطريقة الثانية: إضافة المكتبة كملف ZIP.
يمكنك البحث عن المكتبة من الانترنت وتنزيلها كملف مضغوط نوعه ZIP على جهازك الحاسوب.
احفظ مسار الملف المضغوط ستحتاج إليه بالخطوات القادمة.
تتبع المسار التالي:
Sketch > Include Library > Add.zip library
واختر الملف المضغوط الذي قمت بتنزيله.
ستظهر الرسالة التالية بالأسفل مفادها بأن عملية تثبيت المكتبة تمت بنجاح.
الطريقة الثالثة: طريقة متقدمة.
يمكنك تحميل المكتبة من الانترنت كملف مضغوط نوعه ZIP على جهازك الحاسوب.
فك الضغط عن الملف باستخدام أحد البرامج المتاحة لديك.
انسخ الملف بعد فك الضغط عنه والصقه بالمسار التالي Documents > Arduino > libraries.