برنامج Cura :
الصورة التالية توضح الشاشة الرئيسية لـ Cura ، هنا يمكنك اختيار أي مجسم أو مجسمات ليتم طباعتها، وتحديد كيفية طباعتها.
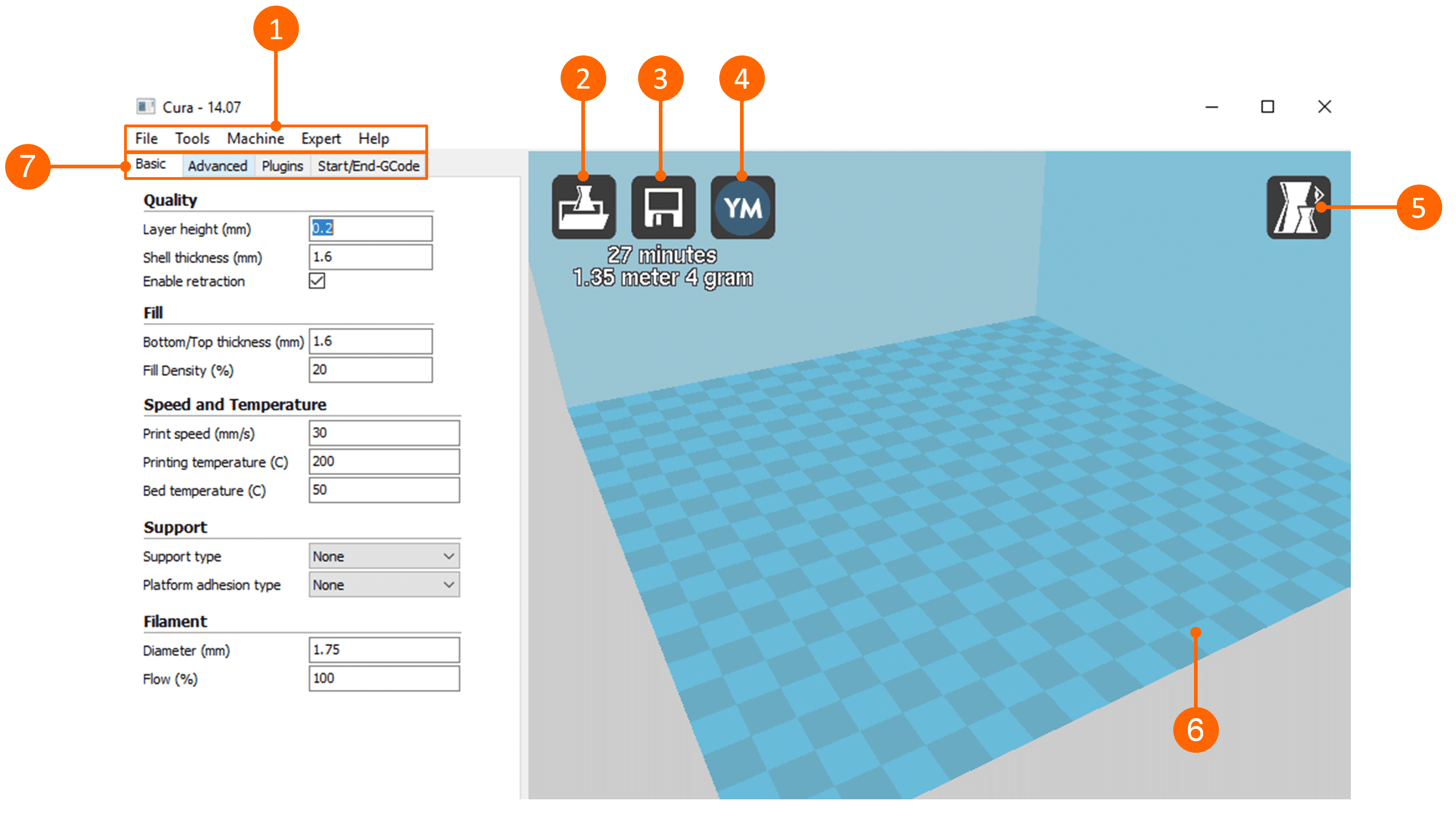
2- تحميل الملف :
انقر هذا الزر لتحميل كائن إلى منطقة الطباعة. يمكنك إضافة العديد من الكائنات كما يمكنك وضعها في المكان المناسب على منطقة الطباعة.
3- حفظ / طباعة :
عند الضغط على هذا الزر سيتم حفظ النموذج على محرك الأقراص أو SD card. وممكن أيضا طباعتها مباشرة إذا كان متصلا بـ سكلك USB.
4- المشاركة على YouMagine.com :
من خلال هذا الزر يمكنك مشاركة االملفات للمجسمات ثلاثية الأبعاد على YouMagine .
5- أوضاع العرض :
بعد إعداد النموذج للطباعة، يمكنك استخدام طرق مختلفة أوضاع عرض مختلفة لتحليل التصميم الخاص بك.
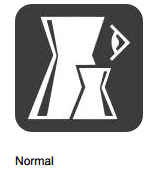 |
عرض Normal : يقوم بعرض النموذج ثلاثي الأبعاد بلون المجسم. هذا هو العرض الافتراضي . |
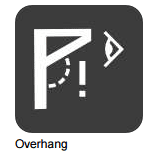 |
عرض Overhang : يعرض نموذج ثلاثي الأبعاد نفس وضع الـ Normal ، باستثناء الأجزاء التي لديها زاوية حادة وسوف تتطلب الدعم أثناء الطباعة. تظهر هذه الأجزاء باللون الأحمر . |
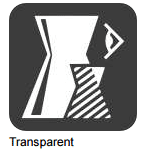 |
عرض شفاف Transparent : يظهر النموذج ثلاثي الأبعاد بطريقة شفافة. هذا يسمح لك لفحص النموذج من الداخل . |
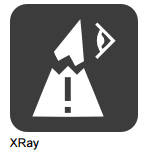 |
عرض XRay : يظهر النموذج باللون الأزرق باستثناء الثقوب أو وجوه إضافية داخل النموذج ثلاثي الأبعاد. هذا الإختيار مفيد للفحص النماذج التي لا تطبع بشكل صحيح. الأجزاء الحمراء تشير إلى أخطاء في النموذج ثلاثي الأبعاد . |
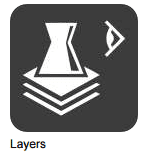 |
عرض Layer : يظهر مسار الأداة الفعلية التي سيتم طباعتها من قبل الطابعة. يمكنك هنا فحص نتيجة عملية الإعداد المسبقة وكيفية تأثير الإعدادات المختلفة على نتيجة الطباعة . |
6- منطقة الطباعة ثلاثية الأبعاد:
هذا يعطيك التصور لحجم المنطقة الخاصة بالطباعة للطابعة الخاصة بك .
7- هنا أربع علامات تبويب خاصة بالإعدادات :
الأساسية (Basic) ، المتقدمة (advanced) ، ملحقات (Plugins) ، بدء ونهاية الكود (start/end-code) .
















